Usb модем как телефон: Используем телефон как модем для компьютера или ноутбука
Телефон на Android как модем для компьютера через USB кабель
Не секрет, что с телефона можно раздавать интернет на другие мобильные устройства и компьютеры. И в этой статье я покажу, как использовать телефона на OS Android в качестве модема для компьютера, или ноутбука. При подключении с помощью USB кабеля. Такая схема подойдет в первую очередь для стационарных компьютеров, у которых нет Wi-Fi модуля. И подключить их к точке доступа Wi-Fi, которую так же можно запустить на телефоне, у нас не получится.
Практически все смартфоны на Android могут раздавать мобильный интернет (в режиме модема) по Wi-Fi, Bluetooth, или по USB кабелю. Как настроить точку доступа Wi-Fi, я уже показывал в этих статьях:
- Как раздать интернет со смартфона Samsung (Android 7.0) по Wi-Fi
- Как раздать интернет по Wi-Fi на Android смартфоне Meizu
Но если у вас ПК, или не работает Wi-Fi на ноутбуке, то вы просто не сможете подключить свой компьютер к Wi-Fi сети. В таком случае можно использовать USB кабель.
Когда телефон работает как модем именно по кабелю, то он сразу заражается от компьютера. А если использовать его как точку доступа Wi-Fi, то очень быстро садится батарея, и его приходится все время подключать к зарядке.
Кстати, Android смартфон можно еще использовать как Wi-Fi адаптер для компьютера.
Я проверил на Samsung Galaxy J5. Все очень просто. Не нужно устанавливать на компьютер какие-то драйвера, создавать подключения и т. д. Просто включаем на телефоне мобильные данные (интернет через EDGE, 3G, 4G), подключаем по USB к компьютеру и в настройках активируем режим «USB-модем».
Думаю, что данная функция точно так же работает на всех телефонах, которые работают на Android. Не могу сейчас проверить это на телефонах от Huawei, Xiaomi, Lenovo, Sony, LG и т. д., но если там и есть какие-то отличия в настройках и названиях, то они не критичные.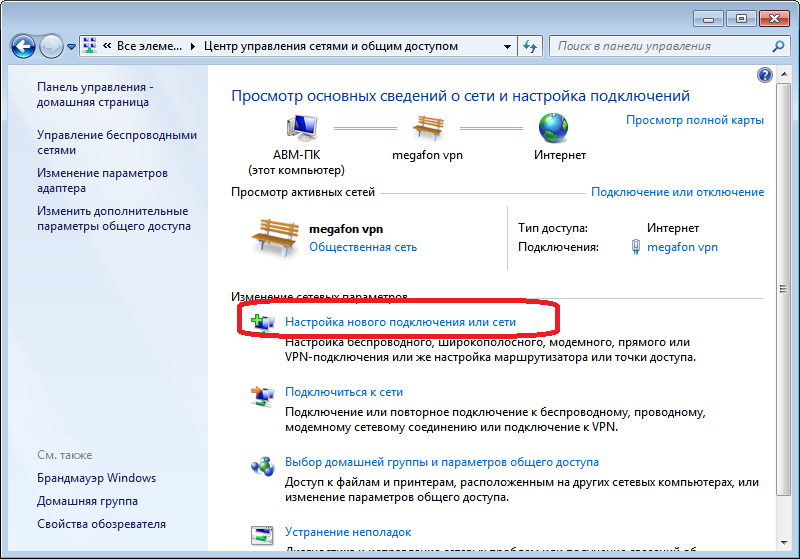
На компьютере вообще ничего настраивать не нужно. Кстати, мой компьютер, на котором я все проверял, работает на Windows 10.
Обратите внимание, что в режиме модема, подключенный к телефону компьютер будет использовать подключение к интернету через мобильного оператора. Поэтому, если у вас не безлимитный мобильный интернет, то возможно с вашего счета будет взиматься плата за подключение к интернету. Рекомендую уточнять у поддержки условия вашего тарифного плана.
На телефоне включите мобильный интернет (сотовые данные).
Дальше подключите телефон к компьютеру с помощью USB кабеля.
После чего, в настройках телефона (где-то в разделе «Подключения» — «Точка доступа и модем») включаем «USB-модем».
Через несколько секунд на компьютере должен появится доступ к интернету через смартфон.
А если открыть окно «Сетевые адаптеры», то там можно увидеть новое «Ethernet» подключение.
Главное, что на компьютере появился доступ к интернету.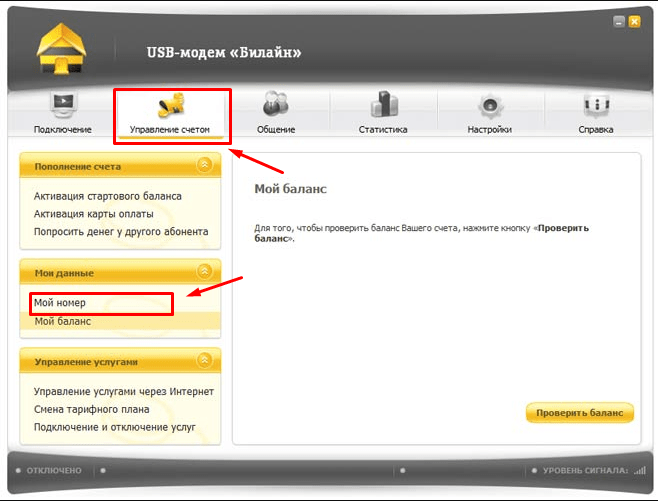 Для отключения достаточно выключить режим «USB-модем» в настройках телефона.
Для отключения достаточно выключить режим «USB-модем» в настройках телефона.
Возможные проблемы в настройке телефона в качестве USB модема
Так как оборудование, операторы, настройки у нас разные, то не исключено, что могут возникнуть некоторые проблемы. Давайте рассмотрим самые популярные.
- Если подключение к интернету появилось, но интернет не работает, то нужно убедится, что мобильный интернет работает на телефоне. Попробуйте открыть на телефоне через браузер какой-то сайт. Возможно, у вас есть какие-то ограничения со стороны оператора.
- Некоторые операторы запрещают раздавать мобильный интернет, используя телефон как модем. И не только по USB, но и по Wi-Fi. Поэтому, если вы все делаете правильно, а интернет все ровно не работает, то уточните у поддержки провайдера по поводу такой блокировки.
- На компьютере можно попробовать временно отключить антивирус/брандмауэр.
- Если через такое подключение не открываются сайты (а программы работают), то пропишите вручную DNS.
 В свойствах нового сетевого подключения, которое появилось после настройки Android-смарфтона в роли модема.
В свойствах нового сетевого подключения, которое появилось после настройки Android-смарфтона в роли модема. - Если у вас есть еще один компьютер, или ноутбук, то попробуйте настроить на нем. Так мы сможем выяснить в чем причина возникших неполадок.
Если пропадает раздача интернета через некоторое время
Бывает, что интернет через некоторое время перестает работать. Причина скорее всего в том, что телефон для экономии электроэнергии отключает мобильный интернет. Нужно запретить ему это делать.
Зайдите в настройки, дальше «Питание и производительность» – «Настройки питания» – «Отключать мобильный интернет через…» ставим «Никогда». Возможно, в зависимости от производителя и версии Android эти настройки будут немного отличаться.
Если на вашем телефоне такое подключение настраивается другим способом, или у вас есть какая-то полезная информация по данной теме, то поделитесь в комментариях (можете еще скриншот прикрепить, за это отдельное спасибо). Там же можете задать вопрос.
Там же можете задать вопрос.
Телефон как модем для компьютера
Если вы намереваетесь не надолго уехать за город на дачу, при этом собираетесь захватить с собой ноутбук для работы или просмотра фильмов, то вам обязательно стоит позаботиться по поводу подключения к интернету. Без сомнений, мобильные операторы предлагают множество способов работы в интернете с любой точки доступа, но для этого необходимо приобретать специальное устройство, отдельную SIM-карту, проходить регистрацию в офисе и многое другое — нужно ли нам это? Конечно, нет!
Таким образом, гораздо выгоднее и удобнее использовать возможности телефона, если у вас конечно не кнопочный телефон, а устройство под управлением Android или iOS. Если это так, то продолжайте читать статью, сегодня мы подробно поговорим о том, как использовать телефон как модем для компьютера через USB,Wi-Fi и Bluetooth.
Телефон как модем для компьютера — это возможно?
На самом деле, нет ничего сложного в том, чтобы реализовать телефон как модем для компьютера. Большинство мобильных устройств под управлением Android и iOS предоставляют функцию преобразования телефона в модем (через подключение по USB, а также через точку доступа Wi-Fi и Bluetooth соединение).
Большинство мобильных устройств под управлением Android и iOS предоставляют функцию преобразования телефона в модем (через подключение по USB, а также через точку доступа Wi-Fi и Bluetooth соединение).
Опять же-таки, это зависит от вашего компьютера, если это стационарный компьютер, то телефон нужно будет подключить по USB-кабелю, чтобы активировать функцию модема. В том случае, когда у вас ноутбук, то самым простым способом подключения к интернету, будет являться активация точки доступа Wi-Fi на телефоне. На словах кажется всё достаточно легко и просто, но в действительности это требует некоторых навыков работы с настройками телефона и стационарного компьютера, либо ноутбука.
Как использовать телефон как модем для стационарного компьютера или ноутбука?
Для многих пользователей, идея использовать телефон как модем может показаться несуразной и глупой. Тем не менее, на сегодняшний день, мобильные устройства предоставляют три способа «раздать» интернет:
- Через подключение телефона по USB-кабелю к стационарному компьютеру или ноутбуку.

- Через создание точки доступа Wi-Fi.
- Через Bluetooth-соединение между компьютером и мобильным телефоном.
Телефон как модем через USB-кабель
Если вам необходимо подключиться к интернету на стационарном компьютере, то воспользуйтесь именно этим способом, так как он является самым простым и удобным. Кроме того, на стационарных компьютерах в стандартной комплектации отсутствует адаптер, который позволяет подключаться к беспроводным точкам доступа Wi-Fi, а подключение к интернету через Bluetooth-соединение является также не возможным, ввиду отсутствия Bluetooth-адаптера.
- В нашем примере был использован мобильный телефон Meizu MX6, тем не менее на любом другом Android-устройстве, действия будут аналогичными. Переходим к инструкции.
- Подключите мобильный телефон по USB-кабелю к компьютеру, а затем найдите и откройте «Настройки».
- После этого, вам необходимо найти вкладку «Модем и точка доступа», а затем кликнуть по ней.

- В новом окне, вы должны отыскать пункт «USB-модем», после чего активировать этот пункт, просто передвинув ползунок вправо.
- Теперь дождитесь, пока произойдет соединение между компьютером и мобильным телефоном по USB-кабелю.
- В результате подключения телефона по USB-кабелю и активации функции USB-модема на мобильном устройстве, вы увидите, что произошло подключение к интернету. Теперь вы можете смело пользоваться интернетом!
Телефон как модем через точку доступа Wi-Fi
Данный способ является самым современным и удобным. Единственный минус этого способа заключается только в том, что подходит в основном для ноутбуков и нетбуков, так как на стационарных компьютерах редко можно встретить адаптер Wi-Fi.
Тем не менее, если ваше устройство годится для этого способа, то приступите к инструкции по его выполнению, так как в отличие от способа подключения интернета на компьютер с телефона через USB-кабель или Blueotooth-соединение, использование точки доступа Wi-Fi предоставляет большие возможности, как по скорости, так и по универсальности.
- Первым делом найдите и откройте меню «Настройки».
- После этого, вам необходимо найти вкладку «Модем и точка доступа», а затем кликнуть по ней.
- В новом окне, вам нужно активировать пункт «Общий доступ к мобильной сети», просто передвинув ползунок вправо.
- Затем очень важно настроить точку доступа Wi-Fi. Для этого кликните по пункту «Точка доступа WLAN». Укажите имя, тип безопасности и пароль для точки доступа Wi-Fi, а затем кликните на кнопку «Сохранить».
- Теперь попробуйте подключиться к точке доступа Wi-Fi. В панели задач нажмите на антенну Wi-Fi и нажмите во всплывающем меню на вашу точку доступа, а затем кликните на кнопку «Подключение».
- После этого вам нужно будет ввести пароль от точки доступа Wi-Fi, а затем нажать на кнопку «OK».
- В результате подключения, вы заметите появление белых антенн в панели задач, а также увидите в статусе текущих подключений к интернету — ваше устройство с надписью «Доступ к Интернету».

Телефон как модем через Bluetooth-соединение
Данный способ отлично подходит только для ноутбуков и нетбуков, ввиду того, что подобные гаджеты имеют встроенный Bluetooth-адаптер. Тем не менее, если на вашем стационарном компьютере предусмотрена возможность подключения и синхронизации с устройствами по Bluetooth, то смело используйте этот способ!
- В нашем примере был использован мобильный телефон Meizu MX6, тем не менее на любом другом Android-устройстве, действия будут аналогичными. Переходим к инструкции.
- Подключите мобильный телефон по USB-кабелю к компьютеру, а затем найдите и откройте «Настройки».
- После этого, вам необходимо найти вкладку «Модем и точка доступа», а затем кликнуть по ней.
- В новом окне, вам нужно найти пункт «Bluetooth-модем», после чего активировать этот пункт, просто передвинув ползунок вправо.
- Теперь откройте настройки Bluetooth на вашем компьютере.
 Для этого нажмите на меню «Пуск», кликните по пункту «Все программы».
Для этого нажмите на меню «Пуск», кликните по пункту «Все программы».
- Затем найдите папку с названием «Комплект Bluetooth», щелкните по папке левой кнопкой мыши, после чего откройте приложение «Комплект Bluetooth».
- Перед вами появится новое окно с устройствами Bluetooth, но в нашем случае необходимо нажать на кнопку «Добавление устройства».
- В новом окне будет выполнен поиск устройств по Bluetooth, найдите ваше устройство и кликните по нему.
- После этого произойдет запрос на соединение компьютера с мобильным телефоном. На компьютере и на телефоне нужно будет принять этот запрос. Нажмите на кнопку «Далее» на компьютере, а на мобильном устройстве кликните во всплывающем окне на кнопку «Подключить».
- В процессе успешного соединения компьютера и мобильного телефона по Bluetooth, появится окно.
 В левом части этого окна вам необходимо нажать на надпись «Показать устройства Bluetooth».
В левом части этого окна вам необходимо нажать на надпись «Показать устройства Bluetooth».
- Затем появится окно с устройствами Bluetooth, отыщите ваше устройства, а затем кликните по нему правой кнопкой мыши, выберите «Подключаться через», а затем нажмите на кнопку «Точка доступа».
- По итогу вы увидите, что ваш компьютер или ноутбук был успешно подключен к интернету. Теперь вы можете наслаждаться выходом в интернет-сеть!
Если вы являетесь сторонником активной жизни, постоянно уезжаете за город на природу, либо просто путешествуете, то вы просто обязаны знать, как сделать из телефона модем для компьютера. Ведь благодаря интернету, вы можете не только получить ответ на любой вопрос, но и при необходимости связаться с родственниками, чтобы быть всегда рядом с ними.
Видео: Как использовать телефон как модем
Видео: Как использовать смартфон в качестве Wi-Fi роутера и USB – модема.

Телефон на Android как модем для компьютера (по USB). И что делать, если интернет не работает при раздаче с телефона
Автор: Alexandr, 19.05.2020 Рубрики: Android (смартфоны, планшеты), Как подключить, Сети и интернет
Доброго времени!
Почти все современные смартфоны на Android могут работать в режиме модема — т.е. «расшарить» (поделиться) своим 3G/4G (Wi-Fi) интернетом с компьютером или ноутбуком.
И должен вам сказать, что в некоторых случаях — альтернатив этому нет (например, в небольших районных центрах, где нет кабельного подключения; или в новостройках, где еще его попросту не провели…).
Собственно, т.к. тема популярна и по ней всегда много вопросов — то в этой заметке я решил это всё скомпоновать и показать на простом примере, как настроить телефон на Android’е работать в режиме модема для компьютера (попутно разобрав большинство типовых проблем).
Для более простого восприятия — материал оформлен в виде пошаговой инструкции (с пояснением каждого действия).
👉 Близко к теме (в помощь)!
Как с Android раздавать интернет через Wi-Fi или Bluetooth — еще одна инструкция
*
Содержание статьи
- 1 Модем для компьютера из телефона на Android
- 1.1 Как подключить и настроить
- 1.2 Что делать, если интернет (от телефона) на ПК не работает
- 1.2.1 👉 ШАГ 1
- 1.2.2 👉 ШАГ 2
- 1.2.3 👉 ШАГ 3
- 1.2.4 👉 ШАГ 4
- 1.2.5 👉 ШАГ 5
→ Задать вопрос | дополнить
Как подключить и настроить
👉 ШАГ 1
И так, для примера я взял ПК (вы можете взять и ноутбук) к которому не подключено никаких сетевых кабелей — т.е. нет доступных подключений, см. на статус значка сети 👇 (установлена Windows 10).
👉 Кстати!
Если у вас нет значка сети в трее — см.
эту заметку
Не подключено — нет доступных подключений
*
👉 ШАГ 2
Подключаем к USB-порту компьютера телефон (проверяем, чтобы были включены оба устройства).
Подключение телефона к USB порту ПК
*
👉 ШАГ 3
Далее появится уведомление в нижней части окна ОС Windows 10 о том, что подключено новое устройство (по крайней мере уже не плохо — значит, что USB-порт работает и ОС телефон «увидела»).
👉 В помощь!
Не работают USB-порты, что делать (инструкция)
Нажмите, чтобы выбрать, что делать с устройством
Обычно, при подключении на телефоне всплывает окно с просьбой указать: устройство будет только заряжаться, или можно дать разрешение на работу с файлами.
Крайне рекомендую выбрать вариант «передача файлов» (на некоторых устройствах из-за этого не раздается интернет). 👇
передача файлов — дано разрешение
*
👉 ШАГ 4
После перейдите в настройки телефона, откройте раздел «беспроводные сети / режим модема» и включите режим «USB-модем». См. пример ниже. 👇
См. пример ниже. 👇
Беспроводные сети — USB-модем
*
👉 ШАГ 5
Сразу после этого Windows автоматически «должна увидеть» новое сетевое подключение! При этом, значок сети в трее (рядом с часами) станет активным и его статус сменится на «Подключено».
Появилась новая сеть — подключено!
Собственно, осталось только проверить как работает подключение (в моем случае — странички начали грузиться моментально… 👇).
Браузер грузит странички — ура!
Кстати, если вдруг браузер не загружает странички — попробуйте проверить работу сети иначе, например, запустив Skype или торренты. Просто иногда возникает проблема, что интернет работает, а браузер не показывает веб-странички (кстати, у меня на блоге уже было решение этой проблемы). 👇
👉 В помощь!
Интернет работает, а браузер не загружает страницы. Что делать?
*
Что делать, если интернет (от телефона) на ПК не работает
👉 ШАГ 1
Во-первых, проверьте, работает ли интернет на самом телефоне (возможно, что причиной стал какой-нибудь временный сбой у оператора, или вы в не зоны действия сети. ..).
..).
Во-вторых, уточните, а не блокирует ли ваш оператор раздачу доступа к интернету через USB / Wi-Fi (на сегодняшний день такие ограничения встречаются всё реже, но на некоторых тарифах еще присутствуют 👇).
Примечание: т.е. может быть так, что ваш тариф позволяет безлимитно пользоваться интернетом с телефона, но не позволяет его расшаривать на др. устройства.
Особенности тарифа!
*
👉 ШАГ 2
Посмотрите настройки телефона: видит ли он подключенный ПК (см. пример ниже).
Проверьте статус подключения
Также в настройках проверьте, нет ли ограничений трафика (Android имеет встроенную функцию блокировки, которая активируется автоматически при достижении установленного лимита). Обычно, эта функция в разделе со статистикой трафика. 👇
Не включена ли экономия трафика
*
👉 ШАГ 3
Попробуйте в ОС Windows 10 произвести сброс настроек сети. Для этого достаточно открыть параметры системы (сочетание Win+i), перейти в раздел «Сеть и интернет / Состояние» и прокрутить страничку вниз. .. там будет заветная ссылка. 👇
.. там будет заветная ссылка. 👇
Сброс сети в Windows 10
*
👉 ШАГ 4
Если все вышеперечисленное не помогло, порекомендую также сменить DNS. Делается это просто…
1) Сначала нужно открыть все сетевые подключения на ПК/ноутбуке. Для этого нажмите Win+R, в окно «Выполнить» введите команду ncpa.cpl, и нажмите OK.
ncpa.cpl — просмотр всех сетевых подключений
2) Далее откройте свойства (нажав ПКМ по нему) активного подключения (оно обычно цветное и без красных крестиков). Чтобы точно узнать его название — можете откл. телефон, и вновь его подключить.
Настройте DNS
3) После нужно открыть свойства «IP версии 4» и вручную указать DNS-сервера: 8.8.8.8, 8.8.4.4 (это быстрые и надежные DNS от Google, но можно выбрать и другие).
Использовать следующие DNS адреса
*
👉 ШАГ 5
В некоторых случаях доступ к интернету может быть заблокирован антивирусами и брандмауэрами.
Отключение антивируса Avast на 1 час
Для запуска мастера диагностики — в Windows 10 достаточно кликнуть правой кнопкой мышки по иконке значка сети в трее. После он автоматически проверит и справит большинство типовых проблем, которые возникают на этапе настройки соединения…
Диагностика неполадок сети
Кстати, диагностику можно запустить и др. путем: сначала открыть параметры ОС (Win+i), перейти в раздел «обновление и безопасность / устранение неполадок / подключение к Интернету». 👇
Устранение неполадок — параметры Windows 10
*
Дополнения и комментарии по теме — приветствуются!
У меня на сим пока всё, удачи!
👣
RSS (как читать Rss)
Полезный софт:
- Видео-Монтаж
Отличное ПО для создания своих первых видеороликов (все действия идут по шагам!).

Видео сделает даже новичок!
- Ускоритель компьютера
Программа для очистки Windows от «мусора» (удаляет временные файлы, ускоряет систему, оптимизирует реестр).
Другие записи:
Как подключить телефон как модем к компьютеру через USB: правильная настройка
Мобильный телефон является не просто средством связи и набором разнообразных функций, а и средством выхода в интернет с персонального компьютера. Чтобы разобраться как подключить телефон как модем к компьютеру через USB, преимущества и недостатки данного способа — пойдет речь в данной статье.
Содержание
- Как сделать телефон модемом для компьютера
- Как подключить телефон к компьютеру вместо модема
- Как отключить режим модема
- Подключение телефона как модем к компьютеру используя специальный софт
- Компьютер не видит USB модем телефона
- Неисправность аппаратной части
- Ошибка 19
- Неустановленные или неправильно установленные драйвера
- Неправильные настройки смартфона
- Компьютер не видит телефон через кабель
Как сделать телефон модемом для компьютера
При покупке мобильного гаджета, в наборе идет кабель USB или micro USB, с помощью которого можно прошивать рабочую конструкцию, копировать файлы, перемещать с телефона на РС, редактировать, удалять и т. д. Также такой кабель можно использовать как модем (устройство для сопряжения сигнала между двумя точками).
д. Также такой кабель можно использовать как модем (устройство для сопряжения сигнала между двумя точками).
Телефон можно сделать модемом для доступа к интернету несколькими способами: с помощью юсб-кабеля, wi-fi или Bluetooth. То есть можно подключиться по кабелю, а если нет разъема для шнура, по воздуху.
Использование смартфона в качестве модема не трудная процедура и напоминает подключение через точку доступа. Для этого подходят практически все современные мобильные телефоны марок Xiaomi, Samsung, Nokia, Sony Ericson и другие со встроенными 3G, EDGE, GPRS-модемом.
Важно! Скорость подключения через смартфон намного ниже привычной — кабельной или спутниковой связи. Но в случае отсутствия интернета, технических работ или других неполадок стандартного подключения — это выход из ситуации.
Итак, как подключить телефон к компьютеру через Usb кабель как модем. Рассмотрим пошаговые рекомендации.
1 шаг. Подсоединить телефон через юсб-кабель к ПК или ноутбуку. На экране обоих устройств высветится значок о подключении нового оборудования.
На экране обоих устройств высветится значок о подключении нового оборудования.
На некоторых компьютерах с Виндовс, возможно появится запрос «Доверять этому компьютеру?», нажимаем «Доверять».
2 шаг. Включить передачу мобильных данных для непосредственного подключения к сети, указав карту с которой будет списываться мобильный трафик (МТС, Билайн или другие). Для этого опустите дополнительную шторку с настройками и выберите нужный значок.
3 шаг. Зайдите в настройки на телефоне в раздел «Беспроводная сеть» или «Другие сети».
Нажать пункт «Еще» (в старых версиях), выбрать из высветившегося списка — «Режим модема» или «Модем и точка доступа». Здесь выбираем «USB-модем» и нажать его подключение.
Обратите внимание! Такие рекомендации подходят практически всем моделям айфон и могут отличаться только малейшими деталями (название раздела, наличие дополнительных функций и т.д.).
Стоит отметить, что такое подключение подходит для устройств, в которых отсутствует беспроводная связь, а также ноутбуки без вай-фай адаптера. Кроме того, телефон, подключившийся через кабель, заряжается и может служить долго, главное наличие трафика. Но не забывайте об износе батареи при постоянном подключении зарядного устройства, уже через месяц-два заметно снизится работоспособность аккумулятора.
Кроме того, телефон, подключившийся через кабель, заряжается и может служить долго, главное наличие трафика. Но не забывайте об износе батареи при постоянном подключении зарядного устройства, уже через месяц-два заметно снизится работоспособность аккумулятора.
Как подключить телефон к компьютеру вместо модема
Использование телефона в качестве модема позволяет подавать и раздавать мобильные данные через телефон, когда нет доступа к сети (отсутствует вай-фай, технические неполадки или просто закончились деньги на счету).
Приложения для контроля вай фай сетей и мониторинга трафика на Андроди
Что делать если кабель подключен, а доступа к сети нет? В таком случае возможен лишь следующий вариант: телефон или тарифный план не поддерживает данной функции или не имеет права на раздачу мобильного трафика.
Обратите внимание! Чтобы узнать это, нужно позвонить мобильному оператору и уточнить «Доступно ли использование режима модема в данном тарифном плане».
Как отключить режим модема
Как включить USB модем на телефоне — ясно, а как же правильно завершить его работу не причинив вреда ни технике, ни мобильному трафику?
Обратите внимание! Чтобы отключить режим модема рекомендуется вытянуть шнур юсб из мобильного и ПК. Передача данных распространятся на устройство без кабеля, не будет.
Подключение телефона как модем к компьютеру используя специальный софт
Преимуществом подключения телефона к ноутбуку или компьютеру через юсб-шнур:
- Быстрая передача информации;
- Доступ к внутренним данным и каталогам мобильного устройства;
- Доступ к сети интернет за счет мобильного оператора;
- Отсутствие специальных программ.
Недостатки:
- Наличие USB шнура;
- Привязанность к компьютеру или ноутбуку;
- Исправность юсб-портов на обоих устройствах.
Обратите внимание! При подсоединении телефона к персональному компьютеру, как роутер, желательно применять безлимитный интернет на мобильном гаджете. В ином случае со счета будут взиматься деньги, это может привести к отрицательному балансу.
В ином случае со счета будут взиматься деньги, это может привести к отрицательному балансу.
Компьютер не видит USB модем телефона
Как использовать интернет от компьютера в телефоне через юсб
Что делать если USB модем на телефоне не работает? Причинной этого может быть следующие неполадки:
- Неисправность аппаратной части;
- Неустановленные требуемые драйвера;
- Неправильные настройки устройств;
- Сбой программного обеспечения.
Обратите внимание! После проверки каждой проблемы проверяйте, устранена ли проблема, чтобы не сбить нужные настройки.
Неисправность аппаратной частиДля начала проверяем аппаратную часть: справный кабель юсб, вход под кабель в РС и вход на подключаемом устройстве. Для создания пары между рабочими устройствами, найдите «Настройки», после «Режим модема» и проверьте, активен ли он.
Для проверки исправности кабеля, вставьте его в другой компьютер.
Обратите внимание! Если проблема отсутствия подключения вызвана неисправностью или повреждением деталей, для ее решения нужна замена.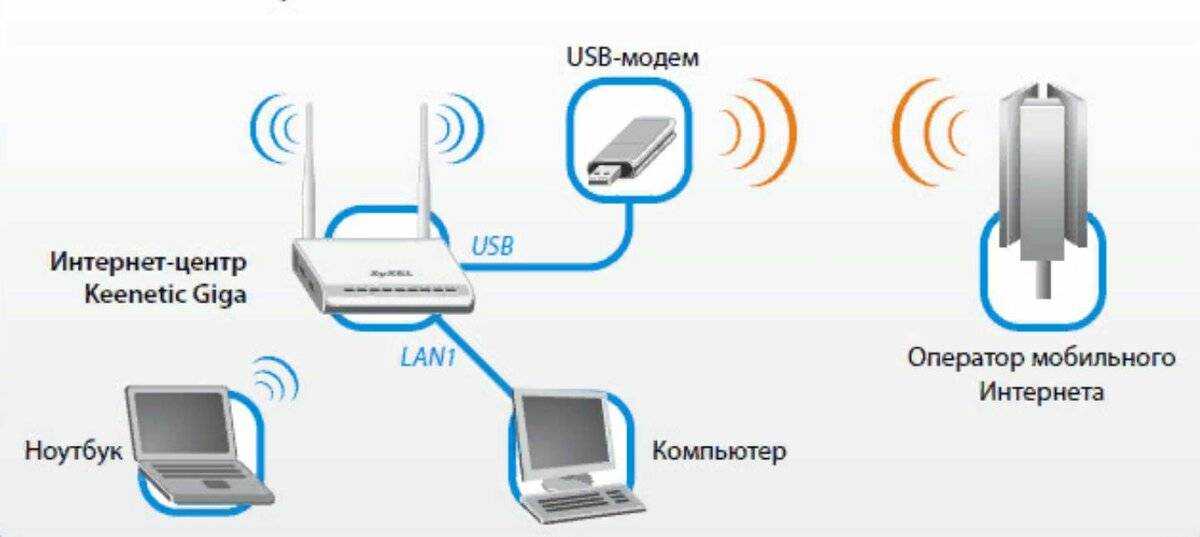
Ошибка 19: что делать? Если при подключении Windows не запускается устройство-модем значит в реестре отсутствуют, неполны или повреждены сведения о его конфигурации. В таком случае нужно удалить или переустановить драйвера:
- Выбрать диспетчер устройств и включите «Поиск».
- Выбрать нужное устройство из списка.
- Удалить выбранное правой кнопкой мыши.
- Нажать «Действие».
- Для установки или переустановки драйвера, выбрать обновление конфигурации оборудования.
Обратите внимание! Также можно вернуться к последней удачной версии конфигурации реестра. Для этого перезагрузите ПК в безопасном режиме, нажмите «Загрузка последней удачной конфигурации». Другой способ: восстановление системы при создании точки.
Неустановленные или неправильно установленные драйвераКогда драйвера «слетели» или еще не установлены, нужна повторная их инсталляция или первичная с установочного диска или другого устройства, скачавши новейшие драйвера с официального сайта изготовителя ноутбука или компьютера.
В некоторых случаях проблему можно решить отключением питания порта. Для этого зайдите в «Панель управления», далее «Электропитание». В этом разделе можно установить подключение смартфона к ПК через USB модем без подзарядки устройства.
Еще один способ устранения данной проблемы — отсутствие знаков «?» или «!» в меню «Переносные устройства» («Диспетчер устройств»). Если такие знаки присутствуют, нажав «Свойства» правой кнопкой мыши, удаляете устройство и отключаете устройство от компьютера. После, подключаете устройство снова, драйвера устанавливаются автоматически.
Неправильные настройки смартфонаЗдесь возможно несколько вариантов решения неполадки:
- Просканировать персональный компьютер и смартфон на наличие вирусов. После, перезагрузите, синхронизируйте или, лучше, форматируйте карту памяти.
- При зарядке на ПК, сбросьте все настройки до заводских. Только перед сбросом, не забудьте переместить все важные файлы, документы, фото на другое устройство.
 После такой процедуры возобновление не возможно.
После такой процедуры возобновление не возможно.
Обратите внимание! Чтобы сбросить настройки, найдите на панели телефона или планшета кнопку в форме небольшого отверстия. Также можно в меню «Настройки» найти режим «Recovery» и выбрать его.
Компьютер не видит телефон через кабельЕсли раньше ПК или ноутбук находил мобильный гаджет, а теперь — нет, нужно выяснить, в чем дело. Для устранения проблемы нужно обновить операционную систему либо установить протокол МТР. Скачать протокол Media Transfer Protocol можно на официальной площадке. После установки, перезагрузите компьютер и смартфон должен определиться.
Важно! Если при подключении телефона ПК сам начинает незапланированную установку драйверов, подождите окончания процесса.
Если названные способы сброса настроек не помогают, устранить проблему можно направившись в сервисный центр и управляя гаджетом через компьютер. Чтобы траты за мобильный трафик во время подключения зарядного устройства к компьютеру не использовался каждый раз, отключайте данную функцию в «Режим модема».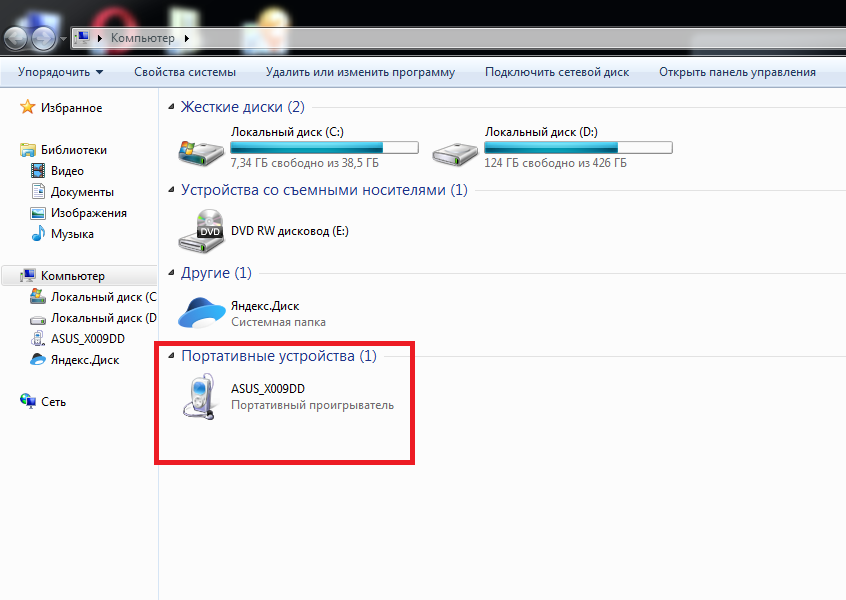
Если компьютер или другое устройство ПК все равно не находит подключаемое устройство и не удается подключиться к мобильному трафику, обратитесь в службу поддержки за помощью.
Те, кто испробовал способ подключения к сети интернет через юсб-шнур, отметили его положительные качества и практичность. Главное — отсутствие ограничения на интернет-трафик и разрешение мобильного оператора на раздачу данных на другие устройства.
С вышеперечисленными рекомендациями, легко можно подсоединить телефон к РС и выйти в интернет через телефон-модем.
Подгорнов Илья ВладимировичВсё статьи нашего сайта проходят аудит технического консультанта. Если у Вас остались вопросы, Вы всегда их можете задать на его странице.
Как использовать смартфон как модем для компьютера через USB или Wi-Fi?
Пришли в кафе с ноутбуком, чтобы поработать, а Интернета нет? Домашний Wi-Fi-роутер вышел из строя, а вам срочно нужно доделать работу за компьютером? У нас для вас есть простое решение — используйте мобильник как модем для компьютерного устройства с помощью USB или Wi-Fi. Этот хитрый прием сможет помочь вам избежать неприятных ситуаций.
Этот хитрый прием сможет помочь вам избежать неприятных ситуаций.
Уважаемый клиент, продавец мобильных телефонов mobileplanet.ua ниже пошагово расскажет вам, как сделать из смартфона полноценный модем или роутер для компьютерного устройства, чтобы получить доступ к Интернету.
Как использовать смартфон Самсунг как USB-модем
Большинство современных смартфонов могут заменить вам Wi-Fi-роутер. Далеко не все знают, но смартфон также может заменить вам USB-модем.
Важно: пользуясь мобильной точкой доступа, не забывайте контролировать расход трафика согласно пакету. Если вам часто приходится раздавать Интернет, советуем перейти на тариф с безлимитным Интернетом или оператора, предлагающего больший пакет мегабайт.
Самый быстрый и, самое главное, самый безопасный способ передачи Интернета из андроида на другое устройство — через USB-кабель.
Советуем использовать оригинальный USB-кабель вашего гаджета. Он имеет более высокий уровень качества исполнения, а также хорошо экранирован, что позволяет снизить потери при взаимодействии с посторонними устройствами во время передачи данных.
Он имеет более высокий уровень качества исполнения, а также хорошо экранирован, что позволяет снизить потери при взаимодействии с посторонними устройствами во время передачи данных.
Подключая к компьютерному устройству смартфон Самсунг (Харьков), на рабочем столе отобразится диалоговое окно, в котором нужно выбрать необходимый режим подключения — для зарядки, либо передачи файлов.
Использование смартфона как USB-модема не установлено по умолчанию, поэтому вам необходимо вручную найти эту функцию в настройках мобильного устройства.
Для наглядного примера мы использовали смартфон Samsung Galaxy J7 (2016) версии Android 8.1.0.
Выполните следующие действия:
- Подключите телефон к компьютеру с помощью USB-кабеля.
- Откройте «Настройки» телефона. В разделе «Подключения» выберите пункт «Мобильная точка доступа и модем».
- Поднимите переключатель USB-модема вправо, чтобы компьютерное устройство получило доступ к сети Интернет вашего смартфона.

Если при подключении телефона к компьютеру в качестве USB-модема на экране появляется диалоговое окно с предложением сделать ваш компьютер общедоступным, нажмите «Нет».
Отлично, теперь вы можете пользоваться Интернетом!
В отличие от раздачи Интернета с помощью мобильной точки доступа, о чем мы вам расскажем ниже, у данного способа есть несколько преимуществ:
- В то время, как ваш телефон работает в качестве модема, он параллельно заряжается.
- Скорость Интернета при таком подключении будет выше, чем по Wi-Fi.
Как раздать Wi-Fi со смартфона
В большинстве случаев мобильные телефоны также используются как Wi-Fi-модем.
Перечень следующих действий позволит вам раздать Интернет через смартфон Самсунг:
- В первую очередь необходимо включить мобильную точку доступа.
- В разделе «Мобильная точка доступа» вы найдете имя и пароль своей сети, которые при желании вы можете сменить.

- На компьютере или ноутбуке выберите среди доступных точек доступа Wi-Fi-сеть вашего телефона и введите созданный вами пароль. Установив галочку напротив опции «Подключаться автоматически», пароль сохранится в системе.
Также вы можете скрыть мобильное устройство, установить возможность подключения только разрешенных устройств и выбрать время ожидания перед отключением мобильной точки доступа.
Поздравляем, теперь у вас есть доступ к глобальной сети Интернет.
Главное не забывайте вовремя пополнять счет вашего мобильника.
Важно: используя смартфон в качестве модема или Wi-Fi-роутера к компьютерному устройству, будьте готовы к тому, что так он будет быстрее разряжаться. Именно поэтому мы советуем вам дополнительно держать телефон на зарядке или подключить к Power Bank.
Мы разобрались, как передать Интернет через смартфон Самсунг и другие устройства Android на ноутбук с операционной системой Windows. При этом нет на сегодняшний день известных успешных методов подключения Android к MacBook. Для этого необходимо использовать iPhone, который очень просто синхронизировать с устройствами Apple.
При этом нет на сегодняшний день известных успешных методов подключения Android к MacBook. Для этого необходимо использовать iPhone, который очень просто синхронизировать с устройствами Apple.
У нас вы можете купить телефон (Харьков) по самой выгодной цене в Украине. Вместе с телефоном вы получите полный набор соответствующих документов, в частности гарантию, которая позволит вам решить любой вопрос по обслуживанию приобретенных товаров.
Наши профессиональные менеджеры по продажам ответят на любые ваши вопросы. Мы всегда рады клиентам на страницах нашего интернет-магазина mobileplanet.ua.
Usb модем телефона не подключается к компьютеру
Современные смартфоны на Android пользователи регулярно подключают к ноуту или ПК, чтобы сбросить музыку, фото или другие необходимые файлы. В некоторых ситуациях компьютер не определяет телефон через USB, это сильно затрудняет работу с ним. Существует определенный перечень причин, которые мешают распознавать девайс.
Компьютер не распознает телефон через USB – причины
Все возможные варианты проблем, с которыми сталкиваются пользователи, можно поделить на программные или аппаратные.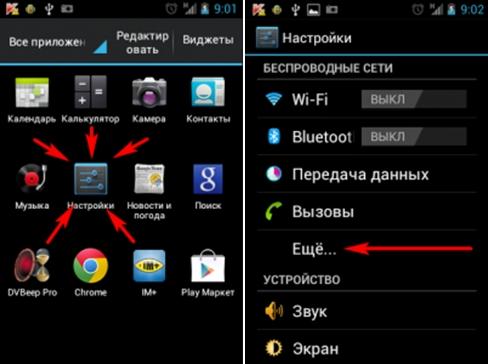 При первом варианте проблема в настройках, драйверах или системе компьютера, во втором – в кабеле, порте ЮСБ смартфона или ноутбука. Практически все неполадки можно устранить, но перед тем как пытаться исправить подключение телефона к компьютеру через USB, попробуйте перезагрузить ПК и устройство. Эта простая процедура часто помогает, особенно, с моделями девайсов от Леново (Lenovo), Самсунг (Samsung), HTC, FLY, LG, Нокиа (Nokia), Хуавей (Huawei), Асус (Asus).
При первом варианте проблема в настройках, драйверах или системе компьютера, во втором – в кабеле, порте ЮСБ смартфона или ноутбука. Практически все неполадки можно устранить, но перед тем как пытаться исправить подключение телефона к компьютеру через USB, попробуйте перезагрузить ПК и устройство. Эта простая процедура часто помогает, особенно, с моделями девайсов от Леново (Lenovo), Самсунг (Samsung), HTC, FLY, LG, Нокиа (Nokia), Хуавей (Huawei), Асус (Asus).
Телефон не подключается по USB к компьютеру, но заряжается
Весьма распространенная проблема с девайсами – когда не отображается телефон в компьютере через USB, но горит индикатор заряда батареи. Смартфон реагирует на подключение, а система не хочет его отображать. Чтобы выявить причину сбоя, можно выполнить такие действия:
- Переставьте шнур питания в другой порт на ноутбуке. Сейчас большинство моделей оснащены уже разъемами версии 3.0 (имеет синий цвет), но вам необходимо использовать 2.0. На стационарных вариантах следует выполнять подключение с задней стороны корпуса, а не на фронтальной панели.

- Попробуйте использовать другой шнур, если совпадают гнезда. Это поможет обнаружить неполадки в кабеле. Если поломалась одна из жил витой пары, то смартфон может продолжать заряжаться, но не обнаруживаться.
- Осмотрите гнездо аппарата, нет ли внутри мусора либо грязи, которая нарушает соединение контактов и мешает находить устройство.
- Попробуйте подключить аппарат к другому ПК. Если там он определился, видны папки с документами, и их можно открыть, то проблема точно в вашей системе: отсутствуют драйвера, вирус, неправильно настроено питание на ноутбуке. Эта проблема будет подробнее описана ниже.
Компьютер перестал видеть телефон через USB
Нередко случается ситуация, когда ранее аппарат определялся, но почему-то вдруг перестал. Частая причина, почему компьютер не видит телефон через USB – слетели драйвера портов. Из-за программных сбоев последние перестают правильно функционировать, не способны находить какие-либо подключаемые устройства. Перезагружать девайс в данном случае не нужно. Надо выполнить такие действия:
Надо выполнить такие действия:
- Найдите «родной» диск для материнской платы. В наборе должны быть все системные файлы для корректной работы юсб-портов.
- Если диск утерян, найдите в интернете сайт разработчика. Изготовители, как правило, выкладывают все необходимое программное обеспечение в свободный доступ.
- Переустановите драйвера.
После того как ПК закончил устанавливать файлы, нужно перезапустить компьютер. Лишь в этот момент пора проверить, может ли система опознать девайс. Если эти действия не помогли, проведите дополнительные настройки:
- В панели управления перейдите в раздел «Питание».
- Выберите пункт «Настройка плана электропитания» (для ноутбуков).
- Кликните «Изменить дополнительные параметры…»
- Из списка выберите «Параметры USB», кликните плюсик.
- Затем раскройте раздел «Параметр временного отключения USB-порта».
- Установите «Запрещено» для работы от батареи, от сети.
- Кликните «Применить» и «Ок».

Помимо проблем с драйверами портов могут пропасть файлы для самого Андроид устройства. Чтобы это проверить, следует открыть диспетчер устройств, выяснить, нет ли восклицательного значка в разделе «Переносные устройства». Проверьте в списке наличие вашего телефона. Если там нет его или имеется предупреждающий знак, следует сделать следующее:
- откройте устройство и нажмите «Удалить драйвер»;
- отключите мобильный аппарат;
- подключите его вновь;
- дождитесь пока система снова установит подключенный девайс.
Компьютер не находит телефон через USB
Иногда ситуация складывается так, что ноутбук изначально не находит девайс. Если причина не в сломанном шнуре или порте, то следует тщательнее проверить, почему компьютер не видит телефон через USB. Причинами проблем могут выступать такие моменты:
- Настройки системы Андроид. Современные мобильные аппараты имеют несколько вариантов подключения: только зарядка, накопитель, модем.
 По умолчанию большинство из них установлены на первое значение из перечня. В итоге аппарат заряжается, но не отображается системой. Как правило, верхнее меню девайса при подключении предлагает изменить тип подсоединения, вам лишь необходимо выбрать необходимый параметр. Если этого автоматически не произошло, нужно пройти по следующему пути: Настройки -> Память -> Свойства. Здесь следует установить необходимый тип подсоединения.
По умолчанию большинство из них установлены на первое значение из перечня. В итоге аппарат заряжается, но не отображается системой. Как правило, верхнее меню девайса при подключении предлагает изменить тип подсоединения, вам лишь необходимо выбрать необходимый параметр. Если этого автоматически не произошло, нужно пройти по следующему пути: Настройки -> Память -> Свойства. Здесь следует установить необходимый тип подсоединения. - Иногда смартфон используется как модем, что не дает распознать его как накопитель. Отключите этот параметр через настройки.
- Включите Windows Update, что позволит ПК скачивать свежие, актуальные драйвера для всех подключаемых устройств. При подсоединении не забудьте разблокировать мобильный девайс.
- При продаже вместе со смартфоном предоставляется диск, на котором есть программа для подключения телефона к компу через USB. Используйте ее для обнаружения устройства.
Однако через планшет или смартфон Android можно подключить Интернет и без использования WiFi. Если подключить планшет (смартфон) к компьютеру через USB разъем. Обычно такое подключение используется для копирования файлов. Однако можно использовать планшет (смартфон) в качестве USB модема.
Если подключить планшет (смартфон) к компьютеру через USB разъем. Обычно такое подключение используется для копирования файлов. Однако можно использовать планшет (смартфон) в качестве USB модема.
Вначале конечно нужно убедиться в том, что планшет (смартфон) подключен к Интернет и все работает нормально. Затем нужно подсоединить планшет кабелем к USB разъему компьютера. При этом на планшете будет выдан запрос на включение режима USB накопителя – этот запрос нужно игнорировать. Далее открываете главное меню и там находите «Настройки «. В настройках нужно открыть вкладку «Беспроводные сети – Передача данных – Еще – Режим модема «. В правой панели будет опция «USB модем » и комментарий «USB-связь установлена установите флажок для подключения»:
Включаете эту опцию и компьютер увидит ваш планшет (или смартфон) как сетевое устройство.
Планшеты (смартфоны) с процессором MediaTek MTK при подключении к компьютеру опознаются как сетевая карта с адаптером RNDIS и для этой сетевой карты автоматически создается соединение:
Такое соединение устанавливается и работает автоматически.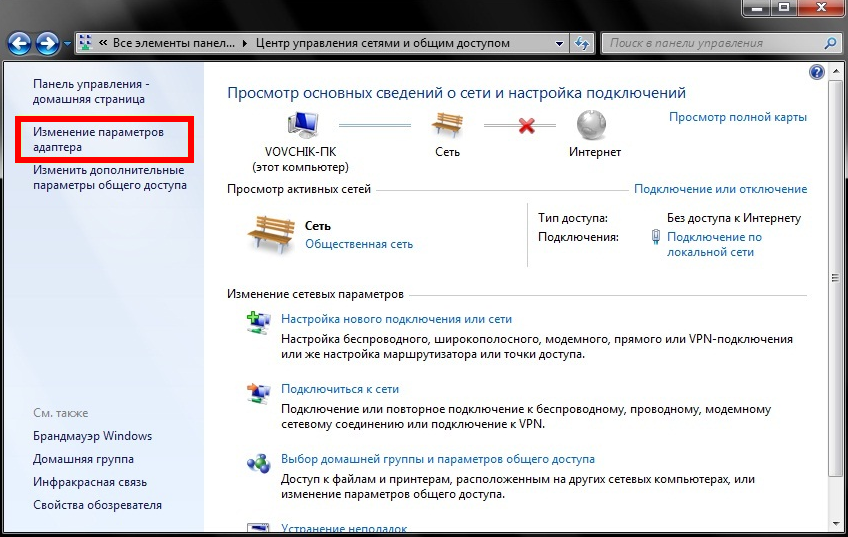 Вам ничего делать не нужно.
Вам ничего делать не нужно.
Однако Windows XP может не опознать правильным образом ваш планшет (смартфон) и не установить для него драйвер. Если в сетевых подключениях нет такого соединения, тогда откройте Диспетчер устройств и посмотрите – там должно быть неопознанное устройство. Если оно есть тогда вам нужно:
2. В Диспетчере устройств посмотрите значения VID и PID для вашего планшета (смартфона).
3. Отредактируйте inf файл. В секции нужно добавить запись с VID и PID для вашего планшета.
Для процессора MTK8389 это будет VID_0BB4&PID_0003.
4. Сохраните файл и укажите его как драйвер для вашего планшета.
Примечание. Этот способ возможен для Windows XP SP3 или Windows Vista, 7, 8. Windows XP SP2 и более ранние не умеют работать с RNDIS.
Если вам оказалась полезна или просто понравилась эта статья, тогда не стесняйтесь – поддержите материально автора. Это легко сделать закинув денежек на Яндекс Кошелек № 410011416229354 . Или на телефон +7 918-16-26-331 .
Или на телефон +7 918-16-26-331 .
Даже небольшая сумма может помочь написанию новых статей:)
Достижения в мире технологий подарили пользователям уникальные и крайне удобные устройства – планшетные ПК. Конечно же, такие устройства удобно использовать для посещения интернет сайтов, так как все браузеры и приложения отлично оптимизированы и настроены для того, чтобы пользователю было максимально просто и легко взаимодействовать с сайтами. Однако многие задаются вопросом, как планшет использовать как модем? Ведь что ни говори, а для большинства пользователей нет ничего удобнее старого доброго персонального компьютера.
Стоит отметить, что не каждый планшет оснащен 3G и 4G модемом, из-за чего в таких устройствах для доступа в мобильный интернет требуется внешний USB модем. Использование планшета в качестве модема очень удобно в случае, если вам в пути нужно раздать интернет на несколько устройств, оснащенных модулями Wi-FI. Но довольно часто планшет может использоваться в качестве модема в удаленных местах, где нет доступа к кабельному интернету.
1. Как использовать планшет в качестве модема
Итак, если у вас есть планшет, оснащенный 3G/4G модемом, и вы хотите использовать его в качестве модема для компьютера, то сделать это можно несколькими способами:
В любом случае делается это быстро и просто. После того, как вы установили соединение планшета с мобильным интернетом можно переходить к подключению устройства к ПК в качестве модема.
Кроме этого методы подключения планшета к ПК могут иметь некоторые отличия в зависимости от используемой операционной системы, однако все они похожи. Рассмотрим, как подключить планшет на ОС Android к компьютеру.
1.1. Использование планшета в качестве точки доступа Wi-Fi
Первым делом стоит отметить, что использование планшета в качестве модема Wi-Fi гораздо проще, нежели посредством подключения через USB кабель. Для этого вам нужно всего лишь установить соединение с мобильной сетью. После этого в настройках беспроводных сетей нужно зайти в раздел «модем и точка доступа» (в зависимости от модели название раздела может быть немного другим), и установить галочку в пункте «точка доступа».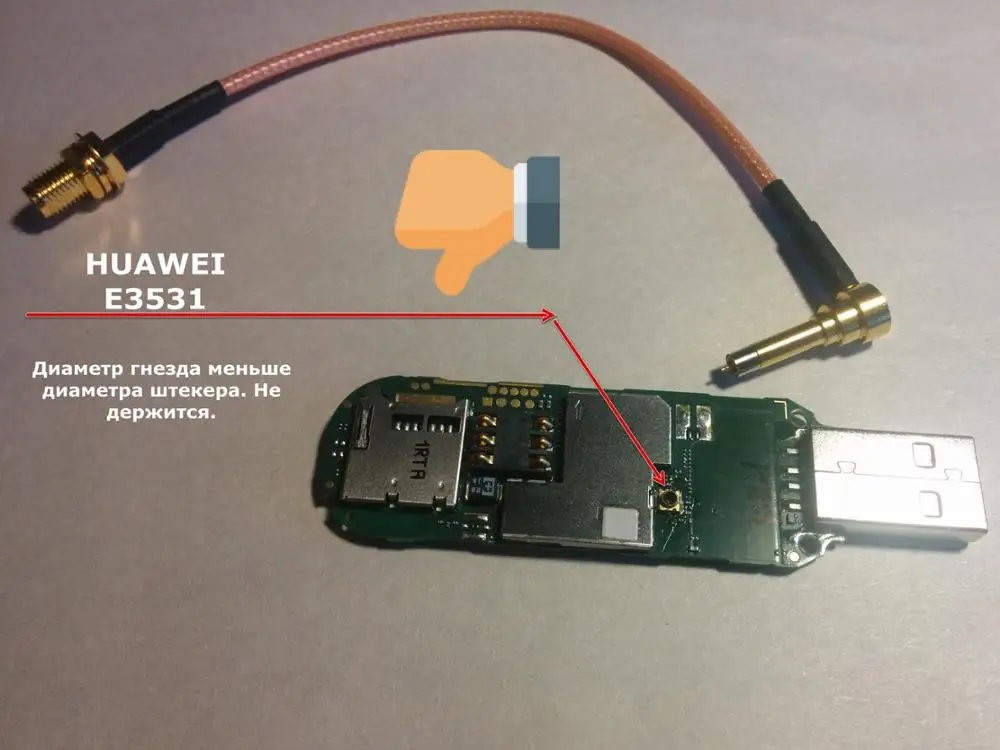
Если все сделано правильно, планшет будет раздавать мобильный интернет по Wi-Fi на все окружающие устройства. В целях безопасности в настройках подключения рекомендуется установить пароль на подключение. Это позволит защитить вашу личную сеть от нежелательных подключений.
2. Интернет для планшета. Все способы подключения к сети: Видео
2.1. Использование планшета в качестве USB-модема
Для использования планшета в качестве модема при помощи USB-подключения, на ваш персональный компьютер необходимо установить соответствующие драйвера. После подключения USB кабеля необходимо зайти в меню настроек планшета и зайти в раздел «беспроводные сети», в котором вы найдете пункт «модем и точка доступа». Зайдя в него нужно установить маркер на пункт «USB-модем». Если все сделано правильно, то компьютер автоматически определит модем и создаст подключение. После этого вы получите доступ к интернету.
Итак, ответ на вопрос можно ли использовать планшет как модем – можно. При этом делается это элементарно и быстро. Конечно же, для этого сам планшет должен быть оснащен встроенным модемом 3G/4G. В противном случае сделать планшет модемом невозможно. Стоит учитывать, что все современные планшетные ПК и смартфоны оснащаются Wi-Fi модулями, которые позволяют делать мобильное устройство точкой доступа Wi-Fi, облегчая при этом подключение ноутбука и других устройств.
При этом делается это элементарно и быстро. Конечно же, для этого сам планшет должен быть оснащен встроенным модемом 3G/4G. В противном случае сделать планшет модемом невозможно. Стоит учитывать, что все современные планшетные ПК и смартфоны оснащаются Wi-Fi модулями, которые позволяют делать мобильное устройство точкой доступа Wi-Fi, облегчая при этом подключение ноутбука и других устройств.
Учитывая современное развитие беспроводных мобильных сетей, такие возможности позволяют пользователям всегда быть на связи и в любой момент выйти в сети интернета для решения своих задач, а также для связи с партнерами или близкими. Кроме этого, уже сегодня мы наблюдаем активное развитие нового поколения мобильных сетей LTE, которое предоставляет пользователям доступ к скоростному мобильному интернету и новые, безграничные возможности.
Доступ к интернету в современных реалиях для большинства пользователей необходим даже больше, чем, допустим, кружка воды. Ведь все мы общаемся в социальных сетях, постоянно выкладываем фотографии, сделанные несколько минут назад, просматриваем фильмы, если скучно, например, на парах. Но что делать, если в интернет нужно выйти с компьютера, а модема, к сожалению, нет или провайдер проводит какие-то технические работы? Или, вовсе, вы находитесь где-нибудь за городом с ноутбуком и тут срочно необходимо поговорить по скайпу.
Но что делать, если в интернет нужно выйти с компьютера, а модема, к сожалению, нет или провайдер проводит какие-то технические работы? Или, вовсе, вы находитесь где-нибудь за городом с ноутбуком и тут срочно необходимо поговорить по скайпу.
В таком случае можно подключить свой телефон и использовать его как внешний модем. В этом материале мы вам детально опишем, как подключить Андроид как модем различными способами.
Инструкция, в принципе, подходит для большинства версий Android, однако пункты меню и некоторые вкладки могут отличаться названием.
Как использовать Android в качестве модема через USB
Если у вас с собой имеется USB-кабель от телефона, то можно подключить его к компьютеру и использовать как внешний модем.
- Для этого сначала зайдите в настройки своего аппарата и выберите вкладку «Другие сети».
- Перейдите в пункт «Модем и точка доступа». Система оповестит вас о том, что нужно подключить устройство к компьютеру.
- Берете USB-кабель и подключаете смартфон к компьютеру.

- Как только устройство будет подключено, на экране появится активная вкладка «USB-модем». Нажмите на нее, чтобы смартфон активировал режим модема.
- Теперь можете открыть браузер и проверить корректность работы интернета.
Как использовать Android в качестве модема по Wi-Fi
Одна из самых полезных и действительно нужных опций в операционной системе Андроид – это раздача интернета посредством точки доступа Wi-Fi. Суть заключается в том, что ваш телефон выступает в роли точки доступа с Wi-Fi, а другие устройства могут подключаться к ней и использовать интернет для выхода в сеть. Поддерживаются все технологии, как 3G, так и 4G.
- Чтобы настроить раздачу трафика через Wi-Fi, вам нужно будет зайти на своем устройстве в «Настройки», выбрать пункт меню «Другие сети» и перейти во вкладку «Модем и точка доступа».
- Здесь необходимо создать новую точку доступа, задав для нее параметры: имя точки, уровень защиты, пароль и т.д. Как только заполните все данные, сохраняете точку и включаете Wi-Fi.

- Теперь, чтобы подключиться к вашей точке, нужно с компьютера или другого устройства активировать Wi-Fi, найти точку доступа и ввести пароль. Помните, что пароль вы сами указываете в настройках, а потом уже сообщаете его тому лицу, которое будет подключаться к вашему устройству.
Настройка программы EasyTether Lite для работы модема на Андроид
Если у вас возникают трудности в процессе подключения устройства описанными выше способами, то воспользуйтесь программой EasyTether Lite, которая позволяет в считанные минуты превратить любой смартфон в полноценный модем для выхода в интернет .
- И так, вам необходимо скачать программу EasyTether Lite на свое устройство конкретно для Android, и отдельную версию на персональный компьютер.
- Как только программы будут инсталлированы, берете USB-кабель и подключаете смартфон к компьютеру. Система потребует установку дополнительных драйверов. Обязательно установите их для корректной и стабильной работы приложения.

- Теперь на своем устройстве активируйте режим отладки по USB. Для этого вам необходимо будет перейти в «Настройки», выбрать вкладку «Приложения», далее кликнуть по пункт меню «Разработка» и «Отладка USB».
- На своем компьютере найдите ярлык программы EasyTether Lite и нажмите по нему правой клавишей мыши. В появившемся контекстном меню выберите пункт Connect Via Андроид.
- Всего через несколько секунд ваше устройство будет активировано и вы сможете выходить в интернет с компьютера.
Как использовать телефон Samsung как модем
Если у вас смартфон Андроид от компании Samsung, то можно воспользоваться еще одним методом. Как правило, с аппаратами от Самсунга предоставляется и компакт-диск, на котором присутствует программа Samsung Kies.
- Если приложение Kies отсутствует, то загрузите его на официальном сайте компании и установите на своем компьютере.
- Как только программа будет установлена, зайдите в настройки своего Андроида и отключите опцию «USB-накопитель».

- Далее подключите аппарат, используя для этого USB-кабель, и произведите установку драйвера, если это необходимо. Как правило, в Windows 7 и выше система автоматически осуществляет установку нужного драйвера для подключаемых устройств.
- Теперь зайдите в «Настройки» вашего аппарата и выберите вкладку «Беспроводные сети». Далее кликните пункт меню «Модем и точка доступа», и поставьте галочки рядом с пунктами «USB-модем» и Mobile AP.
- Теперь на персональном компьютере зайдите в «Панель управления» и кликните по пункту «Подключение». Здесь вам нужно будет отобразить все сетевые подключения, и найдите свой аппарат. Если он есть в списке, значит, устройство подключено и работает корректно. Теперь можете выходить в интернет через компьютер.
Возможные проблемы при подключении
Как показывает статистика, очень часто начинающие пользователи сталкиваются с большим количеством проблем, даже если уже знают, как подключить свой Андроид как модем на ноутбуке, персональном компьютере или любом другом устройстве.
Ниже мы перечислили основной список возможных проблем и их решение:
- Нет доступа к сети 3G, 4G – вы не можете подключиться и использовать устройство в качестве модема, т.к. отсутствует доступ к беспроводным технологиям 3G, 4G. Решение – переместиться в другое место на открытую местность, проверить корректность работы беспроводной технологии, связаться с оператором сотовой связи (быть может, у вас стоит ограничение на передачу и прием данных по интернету).
- Устройство не подключается по USB – компьютер не видит телефон, не может использовать его в качестве модема, не устанавливает драйвера. Решение – проверить свой ПК на наличие вирусов и последних обновлений Windows, попробовать использовать другой порт USB для подключения кабеля, в ручном режиме установить драйвера для смартфона, скачав их с официального сайта производителя или компакт-диска, если таковой был в комплекте.
Если у вас какие-либо другие проблемы возникают при подключении устройства к компьютеру или использовании смартфона в качестве модема – оставляйте комментарий с подробным описанием проблемы, и наши специалисты помогут вам в ближайшее время.
Мобильный телефон является не просто средством связи и набором разнообразных функций, а и средством выхода в интернет с персонального компьютера. Чтобы разобраться как подключить телефон как модем к компьютеру через USB, преимущества и недостатки данного способа — пойдет речь в данной статье.
Как сделать телефон модемом для компьютера
При покупке мобильного гаджета, в наборе идет кабель USB или micro USB, с помощью которого можно прошивать рабочую конструкцию, копировать файлы, перемещать с телефона на РС, редактировать, удалять и т.д. Также такой кабель можно использовать как модем (устройство для сопряжения сигнала между двумя точками).
Телефон можно сделать модемом для доступа к интернету несколькими способами: с помощью юсб-кабеля, wi-fi или Bluetooth. То есть можно подключиться по кабелю, а если нет разъема для шнура, по воздуху.
Использование смартфона в качестве модема не трудная процедура и напоминает подключение через точку доступа. Для этого подходят практически все современные мобильные телефоны марок Xiaomi, Samsung, Nokia, Sony Ericson и другие со встроенными 3G, EDGE, GPRS-модемом.
Важно! Скорость подключения через смартфон намного ниже привычной — кабельной или спутниковой связи. Но в случае отсутствия интернета, технических работ или других неполадок стандартного подключения — это выход из ситуации.
Итак, как подключить телефон к компьютеру через Usb кабель как модем. Рассмотрим пошаговые рекомендации.
1 шаг. Подсоединить телефон через юсб-кабель к ПК или ноутбуку. На экране обоих устройств высветится значок о подключении нового оборудования.
На некоторых компьютерах с Виндовс, возможно появится запрос «Доверять этому компьютеру?», нажимаем «Доверять».
2 шаг. Включить передачу мобильных данных для непосредственного подключения к сети, указав карту с которой будет списываться мобильный трафик (МТС, Билайн или другие). Для этого опустите дополнительную шторку с настройками и выберите нужный значок.
3 шаг. Зайдите в настройки на телефоне в раздел «Беспроводная сеть» или «Другие сети».
Нажать пункт «Еще» (в старых версиях), выбрать из высветившегося списка — «Режим модема» или «Модем и точка доступа». Здесь выбираем «USB-модем» и нажать его подключение.
Здесь выбираем «USB-модем» и нажать его подключение.
Обратите внимание! Такие рекомендации подходят практически всем моделям айфон и могут отличаться только малейшими деталями (название раздела, наличие дополнительных функций и т.д.).
Стоит отметить, что такое подключение подходит для устройств, в которых отсутствует беспроводная связь, а также ноутбуки без вай-фай адаптера. Кроме того, телефон, подключившийся через кабель, заряжается и может служить долго, главное наличие трафика. Но не забывайте об износе батареи при постоянном подключении зарядного устройства, уже через месяц-два заметно снизится работоспособность аккумулятора.
Как подключить телефон к компьютеру вместо модема
Использование телефона в качестве модема позволяет подавать и раздавать мобильные данные через телефон, когда нет доступа к сети (отсутствует вай-фай, технические неполадки или просто закончились деньги на счету).
Что делать если кабель подключен, а доступа к сети нет? В таком случае возможен лишь следующий вариант: телефон или тарифный план не поддерживает данной функции или не имеет права на раздачу мобильного трафика.
Обратите внимание! Чтобы узнать это, нужно позвонить мобильному оператору и уточнить «Доступно ли использование режима модема в данном тарифном плане».
Как отключить режим модема
Как включить USB модем на телефоне — ясно, а как же правильно завершить его работу не причинив вреда ни технике, ни мобильному трафику?
Обратите внимание! Чтобы отключить режим модема рекомендуется вытянуть шнур юсб из мобильного и ПК. Передача данных распространятся на устройство без кабеля, не будет.
Подключение телефона как модем к компьютеру используя специальный софт
Преимуществом подключения телефона к ноутбуку или компьютеру через юсб-шнур:
- Быстрая передача информации;
- Доступ к внутренним данным и каталогам мобильного устройства;
- Доступ к сети интернет за счет мобильного оператора;
- Отсутствие специальных программ.
- Наличие USB шнура;
- Привязанность к компьютеру или ноутбуку;
- Исправность юсб-портов на обоих устройствах.

Обратите внимание! При подсоединении телефона к персональному компьютеру, как роутер, желательно применять безлимитный интернет на мобильном гаджете. В ином случае со счета будут взиматься деньги, это может привести к отрицательному балансу.
Компьютер не видит USB модем телефона
Что делать если USB модем на телефоне не работает? Причинной этого может быть следующие неполадки:
- Неисправность аппаратной части;
- Неустановленные требуемые драйвера;
- Неправильные настройки устройств;
- Сбой программного обеспечения.
Обратите внимание! После проверки каждой проблемы проверяйте, устранена ли проблема, чтобы не сбить нужные настройки.
Неисправность аппаратной частиДля начала проверяем аппаратную часть: справный кабель юсб, вход под кабель в РС и вход на подключаемом устройстве. Для создания пары между рабочими устройствами, найдите «Настройки», после «Режим модема» и проверьте, активен ли он.
Для проверки исправности кабеля, вставьте его в другой компьютер.
Обратите внимание! Если проблема отсутствия подключения вызвана неисправностью или повреждением деталей, для ее решения нужна замена.
Ошибка 19Ошибка 19: что делать? Если при подключении Windows не запускается устройство-модем значит в реестре отсутствуют, неполны или повреждены сведения о его конфигурации. В таком случае нужно удалить или переустановить драйвера:
- Выбрать диспетчер устройств и включите «Поиск».
- Выбрать нужное устройство из списка.
- Удалить выбранное правой кнопкой мыши.
- Нажать «Действие».
- Для установки или переустановки драйвера, выбрать обновление конфигурации оборудования.
Обратите внимание! Также можно вернуться к последней удачной версии конфигурации реестра. Для этого перезагрузите ПК в безопасном режиме, нажмите «Загрузка последней удачной конфигурации». Другой способ: восстановление системы при создании точки.
Когда драйвера «слетели» или еще не установлены, нужна повторная их инсталляция или первичная с установочного диска или другого устройства, скачавши новейшие драйвера с официального сайта изготовителя ноутбука или компьютера.
В некоторых случаях проблему можно решить отключением питания порта. Для этого зайдите в «Панель управления», далее «Электропитание». В этом разделе можно установить подключение смартфона к ПК через USB модем без подзарядки устройства.
Еще один способ устранения данной проблемы — отсутствие знаков «?» или «!» в меню «Переносные устройства» («Диспетчер устройств»). Если такие знаки присутствуют, нажав «Свойства» правой кнопкой мыши, удаляете устройство и отключаете устройство от компьютера. После, подключаете устройство снова, драйвера устанавливаются автоматически.
Неправильные настройки смартфонаЗдесь возможно несколько вариантов решения неполадки:
- Просканировать персональный компьютер и смартфон на наличие вирусов.
 После, перезагрузите, синхронизируйте или, лучше, форматируйте карту памяти.
После, перезагрузите, синхронизируйте или, лучше, форматируйте карту памяти. - При зарядке на ПК, сбросьте все настройки до заводских. Только перед сбросом, не забудьте переместить все важные файлы, документы, фото на другое устройство. После такой процедуры возобновление не возможно.
Обратите внимание! Чтобы сбросить настройки, найдите на панели телефона или планшета кнопку в форме небольшого отверстия. Также можно в меню «Настройки» найти режим «Recovery» и выбрать его.
Компьютер не видит телефон через кабельЕсли раньше ПК или ноутбук находил мобильный гаджет, а теперь — нет, нужно выяснить, в чем дело. Для устранения проблемы нужно обновить операционную систему либо установить протокол МТР. Скачать протокол Media Transfer Protocol можно на официальной площадке. После установки, перезагрузите компьютер и смартфон должен определиться.
Важно! Если при подключении телефона ПК сам начинает незапланированную установку драйверов, подождите окончания процесса.
Если названные способы сброса настроек не помогают, устранить проблему можно направившись в сервисный центр и управляя гаджетом через компьютер. Чтобы траты за мобильный трафик во время подключения зарядного устройства к компьютеру не использовался каждый раз, отключайте данную функцию в «Режим модема».
Если компьютер или другое устройство ПК все равно не находит подключаемое устройство и не удается подключиться к мобильному трафику, обратитесь в службу поддержки за помощью.
Те, кто испробовал способ подключения к сети интернет через юсб-шнур, отметили его положительные качества и практичность. Главное — отсутствие ограничения на интернет-трафик и разрешение мобильного оператора на раздачу данных на другие устройства.
С вышеперечисленными рекомендациями, легко можно подсоединить телефон к РС и выйти в интернет через телефон-модем.
Как использовать телефон Android в качестве модема [4 метода]
Использование Интернета зародилось как удобная идея собрать воедино целый мир информации и предоставить ее под рукой. Мы и не подозревали, что он станет таким большим и хорошо выполненным. Или что это станет необходимостью в сегодняшнем технологическом веке.
Мы и не подозревали, что он станет таким большим и хорошо выполненным. Или что это станет необходимостью в сегодняшнем технологическом веке.
В результате, куда бы мы ни обратились, есть соединения Wi-Fi и онлайн-серверы в изобилии. Хотя из-за большого количества подключений к Интернету может возникнуть множество проблем, наличие собственного кабеля для доступа к мировой информации дает много преимуществ.
Однако, чтобы получить доступ к Интернету, вам, очевидно, необходимо какое-либо подключение к нему. Для этого требуется модем, но, как и любая другая технология, он гарантированно выйдет из строя в тот или иной момент. Вы должны быть готовы к любой ситуации, когда Интернет так важен.
Чтобы быть максимально подготовленными, вот несколько способов превратить ваш телефон Android в модем. Ваш мобильный модем позволит вам подключаться к Интернету из любого места, где у вас есть подключение для передачи данных на вашем телефоне. Технически подкованные люди называют это привязкой.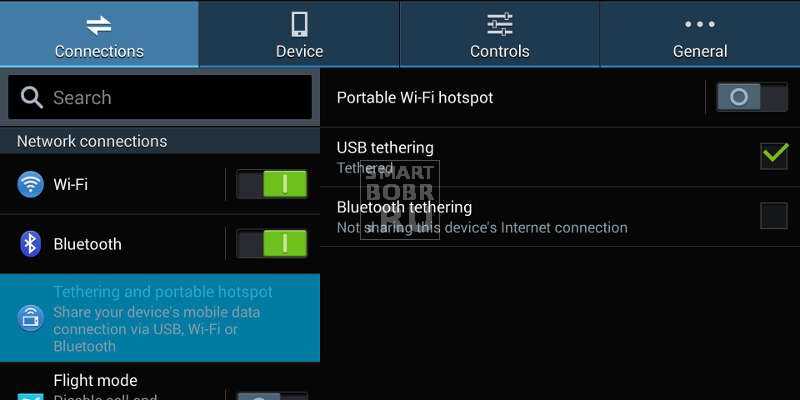
Сделать это не так уж сложно, и весь процесс относительно прост по сравнению с другими трюками, которые вы можете проделывать со своим Android-устройством. Все, что вам нужно, это USB-кабель, который можно найти где угодно.
Каковы преимущества использования вашего Android в качестве модема?
Возможность использовать телефон Android в качестве модема на самом деле весьма полезна. Скажем, например, вы в дороге, и вам нужно поговорить с вашим клиентом или коллегами. Имея свой Android в качестве модема, вы можете выходить в Интернет через сеть передачи данных. Где бы вы ни находились — если только вы не были в глуши — вы будете готовы к самым опасным ситуациям.
Примечание. При использовании телефона Android в качестве модема будет использоваться тарифный план вашего телефона. Модем может использовать гораздо больше данных, чем вы думаете. Если у вас ограниченный тарифный план, будьте осторожны, чтобы не превысить лимит данных и не застрять с действительно высоким счетом.
Способ 1: PdaNet Bluetooth
PdaNet — один из самых популярных вариантов, когда речь идет о превращении вашего телефона Android в модем. Это, пожалуй, самый простой, плавный и лучший способ провести свой телефон до Интернета. Все, что вам нужно, — это USB-кабель или Bluetooth-соединение, которое вы настроили на своем сотовом устройстве и компьютере.
Вы можете перейти на страницу загрузки, чтобы установить его на свой телефон.
Шаг 1: Сначала вам нужно открыть приложение на своем телефоне и выбрать « Активировать USB-модем » или « Активировать сервер Bluetooth ». Это должно привести вас прямо к этому экрану в тот момент, когда вы запустите программу. Для этого раздела нажмите кнопку Bluetooth-сервер.
Шаг 2: Вам необходимо скачать клиент на рабочий стол. Вы можете посетить официальный сайт PdaNet, чтобы запустить клиент.
Шаг 3: Затем перейдите к компьютеру, который вы хотите подключить, и активируйте его Bluetooth. Как только вы это сделаете, он должен распознать ваш телефон, и вы сможете связать их.
Как только вы это сделаете, он должен распознать ваш телефон, и вы сможете связать их.
Шаг 4: Как только вы начнете процесс установки на свой ПК, программа попросит вас выбрать производителя вашего телефона. Просто выберите подходящий для вас, и вы готовы к работе.
Шаг 5: После завершения установки появятся два небольших поля, в которых вы можете выбрать « Режим USB » или « Режим Bluetooth ». Поскольку это руководство по Bluetooth, выберите режим Bluetooth.
Шаг 6: Затем убедитесь, что ваш телефон можно распознать, предоставив разрешение другим устройствам Bluetooth на обнаружение.
Шаг 7: Затем вы должны перейти к экрану, где он говорит вам, что он работает, и ваш компьютер подключен к нему. Вот как это должно выглядеть (здесь показана старая версия). Вы должны быть подключены и просматривать веб-страницы.
Метод 2: PdaNet USB
Этот метод работает почти так же, как Bluetooth-версия программы, за исключением того, что вы просто запускаете его через USB-кабель. Это полезно, потому что к нему можно подключить больше устройств, если на вашем компьютере нет функции Bluetooth. Опять же, это довольно простой процесс.
Это полезно, потому что к нему можно подключить больше устройств, если на вашем компьютере нет функции Bluetooth. Опять же, это довольно простой процесс.
Шаг 1: Откройте приложение Android и нажмите «Активировать USB-модем» на этот раз. Должно открыться всплывающее окно с сообщением о том, что вам нужно включить отладку по USB чтобы она работала. Нажмите на вкладку « Перейти к настройкам », которая отображается, и вы попадете прямо туда.
Шаг 2: Когда вы находитесь в настройках, нажмите на слот «Отладка по USB» , чтобы он был включен при подключении устройства к компьютеру.
Шаг 3: Если у вас еще не установлен настольный клиент, установите его.
Шаг 4: Подключите телефон к компьютеру через USB, и вы должны увидеть всплывающее окно на своем телефоне. Это не очень важная информация, поэтому просто нажмите на поле, где написано «9». 0027 Всегда разрешать этот компьютер », затем нажмите OK .
0027 Всегда разрешать этот компьютер », затем нажмите OK .
Шаг 5: После того, как вы установили программу, запустите ее на своем компьютере, затем вы должны перейти к экрану, который говорит об отладке для вашего USB-соединения. Нажмите « продолжить » в самом низу.
Шаг 6: Вы почти готовы. Выйдите из настроек и на стартовом экране приложения нажмите «Активировать USB-модем». После этого можно идти!
Метод 3: Easy Tether
Easy Tether — это именно то, на что это похоже — простой способ связать ваше устройство Android с компьютером. Хотя он и не такой оптимизированный, как PdaNet, он все же очень полезен и поддерживает те же методы подключения, USB и Bluetooth.
Разработчики утверждают, что функциональные возможности приложения были созданы полностью с нуля, поэтому все функции будут созданы вручную, как говорится. К счастью, это еще один простой процесс, который не займет у вас слишком много времени.
Шаг 1: Как всегда, вам нужно загрузить приложение, прежде чем вы сможете куда-либо добраться, так что это всегда первый шаг.
Шаг 2: Для простоты сосредоточимся на функциях USB для этой программы. Запустите приложение на своем телефоне и установите флажок «USB ».
Шаг 3: Далее вам необходимо загрузить клиент на свой компьютер. На официальном сайте есть множество различных операционных систем, поэтому убедитесь, что вы выбрали ту, которая подходит для вашего компьютера/устройства.
Шаг 4: Как и в случае с PdaNet, после установки клиента необходимо подключить телефон и запустить приложение. Появится всплывающее окно с просьбой разрешить компьютер. Нажмите «Всегда разрешать» , а затем нажмите OK .
Шаг 5: После выполнения этого шага подключение должно быть установлено за считанные секунды. Быстро, легко и просто. Это Easy Tether для вас.
Это Easy Tether для вас.
Метод 4: Мобильная точка доступа
Это, пожалуй, самое простое, что вы можете сделать, если хотите как можно скорее установить соединение с Android на компьютер. Это не обязательно самый эффективный вариант, но, вероятно, самый быстрый из четырех методов, перечисленных здесь.
Шаг 1: Перейдите в настройки , затем щелкните вкладку Дополнительные сети . Один из вариантов на этой вкладке — « Модем и мобильные точки доступа ». Нажмите на это.
Шаг 2: Теперь, когда модем и мобильные точки доступа включены, у вас есть два варианта. Вы можете нажать USB-модем, чтобы подключить свое устройство аналогично тому, как я показал выше.
Или вы можете использовать мобильную точку доступа. Я покажу это здесь, так как это еще не покрыто. Итак, ваш следующий шаг — нажать на вкладку «горячая точка».
Шаг 3: После того, как вы нажмете на вкладку, вы попадете на другой экран, который подробно описывает, как работает мобильная точка доступа.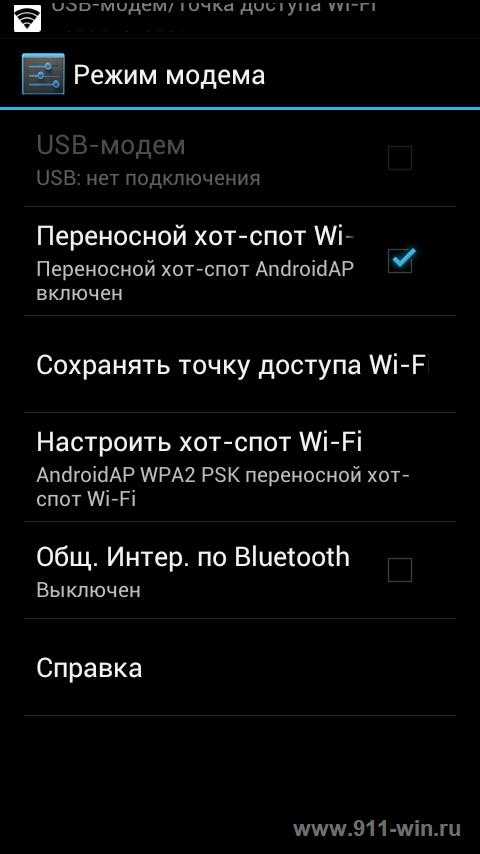 Я призываю вас прочитать информацию, если вы не знакомы с ней. Кроме того, в правом верхнем углу есть переключатель с надписью «ВЫКЛ.». Просто сдвиньте его вправо, что является положением ON.
Я призываю вас прочитать информацию, если вы не знакомы с ней. Кроме того, в правом верхнем углу есть переключатель с надписью «ВЫКЛ.». Просто сдвиньте его вправо, что является положением ON.
Шаг 4: После включения точки доступа у вас должно быть активное соединение. Теперь на своем компьютере проверьте сети Wi-Fi. Вы должны увидеть имя вашего телефона в списке.
На моем написано «Samsung Galaxy Avant», потому что это мой телефон. Нажмите на эту сеть, и все готово.
Заключение
Модем — это простой и удобный процесс, настройка которого займет у вас всего несколько минут. Использование телефона в качестве модема никогда не заменит соединение Wi-Fi. Это связано с тем, что сеть передачи данных может работать только очень хорошо, но это определенно жизнеспособный вариант, если вы тот, кто находится в пути.
Независимо от того, какое у вас Android-устройство, у вас не должно возникнуть особых проблем с подключением для передачи данных вашего телефона.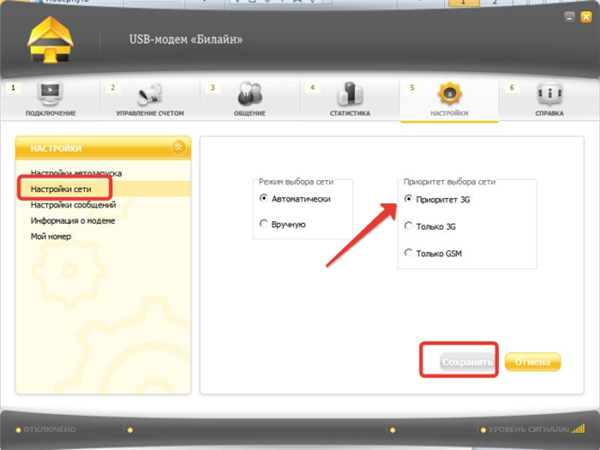
После тестирования различных приложений и методов мне определенно больше всего понравился Easy Tether. Это доставило мне наименьшее количество огорчений и было самым быстрым и безопасным способом привязать мой телефон Android.
На втором месте PdaNet (USB-кабель), потому что это верный способ заставить ваш Интернет работать и работает очень похоже на Easy Tether.
В-третьих, это стандартная функция мобильной точки доступа моего телефона, которая была самым быстрым способом из всех.
Наконец-то появится PdaNet (Bluetooth tether), так как он доставляет мне больше всего хлопот и требует больше всего времени для настройки.
Когда вы решите привязать свой телефон и использовать его в качестве модема, убедитесь, что на вашем рабочем столе всегда установлены соответствующие клиенты. Как только вы это сделаете, вы так же хороши, как золото, и вы должны быть готовы к работе в кратчайшие сроки.
Если вы хотите узнать больше, ознакомьтесь с другой нашей функцией о том, как привязать ваше устройство Android. Ребята, если у вас есть еще вопросы, задавайте их в комментариях ниже.
Ребята, если у вас есть еще вопросы, задавайте их в комментариях ниже.
Как вы думаете, как лучше всего подключить телефон Android?
Избранное изображение Кредит
Страница ошибки | eBay
See All — See All Trending Deals
See Alladidas Essentials 3-Stripes Joggers Women’s
$19.99
Tracfone TCL FLIP 2 + 1 Year of Service with 1200 MIN/1200 Text/1200MB
$39.99
adidas Шлепанцы для душа Adilette для мужчин
20,00 $
Комплект Xbox Series S Fortnite и Rocket League + беспроводной контроллер Xbox Carbo
289,99 $
359,98 $| Скидка 19% — Предыдущая цена: $359,98 Скидка 19% Скидка 32% — Предыдущая цена: $144,88 Скидка 32%Sony WH-1000XM5/B Беспроводные наушники Bluetooth с шумоподавлением
253,00 $
902,99 $ | Скидка 37% — Предыдущая цена: 399,99 $ Скидка 37%Разблокированный смартфон Apple iPhone 8 Plus 64 ГБ — Очень хорошо
204,95 $
799,00 $| 74% скидка — Предыдущая цена: 799,00 долл. США 74%. Кабели Оригинальное зарядное устройство для iPhone (лот из 10 шт.)
США 74%. Кабели Оригинальное зарядное устройство для iPhone (лот из 10 шт.)43,99 $
Joop Homme by Joop! 4,2 унции EDT Cologne для мужчин Brand New Tester
16,68 $
64,00 $| Скидка 74% — Предыдущая цена: $64.00 Скидка 74%iRobot Roomba i7+ Самоопорожняющийся робот-пылесос — Сертифицировано Восстановленное!
499,99 $
849,99 $| Скидка 41% — Предыдущая цена: $849,99 Скидка 41%08 Нет девиза2 027,44 $
2 290,00 $| 11% скидка — Предыдущая цена: 2,290,00 долл. США 11%.999,00 $| Скидка 79% — Предыдущая цена: 999,00 $ Скидка 79%Adidas Adilette Aqua Slides Kids’
14,00 $
Splatoon 3 — Nintendo Switch New
$ 59,99— Предыдущая цена: 59,99 долл. США
США8 «x 6» x 4 «коробки — черный логорип
$ 25.5029
10202010201020102010202. .malles Ведущая отрасль в отрасли наушники Bluetooth
$ 253,00
$ 399,99| 37% скидка — Предыдущая цена: $ 399,99 37%.0002 251,10 $Pokemon Lost Origin New Sword & Shield Booster Box Запечатанные корабли 9/8
97,54 $
149,99 $| Скидка 35% — Предыдущая цена: $149,99 Скидка 35% Скидка 34% — Предыдущая цена: $849,99 Скидка 34%iRobot Roomba E6 Робот-пылесос E6198 Сертифицировано производителем Восстановленное
139,99 $
379,99 $| 63% скидка — Предыдущая цена: 379,99 долл. США 63%.179,99 $Скидка 39% — Предыдущая цена: 179,99 $ Скидка 39%0003349,99 $
499,99 $| 30% off — Previous price: $499. 99 30% off
99 30% offHP — 14″ Laptop — AMD Ryzen 3 — 8GB Memory — 128GB SSD — Natural Silver
$429.99— Previous price: $429.99Dell Ноутбук Inspiron 13 5310 13,3-дюймовый FHD+ Intel i5-11320H 512 ГБ SSD 16 ГБ Win11
499,00 $
799,00 $| Скидка 38% — Предыдущая цена: 799,00 $ Скидка 38%Acer Nitro 5 — 17.3″ Laptop Intel Core i7-11800H 2.3GHz 16GB RAM 1TB SSD W11H
$799.99
$1,179.99| 32% off — Previous price: $1,179.99 32% offadidas Adilette Aqua Slides Men’s
20,00 $
USB-модемы для удаленного управления устройствами безопасности Операционная система Junos
ОС Junos позволяет использовать USB-модемы для удаленного управления на устройстве серии SRX.
 Вы можете использовать Telnet или SSH для подключения
к устройству из удаленного места через два модема по телефону
сеть. Для получения дополнительной информации прочитайте эту тему.
Вы можете использовать Telnet или SSH для подключения
к устройству из удаленного места через два модема по телефону
сеть. Для получения дополнительной информации прочитайте эту тему.Обзор интерфейса USB-модема
Устройства Juniper Networks серии SRX поддерживают использование USB-модемов для удаленного управления. Вы можете использовать Telnet или SSH для подключения к устройство из удаленного места через два модема по телефону сеть. USB-модем подключается к USB-порту устройства, а второй модем подключен к устройству удаленного управления, например как персональный компьютер или ноутбук.
Примечание.
USB-модемы больше не поддерживаются для резервного Устройства SRX300, SRX320, SRX340, SRX345, SRX380 и SRX550HM.
Вы можете настроить устройство для переключения на подключение через USB-модем. когда основное подключение к Интернету прерывается.
USB-модем подключается к устройству через интерфейсы модема, вы настраиваете.
 Устройство применяет собственные AT-команды модема для инициализации.
подключенный модем. Для настройки модема необходимо подключить и настроить
USB-модем на устройстве и модем на пользовательском конце сети.
Устройство применяет собственные AT-команды модема для инициализации.
подключенный модем. Для настройки модема необходимо подключить и настроить
USB-модем на устройстве и модем на пользовательском конце сети.Вы используете либо редактор конфигурации J-Web, либо конфигурацию CLI редактор для настройки USB-модема и поддерживающих его интерфейсов номеронабирателя.
Примечание:
Трафик с малой задержкой, такой как трафик VoIP, не поддерживается через модемные соединения USB.
Примечание:
Мы рекомендуем использовать модем US Robotics USB 56k V.92, модель номер USR Model 5637.
- Интерфейсы USB-модема
- Правила интерфейса номеронабирателя
- Как устройство инициализирует USB-модемы
Интерфейсы USB-модема
Вы настраиваете два типа интерфейсов для подключения USB-модема:
Физический интерфейс, использующий соглашение об именах
umd0. Устройство создает этот интерфейс при подключении USB-модема.
подключен к порту USB.
Устройство создает этот интерфейс при подключении USB-модема.
подключен к порту USB.Вызывается логический интерфейс интерфейс номеронабирателя. Интерфейс номеронабирателя,
dln , используется для настройки свойств набора номера для подключений USB-модема. Интерфейс номеронабирателя можно настроить с помощью протокола Point-to-Point. (PPP) инкапсуляция. Вы также можете настроить интерфейс номеронабирателя на поддержка протоколов аутентификации — PPP Challenge Handshake (CHAP) или Протокол аутентификации по паролю (PAP). Вы можете настроить несколько интерфейсы номеронабирателя для различных функций на устройстве. После настройки интерфейс номеронабирателя, вы должны настроить метод резервного копирования, такой как резервная копия номеронабирателя, фильтр номеронабирателя или часы номеронабирателя.
USB-модем предоставляет интерфейс удаленного управления с коммутируемым доступом, и поддерживает функции интерфейса номеронабирателя, используя один и тот же пул набора номера как интерфейс номеронабирателя.
 Пул набора номера позволяет использовать логический интерфейс номеронабирателя.
и физический интерфейс, который будет динамически связываться вместе для каждого вызова
основа. Вы можете настроить USB-модем для работы в качестве коммутируемого
консоль для управления или в качестве интерфейса резервного копирования WAN с телефонным подключением. номеронабиратель
приоритет пула имеет диапазон от 1 до 255, где 1 обозначает самый низкий
приоритетные интерфейсы и 255, обозначающие интерфейсы с наивысшим приоритетом.
Пул набора номера позволяет использовать логический интерфейс номеронабирателя.
и физический интерфейс, который будет динамически связываться вместе для каждого вызова
основа. Вы можете настроить USB-модем для работы в качестве коммутируемого
консоль для управления или в качестве интерфейса резервного копирования WAN с телефонным подключением. номеронабиратель
приоритет пула имеет диапазон от 1 до 255, где 1 обозначает самый низкий
приоритетные интерфейсы и 255, обозначающие интерфейсы с наивысшим приоритетом.Правила интерфейса номеронабирателя
При настройке интерфейсов номеронабирателя применяются следующие правила. для подключений USB-модема:
Интерфейс номеронабирателя должен быть настроен на использование инкапсуляции PPP. Вы не можете настроить управление каналом передачи данных высокого уровня Cisco (HDLC) или Многоканальная инкапсуляция PPP (MLPPP) на интерфейсах номеронабирателя.
Интерфейс номеронабирателя не может быть настроен как составной ссылка в многоканальной связке.

Интерфейс номеронабирателя может выполнять резервное копирование, фильтрацию номеронабирателя, и функции наблюдения за номеронабирателем, но эти операции являются взаимоисключающими. Вы можете настроить один интерфейс номеронабирателя для работы только в одном из следующих способов:
Интерфейсы резервного номеронабирателя активируются только тогда, когда основной интерфейс не работает. Резервное подключение USB-модема поддерживается на всех интерфейсы, кроме lsq-0/0/0.
Метод резервного копирования с маршрутизацией по запросу позволяет использовать USB-модем. подключение должно быть активировано только тогда, когда сетевой трафик настроен как в сеть приходит «интересный пакет». Однажды отправляется сетевой трафик, срабатывает таймер бездействия и соединение закрыто. Вы определяете интересный пакет с помощью номеронабирателя фильтрующая функция устройства. Чтобы настроить маршрутизацию с набором номера по запросу резервное копирование с использованием фильтра номеронабирателя, вы сначала настраиваете фильтр номеронабирателя а затем примените фильтр к интерфейсу номеронабирателя.

Наблюдение за номеронабирателем — это метод резервного копирования, который объединяет резервный набор номера. с возможностями маршрутизации и обеспечивает надежную связь без полагаясь на фильтр номеронабирателя для запуска исходящих подключений USB-модема. С помощью функции дозвона устройство отслеживает наличие указанного маршрут. Если маршрут исчезает, интерфейс номеронабирателя инициирует Подключение USB-модема в качестве резервного подключения.
Как устройство инициализирует USB-модемы
При подключении USB-модема к USB-порту на устройстве устройство применяет AT-команды модема, настроенные в
init-command-stringкоманда для команд инициализации на модеме.Если вы не настроили AT-команды модема для команды
init-command-string, устройство применяет следующую последовательность инициализации по умолчанию команды модему:AT S7=45 S0=0 V1 X4 &C1 E0 Q0 &Q8 %C0. Таблица 1 описывает команды. Для получения дополнительной информации об этих команды смотрите в документации к вашему модему.
Таблица 1: Инициализация модема по умолчанию Команды Команда модема
Описание
ВВнимание. Сообщает модему, что следует команда.
S7=45Указывает модему ждать 45 секунд телекоммуникационного сигнал поставщика услуг (оператора) перед завершением вызова.
S0=0Отключает функцию автоматического ответа, при которой модем автоматически отвечает на звонки.
В1Отображает коды результатов в виде слов.

&C1Отключает сброс модема при потере несущего сигнала.
E0Отключает отображение на локальном терминале выданных команд к модему с локального терминала.
Q0Включает отображение кодов результатов.
&Q8Включает режим контроля ошибок сетевого протокола Microcom (MNP).
%C0Отключает сжатие данных.
Когда устройство применяет AT-команды модема в команде
init-command-stringили последовательность команд инициализации по умолчанию к модем, он сравнивает их с уже настроенными командами инициализации на модеме и вносит следующие изменения:Если команды совпадают, устройство переопределяет существующие значения модема не совпадают.
 Например, если инициализация
команды на модеме включают
Например, если инициализация
команды на модеме включают S0=0и командаinit-command-stringустройства включаетS0=2, устройство применяетсяS0=2.Если команды инициализации на модеме не включают команда в команде
init-command-stringустройства, устройство добавляет его. Например, если командаinit-command-stringвключает командуL2, но команды модема не включайте, устройство добавляетL2в инициализацию команды, настроенные на модеме.
Примечание:
На устройствах SRX210 интерфейс USB-модема поддерживает двунаправленный трафик до 19 Кбит/с. При переподписке на эту сумму (что двунаправленный трафик со скоростью 20 Кбит/с или выше), пакеты поддержки активности не обмениваются, и интерфейс отключается. (Поддержка платформы зависит в выпуске ОС Junos в вашей установке.)
Обзор конфигурации USB-модема
Примечание.

USB-модемы больше не поддерживаются для Устройства SRX300, SRX320, SRX340 и SRX345.
Прежде чем начать:
- Установите оборудование устройства. Для получения дополнительной информации см. Руководство по началу работы для вашего устройства.
- Установить базовую связь. Для получения дополнительной информации см. Руководство по началу работы для вашего устройства.
- Закажите модем US Robotics USB 56k V.92, номер модели USR Модель 5637 (http://www.usr.com/).
- Заказ линии телефонной сети общего пользования (ТСОП) от вашего поставщика телекоммуникационных услуг. Свяжитесь с вашим сервисом провайдер для получения дополнительной информации.
- Подключите USB-модем к USB-порту устройства.
- Подключите модем к порту USB.
- Подключите модем к вашей телефонной сети.
Предположим, у вас есть маршрутизатор филиала и маршрутизатор головного офиса. каждый с интерфейсом USB-модема и интерфейсом номеронабирателя.
 Этот пример
показывает, как установить резервное соединение между филиалом
офисные и головные офисные маршрутизаторы. См. сводную таблицу 2.
описание процедуры.
Этот пример
показывает, как установить резервное соединение между филиалом
офисные и головные офисные маршрутизаторы. См. сводную таблицу 2.
описание процедуры.Таблица 2: Настройка ответвления Маршрутизаторы офиса и головного офиса для резервного подключения USB-модема Местоположение маршрутизатора
Требование к конфигурации
Процедура
Филиал
Настройка логического интерфейса номеронабирателя на маршрутизатор филиала для резервного копирования USB-модема.
Чтобы настроить интерфейс логического номеронабирателя, см. Пример: Настройка интерфейса USB-модема.
Настройка интерфейса номеронабирателя
dl0на маршрутизатор филиала с использованием одного из следующих методов резервного копирования:Настройка интерфейса номеронабирателя
dl0в качестве резервного интерфейс на основном интерфейсе T1 маршрутизатора филиалаt1-1/0/0.
Настройте фильтр номеронабирателя на маршрутизаторе филиала интерфейс номеронабирателя.
Настройте контроль номеронабирателя на маршрутизаторе филиала интерфейс номеронабирателя.
Настройте интерфейс номеронабирателя одним из следующих способов. методы резервного копирования:
Чтобы настроить
dl0в качестве резервного дляt1-1/0/0, см. Пример: Настройка интерфейсов номеронабирателя и резервного копирования Способы резервного копирования USB-модема.Для настройки фильтра номеронабирателя на
dl0см. Пример: Настройка интерфейсов номеронабирателя и резервного копирования Способы резервного копирования USB-модема.Для настройки отслеживания номеронабирателя на
dl0см. Пример: Настройка интерфейсов номеронабирателя и резервного копирования Способы резервного копирования USB-модема.
Головной офис
Настройте коммутируемый доступ на интерфейсе номеронабирателя
dl0на маршрутизаторе головного офиса.Чтобы настроить дозвон на маршрутизаторе головного офиса, см. Пример: Настройка интерфейса номеронабирателя для подключения через USB-модем.
Если интерфейс номеронабирателя настроен на прием вызовов только определенный идентификатор вызывающего абонента, устройство соответствует вызывающему абоненту входящего вызова ID против идентификаторов вызывающего абонента, настроенных на его интерфейсах номеронабирателя. Если точное совпадение не найдено, а идентификатор вызывающего абонента входящего вызова больше цифр, чем настроенные идентификаторы вызывающего абонента, устройство выполняет совпадение справа налево идентификатора вызывающего абонента входящего вызова с настроенным идентификаторы вызывающих абонентов и принимает входящий вызов, если совпадение найдено.
 За
например, если идентификатор вызывающего абонента входящего вызова 4085321091 и звонящий
Идентификатор, настроенный на интерфейсе номеронабирателя, равен 5321091, входящий вызов
принимается. Каждый интерфейс номеронабирателя принимает вызовы только от вызывающих абонентов
чьи идентификаторы вызывающего абонента настроены на нем.
За
например, если идентификатор вызывающего абонента входящего вызова 4085321091 и звонящий
Идентификатор, настроенный на интерфейсе номеронабирателя, равен 5321091, входящий вызов
принимается. Каждый интерфейс номеронабирателя принимает вызовы только от вызывающих абонентов
чьи идентификаторы вызывающего абонента настроены на нем.См. в таблице 3 список доступных параметры входящей карты.
Таблица 3: Опции входящей карты Опция
Описание
принять все
Интерфейс номеронабирателя принимает все входящие вызовы.
Вы можете настроить параметр
accept-allтолько для один из интерфейсов номеронабирателя, связанный с физическим USB-модемом интерфейс. Интерфейс номеронабирателя с опциейaccept-allнастроен, используется только в том случае, если идентификатор вызывающего абонента входящего вызова не соответствуют идентификаторам вызывающего абонента, настроенным на других интерфейсах номеронабирателя.
звонящий
Интерфейс номеронабирателя принимает вызовы от определенного вызывающего абонента Я БЫ. Вы можете настроить максимум 15 идентификаторов вызывающего абонента на интерфейс номеронабирателя.
Один и тот же идентификатор вызывающего абонента не должен быть настроен на другом номеронабирателе. интерфейсы. Однако вы можете настроить идентификаторы вызывающих абонентов с большим или меньшим цифры на разных интерфейсах номеронабирателя. Например, вы можете настроить идентификаторы вызывающего абонента 14085551515, 4085551515 и 5551515 на другом номеронабирателе интерфейсы.
Вы настраиваете интерфейсы номеронабирателя для поддержки PAP. РАР позволяет простой способ для однорангового узла установить свою личность с помощью двустороннего рукопожатие при первоначальном установлении соединения. После того, как связь установлена, пара идентификатора и пароля повторно отправляется узлом аутентификатору пока аутентификация не будет подтверждена или соединение не будет разорвано.

Пример: настройка интерфейса USB-модема
В этом примере показано, как настроить USB-модем интерфейс для резервного копирования.
Примечание.
USB-модемы больше не поддерживаются для резервного Устройства SRX300, SRX320, SRX340 и SRX345.
- Требования
- Обзор
- Конфигурация
- Проверка
Требования
Никаких специальных настроек, кроме инициализации устройства требуется перед настройкой этой функции.
Обзор
В этом примере вы создаете интерфейс с именем umd0 для USB-модем и установите приоритет пула номеронабирателя на 25. также настройте строку инициализации модема для автоматического ответа после указанное количество колец. Строка инициализации модема по умолчанию
AT S7=45 S0=0 V1 X4 &C1 E0 Q0 &Q8 %C0. модем командаS0=0отключает модем от автоматического ответа на звонки. Наконец, вы настраиваете модем на работу в качестве резервного интерфейса WAN с коммутируемым доступом.
Конфигурация
Процедура
- Быстрая конфигурация интерфейса командной строки
- Пошаговая процедура
- Результаты
Быстрая настройка интерфейса командной строки
Чтобы быстро настроить этот пример, скопируйте следующую команду, вставьте ее в текстовый файл, удалите все разрывы строк, изменить любые данные, необходимые для соответствия конфигурации вашей сети, скопируйте и вставьте команду в CLI в иерархии
[править]level, а затем введитеcommitиз режима конфигурации.set interfaces umd0 dialer-options pool usb-modem-dialer-pool приоритет 25 установить параметры модема init-command-string "ATS0=2 \n" маршрутизируемый набор номера
Пошаговая процедура
В следующем примере вам потребуется перемещаться по различным уровней в иерархии конфигурации. Для получения инструкций о том, как сделать это, см. Использование редактора CLI в конфигурации Mode в руководстве пользователя CLI.

Чтобы настроить интерфейс USB-модема для резервного копирования:
Создать интерфейс.
[править] user@host# редактировать интерфейсы umd0
Установите параметры набора номера и приоритет.
[изменить интерфейсы umd0] user@host# установить пул параметров дозвона usb-modem-dialer-pool приоритет 25
Укажите параметры модема.
[изменить интерфейсы umd0] user@host# установить опции модема init-command-string "ATS0=2 \n"
Настройте модем для работы в качестве резервного интерфейса WAN с коммутируемым доступом.
[изменить интерфейсы umd0] user@host# настроить параметры модема для маршрутизации набора номера
Результаты
В режиме конфигурации подтвердите свою конфигурацию введя команду
show interface umd0. Если выход не отображает предполагаемую конфигурацию, повторите настройку инструкции в этом примере, чтобы исправить это.
[править] user@host# показать интерфейс umd0 параметры модема { командная строка инициализации "ATS0=2\n"; маршрутизируемый номер; } параметры дозвона { приоритет пула usb-modem-dialer-pool 25; }Если вы завершили настройку устройства, введите
commitиз режима настройки.Проверка
Убедитесь, что конфигурация работает правильно.
Проверка конфигурации
- Цель
- Действие
Цель
Проверка интерфейса USB-модема для резервного копирования по телефонной линии.
Действие
В режиме конфигурации войдите в меню
show interfaces umd0 обширная команда. Вывод показывает сводку интерфейса информацию и отображает состояние модема.Физический интерфейс: umd0, включено, физический канал активен Индекс интерфейса: 64, SNMP ifIndex: 33, поколение: 1 Тип: Async-Serial, Тип канала: PPP-Subordinate, MTU: 1504, Тактовая частота: Не указано, Скорость: МОДЕМ Флаги устройств: Текущее выполнение Флаги интерфейса: Point-to-Point SNMP-Traps Внутренние: 0x4000 Флаги ссылок: нет Время удержания: вверх 0 мс, вниз 0 мс Последний взмах : никогда Последнее удаление статистики: Никогда Статистика трафика: Входные байты: 21672 Выходные байты: 22558 Входящие пакеты: 1782 Выходных пакетов: 1832 Ошибки ввода: Ошибки: 0, Дропы: 0, Ошибки кадрирования: 0, Рунты: 0, Гиганты: 0, Полиция сброса: 0, Ошибки ресурса: 0 Ошибки вывода: Переходы несущей: 63, Ошибки: 0, Отбрасывания: 0, Ошибки MTU: 0, Ошибки ресурса: 0 Состояние модема: Тип модема: LT V. 92 1.0 MT5634ZBA-USB-V92 Модем для передачи данных/факса
(Двойная конфигурация) Версия 2.27m
Командная строка инициализации: ATS0=2
Статус инициализации: ОК
Статус вызова: подключен к номеру 4085551515
Продолжительность звонка: 13429 секунд
Направление звонка: Dialin
Скорость передачи: 33600 бит/с
Последний код ошибки: NO CARRIER
Логический интерфейс umd0.0 (индекс 2) (SNMP ifIndex 34) (поколение 1)
Флаги: SNMP-ловушки «точка-точка» Инкапсуляция: подчиненный PPP
92 1.0 MT5634ZBA-USB-V92 Модем для передачи данных/факса
(Двойная конфигурация) Версия 2.27m
Командная строка инициализации: ATS0=2
Статус инициализации: ОК
Статус вызова: подключен к номеру 4085551515
Продолжительность звонка: 13429 секунд
Направление звонка: Dialin
Скорость передачи: 33600 бит/с
Последний код ошибки: NO CARRIER
Логический интерфейс umd0.0 (индекс 2) (SNMP ifIndex 34) (поколение 1)
Флаги: SNMP-ловушки «точка-точка» Инкапсуляция: подчиненный PPP Пример: Настройка интерфейса номеронабирателя
В этом примере показано, как настроить логический интерфейс номеронабирателя для устройств SRX300, SRX320, SRX340 или SRX345.
- Требования
- Обзор
- Конфигурация
- Проверка
Требования
Прежде чем начать:
Установите аппаратное обеспечение устройства и установите базовые возможности подключения. См. руководство по началу работы для вашего устройства.

Закажите модем US Robotics USB 56k V.92, номер модели USR Модель 5637 от US Robotics (http://www.usr.com/).
Закажите коммутируемый модем для ПК или ноутбука по адресу удаленное место, откуда вы хотите подключиться к устройству.
Закажите линию PSTN в вашей телекоммуникационной службе. провайдер. Обратитесь к поставщику услуг.
Обзор
В этом примере вы настраиваете логический интерфейс номеронабирателя, называемый dl0, чтобы установить соединение USB. Вы можете настроить несколько номеронабирателя интерфейсы для различных функций на устройстве. Вы добавляете описание чтобы различать различные интерфейсы номеронабирателя. Например, это модем называется USB-modem-remote-management. Настроить инкапсуляцию PPP и установите логическую единицу как 0. Затем вы указываете имя номеронабирателя pool как usb-modem-dialer-pool и установите исходный и целевой IP адреса 172.20.10.2 и 172.20.10.1 соответственно.

Примечание:
Вы не можете настроить управление каналом передачи данных высокого уровня Cisco (HDLC) или инкапсуляция Multilink PPP (MLPPP) на интерфейсах номеронабирателя используется в USB-модемных соединениях.
Примечание:
Если вы настраиваете несколько интерфейсов номеронабирателя, убедитесь, что один и тот же IP-адрес подсети не настроен на разных интерфейсах номеронабирателя. Настройка одного и того же IP-адреса подсети на нескольких интерфейсах номеронабирателя может привести к несогласованности маршрута и потере пакетов. Устройство может направлять пакеты через другой интерфейс номеронабирателя с IP-подсетью адрес, а не через интерфейс номеронабирателя, к которому подключен USB-модем. вызов отображается.
Конфигурация
Процедура
- Быстрая настройка интерфейса командной строки
- Пошаговая процедура
- Результаты
Быстрая настройка интерфейса командной строки
Чтобы быстро настроить этот пример, скопируйте следующие команды, вставьте их в текстовый файл, удалите все разрывы строк, изменить любые данные, необходимые для соответствия конфигурации вашей сети, скопируйте и вставьте команды в CLI в иерархии
[править]level, а затем введитеcommitиз режима конфигурации.
set interfaces dl0 description Инкапсуляция удаленного управления USB-модемом ppp set interfaces dl0 unit 0 dialer-options pool usb-modem-dialer-pool set interfaces dl0 unit 0 family адрес inet 172.20.10.2 назначение 172.20.10.1
Пошаговая процедура
В следующем примере вам потребуется перемещаться по различным уровней в иерархии конфигурации. Для получения инструкций о том, как сделать это, см. Использование редактора CLI в конфигурации Mode в руководстве пользователя CLI.
Чтобы настроить интерфейс логического номеронабирателя для устройства:
Создайте интерфейс.
[править] user@host# установить интерфейсы dl0
Добавьте описание и настройте инкапсуляцию PPP.
[редактировать интерфейсы dl0] user@host# установить описание удаленного управления USB-модемом user@host# установить инкапсуляцию ppp
Создайте логическую единицу.

Примечание:
Номер логического блока должен быть
0.[редактировать интерфейсы dl0] user@host# установить единицу измерения 0
Настройте имя пула номеронабирателя для использования с USB-модемом. подключение.
[редактировать интерфейсы dl0 unit 0] user@host# установить пул параметров набора номера usb-modem-dialer-pool
Настройте IP-адреса источника и назначения для интерфейс номеронабирателя.
[редактировать интерфейсы dl0 unit 0] user@host# установить семейный адрес inet 172.20.10.2 пункт назначения 172.20.10.1
Результаты
В режиме конфигурации подтвердите свою конфигурацию введя команду
show interfaces dl0. Если выход не отображает предполагаемую конфигурацию, повторите настройку инструкции в этом примере, чтобы исправить это.[править] user@host# показать интерфейсы dl0 описание удаленного управления USB-модемом; инкапсуляция ппп; единица 0 { семья инет { адрес 172. 20.10.2/32 {
пункт назначения 172.20.10.1;
}
}
параметры дозвона {
пул usb-modem-dialer-pool;
}
}
20.10.2/32 {
пункт назначения 172.20.10.1;
}
}
параметры дозвона {
пул usb-modem-dialer-pool;
}
}
Если вы завершили настройку устройства, введите
commitиз режима настройки.Проверка
Убедитесь, что конфигурация работает правильно.
Проверка интерфейса номеронабирателя
- Назначение
- Действие
Цель
Проверить, настроен ли интерфейс номеронабирателя.
Действие
В режиме конфигурации войдите в меню
show interfaces dl0 обширная команда. Вывод показывает сводку номеронабирателя информация об интерфейсе.Физический интерфейс: dl0, включен, физический канал работает Индекс интерфейса: 128, SNMP ifIndex: 24, поколение: 129 Тип: 27, Тип канала: PPP, MTU: 1504, Тактирование: Не указано, Скорость: Не указано Флаги устройств: Текущее выполнение Флаги интерфейса: SNMP-Traps Тип соединения: полный дуплекс Флаги ссылок : Keepalives Физическая информация: Не указано Время удержания: вверх 0 мс, вниз 0 мс Текущий адрес: Не указан, Аппаратный адрес: Не указан Альтернативный адрес ссылки: не указан Последний взмах : никогда Последнее удаление статистики: Никогда Статистика трафика: Входные байты: 138590 бит/с Выходные байты: 0 0 бит/с Входящие пакеты: 317 0 пакетов в секунду Выходные пакеты: 0 0 пакетов в секунду Ошибки ввода: Ошибки: 0, Дропы: 0, Ошибки кадрирования: 0, Рунты: 0, Гиганты: 0, Полиция сброса: 0, Ошибки ресурса: 0 Ошибки вывода: Переходы несущей: 0, Ошибки: 0, Отбрасывания: 0, Ошибки MTU: 0, Ошибки ресурсов: 0 Логический интерфейс dl0. 0 (индекс 70) (SNMP ifIndex 75) (поколение 146)
Описание: USB-модем-удаленное-управление
Флаги: SNMP-ловушки «точка-точка» 0x4000 LinkAddress 23-0 Инкапсуляция: PPP
номеронабиратель:
Состояние: активно, пул набора номера: usb-modem-dialer-pool
Строки набора: 220
Подчиненные интерфейсы: umd0 (индекс 64)
Задержка активации: 0, Задержка деактивации: 0
Задержка начальной проверки маршрута: 120
Задержка повторного набора: 3
Период ожидания обратного звонка: 5
Порог нагрузки: 0, интервал нагрузки: 60
Пропускная способность: 115200
Статистика трафика:
Входные байты: 24839Выходные байты: 17792
Входящие пакеты: 489
Выходные пакеты: 340
Местная статистика:
Входные байты: 10980
Выходные байты: 17792
Входящие пакеты: 172
Выходные пакеты: 340
Транзитная статистика:
Входные байты: 13859 0 бит/с
Выходные байты: 0 0 бит/с
Входящие пакеты: 317 0 пакетов в секунду
Выходные пакеты: 0 0 пакетов в секунду
Состояние LCP: открыто
Состояние NCP: inet: открыт, inet6: не настроен, iso: не настроен,
mpls: не настроен
Состояние CHAP: Успех
Протокол inet, MTU: 1500, Генерация: 136, Таблица маршрутов: 0
Флаги: Нет
Адреса, флаги: является предпочтительным основным
Адресат: 172.
0 (индекс 70) (SNMP ifIndex 75) (поколение 146)
Описание: USB-модем-удаленное-управление
Флаги: SNMP-ловушки «точка-точка» 0x4000 LinkAddress 23-0 Инкапсуляция: PPP
номеронабиратель:
Состояние: активно, пул набора номера: usb-modem-dialer-pool
Строки набора: 220
Подчиненные интерфейсы: umd0 (индекс 64)
Задержка активации: 0, Задержка деактивации: 0
Задержка начальной проверки маршрута: 120
Задержка повторного набора: 3
Период ожидания обратного звонка: 5
Порог нагрузки: 0, интервал нагрузки: 60
Пропускная способность: 115200
Статистика трафика:
Входные байты: 24839Выходные байты: 17792
Входящие пакеты: 489
Выходные пакеты: 340
Местная статистика:
Входные байты: 10980
Выходные байты: 17792
Входящие пакеты: 172
Выходные пакеты: 340
Транзитная статистика:
Входные байты: 13859 0 бит/с
Выходные байты: 0 0 бит/с
Входящие пакеты: 317 0 пакетов в секунду
Выходные пакеты: 0 0 пакетов в секунду
Состояние LCP: открыто
Состояние NCP: inet: открыт, inet6: не настроен, iso: не настроен,
mpls: не настроен
Состояние CHAP: Успех
Протокол inet, MTU: 1500, Генерация: 136, Таблица маршрутов: 0
Флаги: Нет
Адреса, флаги: является предпочтительным основным
Адресат: 172. 20.10.1, Местный: 172.20.10.2, Широковещательный: Не указан,
Генерация: 134
20.10.1, Местный: 172.20.10.2, Широковещательный: Не указан,
Генерация: 134 Пример: настройка интерфейса номеронабирателя для подключения через USB-модем
В этом примере показано, как настроить номеронабиратель интерфейс для подключения USB-модема.
Примечание.
USB-модемы больше не поддерживаются для подключения к номеронабирателю. интерфейс на устройствах SRX300, SRX320, SRX340 и SRX345.
- Требования
- Обзор
- Конфигурация
- Проверка
Требования
Никаких специальных настроек, кроме инициализации устройства требуется перед настройкой этой функции.
Обзор
Чтобы разрешить удаленное подключение к USB-модему, вы должны настроить интерфейсы номеронабирателя для использования USB-модема принимать входящие звонки. Вы можете настроить интерфейс номеронабирателя на принимать все входящие звонки или принимать только звонки от одного или нескольких идентификаторы вызывающего абонента.

Если интерфейс номеронабирателя настроен на прием только вызовов от определенный идентификатор вызывающего абонента, система сопоставляет вызывающего абонента входящего вызова ID против идентификаторов вызывающего абонента, настроенных на его интерфейсах номеронабирателя. Если точное совпадение не найдено, а идентификатор вызывающего абонента входящего вызова больше цифр, чем настроенные идентификаторы вызывающего абонента, система выполняет совпадение справа налево идентификатора вызывающего абонента входящего вызова с настроенным идентификаторы вызывающих абонентов и принимает входящий вызов, если совпадение найдено. За Например, если идентификатор вызывающего абонента входящего вызова – 4085550115, а вызывающий Идентификатор, настроенный на интерфейсе номеронабирателя, равен 5550115, входящий вызов принимается. Каждый интерфейс номеронабирателя принимает вызовы только от вызывающих абонентов чьи идентификаторы вызывающего абонента настроены на нем.
Вы можете настроить следующие параметры входящей карты для dialer interface:
accept-all—Интерфейс номеронабирателя принимает все входящие звонки.
Вы можете настроить параметр
accept-allтолько для один из интерфейсов номеронабирателя, связанный с физическим USB-модемом интерфейс. Устройство использует интерфейс номеронабирателя с параметромaccept-all, настроенным только в том случае, если идентификатор вызывающего абонента входящего вызова не соответствуют идентификаторам вызывающего абонента, настроенным на других интерфейсах номеронабирателя.caller—Интерфейс номеронабирателя принимает вызовы от определенного идентификатора вызывающего абонента, например,4085550115. Вы можете настроить максимум 15 идентификаторов вызывающего абонента на интерфейс номеронабирателя.Один и тот же идентификатор вызывающего абонента не должен быть настроен на другом номеронабирателе. интерфейсы. Однако вы можете настроить идентификаторы вызывающих абонентов с большим или меньшим цифры на разных интерфейсах номеронабирателя. Например, вы можете настроить идентификаторы вызывающего абонента 14085550115, 4085550115 и 5550115 на другом номеронабирателе интерфейсы.

В этом примере вы настраиваете параметр входящей карты как вызывающий 4085550115 для интерфейса номеронабирателя dl0.
Конфигурация
- Быстрая конфигурация интерфейса командной строки
- Процедура
Быстрая настройка интерфейса командной строки
Чтобы быстро настроить этот пример, скопируйте следующую команду, вставьте ее в текстовый файл, удалите все разрывы строк, изменить любые данные, необходимые для соответствия конфигурации вашей сети, скопируйте и вставьте команду в CLI на
[править]уровень иерархии, а затем введитеcommitиз конфигурации режим.set interfaces dl0 unit 0 dialer-options incoming-map caller 4085550115
Процедура
Пошаговая процедура
Чтобы настроить интерфейс номеронабирателя для дозвона через USB-модем:
Выберите интерфейс номеронабирателя.
[править] user@host# редактировать интерфейсы dl0
Настройте параметры входящей карты.

[править] user@host# edit unit 0 dialer-options incoming-map caller 4085551515
Если вы завершили настройку устройства, подтвердите настройку.
[править] пользователь@хост# зафиксировать
Проверка
Чтобы убедиться, что конфигурация работает правильно, введите команду
show interface dl0.Удаленная настройка коммутируемого модемного подключения
Для удаленного подключения к USB-модему, подключенному к USB-порту на устройстве необходимо настроить коммутируемое модемное соединение на ПК или ноутбук в удаленном месте. Настроить коммутируемый доступ свойства подключения модема, чтобы отключить сжатие IP-заголовков.
Для удаленной настройки коммутируемого модемного соединения:
- В удаленном месте подключите модем к устройство, такое как ПК или ноутбук.
- Подключите модем к вашей телефонной сети.
- На ПК или ноутбуке выберите
Пуск>Настройки>Управление Панель>Сетевые подключения. Появится страница сетевых подключений.
Появится страница сетевых подключений. - Щелкните
Создать новое соединение. Новая связь Появляется Мастер. - Щелкните
Далее. Мастер нового подключения: сеть Появится страница Тип соединения. - Выберите
Подключиться к сети на моем рабочем местеи нажмитеДалее.Появится окно мастера нового подключения: сетевое подключение.
- Выберите
Коммутируемое соединениеи нажмитеДалее. Появится окно Мастер создания нового подключения: Имя подключения. - В поле Название компании введите имя коммутируемого соединения,
например
USB-модем-подключение. Затем нажмитеДалее. Появится мастер создания нового подключения: номер телефона для набора. - В поле Номер телефона введите номер телефона линия PSTN, подключенная к модему USB на конце устройства.
- Дважды щелкните
Далее, затем щелкнитеГотово. Появится страница подключения USB-модема.
Появится страница подключения USB-модема. - Если CHAP настроен на интерфейсе номеронабирателя, используемом для интерфейс USB-модема на конце устройства, введите имя пользователя и пароль настроен в конфигурации CHAP в имени пользователя и пароле коробки.
- Щелкните
Свойства. Свойства подключения USB-модема появляется страница. - На вкладке Сеть выберите
Интернет-протокол (TCP/IP)и нажмитеСвойства. Интернет-протокол (TCP/IP) Появится страница свойств. - Щелкните
Дополнительно. Расширенные настройки TCP/IP появляется страница. - Снимите флажок
Использовать сжатие IP-заголовков.
Удаленное подключение к устройству
Для удаленного подключения к устройству через подключенный USB-модем к порту USB на устройстве:
- На ПК или ноутбуке в удаленном месте,
выберите
Пуск>Настройка>Панель управления>Сетевые подключения. Появится страница сетевых подключений.
Появится страница сетевых подключений. - Дважды щелкните значок
USB-модем-подключениепо телефонной линии. связь. Появится страница подключения USB-модема. - Нажмите
Наберитедля подключения к Juniper Networks устройство.Когда соединение установлено, вы можете использовать Telnet или SSH для подключиться к устройству.
Изменение команд инициализации USB-модема
Примечание:
В этих инструкциях используются команды модема, совместимые с Hayes. для настройки модема. Если ваш модем несовместим с Hayes, см. документацию для вашего модема и введите эквивалентные команды модема. Применяется к устройствам SRX300, SRX320, SRX340, SRX345.
Вы можете использовать редактор конфигурации CLI, чтобы переопределить значение команды инициализации, настроенной на USB-модеме, или настроить дополнительные команды для инициализации USB-модемов.
Примечание:
Если вы изменяете команды инициализации модема при вызове выполняется, новая последовательность инициализации применяется к модем только после завершения вызова.

Вы можете настроить следующие AT-команды модема для инициализации USB-модем:
Между командами можно вставлять пробелы.
Когда вы настраиваете команды модема в редакторе конфигурации CLI, вы должны следовать этим соглашениям:
Вы можете переопределить значение
S0=0команда в последовательность инициализации, настроенную на модеме, и добавьте командуL2.Чтобы изменить команды инициализации USB-модема:
- Настройте AT-команды модема для инициализации USB-модема. модем.
- Если вы завершили настройку устройства, введите
commitиз режима конфигурации.
Сброс USB-модемов
Для устройств SRX300, SRX320, SRX340 и SRX345, если USB-модем не отвечает, можно перезагрузить модем.
ВНИМАНИЕ:
Если вы перезагрузите модем во время разговора, вызов прекращается.
Для сброса USB-модема в рабочем режиме введите следующее команда:
user@host> запросить сброс модема интерфейса umd0
Что лучше? [Инфографика]
Поскольку портативные устройства, подключенные к Интернету, становятся обычным явлением, домашние сети уступают мобильным.
 Многие виды работ и развлечений теперь требуют стабильного высокоскоростного соединения в пути. И как только появляется спрос, рынок с радостью предлагает потребителям широкий выбор устройств, каждое из которых может похвастаться исключительным качеством обслуживания.
Многие виды работ и развлечений теперь требуют стабильного высокоскоростного соединения в пути. И как только появляется спрос, рынок с радостью предлагает потребителям широкий выбор устройств, каждое из которых может похвастаться исключительным качеством обслуживания.Такое изобилие неизбежно приводит к путанице, поскольку люди сравнивают мобильную точку доступа с USB-модемом 4G по своему выбору. Чтобы понять, какой из них подходит вам лучше всего, вам нужно выйти за рамки маркетинговых заявлений и понять, какие из его преимуществ вам действительно нужны.
Модем 4G против точки доступа: что это такое?В эпоху, когда доступ к Интернету стал необходимостью, часто используются такие слова, как «точка доступа», «маршрутизатор» и «модем». Хотя существует общее понимание того, что все они являются соединительными устройствами, все еще существует много путаницы в отношении их ролей и различий между ними. Итак, прежде чем мы сможем провести значимое сравнение USB-модема и точки доступа, нам нужно уточнить, что это за устройства, а что нет.
Точка доступа 4G Определение
В самом широком смысле точка доступа — это любое место, где люди могут получить доступ к Интернету через беспроводную сеть. В этом смысле точка доступа в кафе — такая же горячая точка, как и домашний маршрутизатор. Существует несколько способов создания беспроводного соединения, но самым известным из них является протокол Wi-Fi.
Смартфоны или другие гаджеты, обеспечивающие доступ в Интернет, также принято называть точками доступа или даже просто точками доступа. В любом случае, это обычно автономные части оборудования, которые работают как поставщики услуг беспроводного Интернета для ноутбуков, настольных компьютеров, телефонов или чего-либо еще с сетевыми возможностями.
Определение модема 4GСтрого говоря, модем — это устройство, которое может преобразовывать сигнал из одного формата в другой для обеспечения передачи данных. Подумайте об этом так: ваш компьютер и мобильная сеть говорят на разных языках, поэтому вам нужен модем для перевода.
 До недавнего времени наиболее распространенным вариантом был USB-ключ — небольшое устройство со слотом для SIM-карты, которое подключается к вашему ноутбуку и обеспечивает подключение 4G LTE. На сегодняшний день существует большое разнообразие таких устройств, которые превосходят ключи по функциональности и качеству обслуживания.
До недавнего времени наиболее распространенным вариантом был USB-ключ — небольшое устройство со слотом для SIM-карты, которое подключается к вашему ноутбуку и обеспечивает подключение 4G LTE. На сегодняшний день существует большое разнообразие таких устройств, которые превосходят ключи по функциональности и качеству обслуживания.Взгляните на инфографику ниже, чтобы понять, каковы преимущества и недостатки каждого из них:
Вкратце:
Точка доступа используется для совместного использования соединения с несколькими устройствами. обычно должен быть каким-то образом подключен к Интернету. Модем — это устройство для установления связи с Интернетом, которое может, но не обязательно, разрешать подключение нескольких устройств.
Это означает, что современный USB-модем технически может быть точкой доступа, но не наоборот.
USB-модем и мобильная точка доступа: подробное сравнениеТеперь давайте рассмотрим каждый аспект подключения к Интернету, который может иметь значение для потребителей данных, и выясним, какое устройство работает лучше всего в каждом случае.
Возможности подключения
Времена единственной точки доступа в Интернет на семью давно прошли. Сегодня нас окружают предметы, которые полагаются на интернет-соединение. Вот лишь некоторые из них:
- Настольные ПК
- Ноутбуки
- Телевизоры
- Таблетки
- Телефоны
- Игровые приставки
- Голосовые контроллеры
- Камеры наблюдения
- Устройства Интернета вещей
Когда речь идет о мобильных точках доступа, количество подключений, которые может поддерживать портативное интернет-устройство, зависит от производителя и прошивки. Конечно, чем больше устройств вы подключаете через свой мобильный телефон, тем быстрее разряжается его батарея, поэтому это решение не является масштабируемым. С другой стороны, выделенный модем или маршрутизатор рассчитан на поддержку до 10 устройств, что обеспечивает стабильное соединение.
Тогда возникает вопрос пропускной способности.
 Чем больше устройств используют одно и то же соединение, тем уже становится канал для каждого из них. Вот сравнение типичных скоростей передачи данных:
Чем больше устройств используют одно и то же соединение, тем уже становится канал для каждого из них. Вот сравнение типичных скоростей передачи данных:4G-модем Мобильная точка доступа Среднее, Мбит/с 33,8 2,5 Пик, Мбит/с 150 30 Как видно, в то время как мобильные точки доступа могут хорошо работать для отправки нескольких срочных электронных писем, модемы лучше приспособлены для обслуживания домашних сетей, которые вы используете для работы, учебы и развлечений.
Читайте также: USB-модем или мобильная точка доступа: краткое изложение
ЦеныЕще одна вещь, на которую следует обратить внимание, — это стоимость услуг, которые вы получаете вместе с оборудованием. В настоящее время простой просмотр веб-страниц поглощает гигабайты данных, а просмотр потокового видео увеличит это число в десять раз.
 Таким образом, если у вас нет неограниченной точки доступа 4G, вы хотите, чтобы эти байты были как можно дешевле.
Таким образом, если у вас нет неограниченной точки доступа 4G, вы хотите, чтобы эти байты были как можно дешевле.В случае мобильной точки доступа вы, по сути, делитесь своими сотовыми данными с другими устройствами. Цена данных определяется тарифным планом вашего оператора, который на самом деле не подходит ни для чего, кроме одного устройства. Высокая плата за роуминг делает мобильные телефоны несравнимыми с портативными модемами и маршрутизаторами с точки зрения путешествий по всему миру.
В то же время существует распространенное мнение, что покупка отдельной точки доступа заблокирует вас в ее интернет-плане, и вы не сможете обновить его, не сменив устройство. Чтобы решить эту проблему, мы сделали наш USB-модем 4G LTE гибким выбором между планом nect MODEM и планом любого другого поставщика по вашему выбору.
Безопасность подключенияПоскольку компьютеры и смартфоны становятся незаменимыми для нашей работы и отдыха, мы доверяем им все больше и больше конфиденциальных данных.
 Поэтому, если вы не хотите делиться данными своего банковского счета с незнакомыми людьми, имеет смысл защитить точку входа в вашу локальную сеть. Вот четыре популярных метода, жертвой которых вы можете стать (хотя есть десятки более экзотических):
Поэтому, если вы не хотите делиться данными своего банковского счета с незнакомыми людьми, имеет смысл защитить точку входа в вашу локальную сеть. Вот четыре популярных метода, жертвой которых вы можете стать (хотя есть десятки более экзотических):- Поддельные сети
- Перехват печенья
- Атаки «человека посередине»
- Wi-Fi Ананас
Теоретически ни устройство 4G, ни USB-модем не застрахованы от этих угроз. К счастью, оба могут применять защитные меры против них. В случае с мобильными точками доступа вы можете положиться на обновления безопасности, предлагаемые производителями ваших телефонов, хотя для обнаружения и устранения новых уязвимостей в сложных устройствах с большим количеством функций требуется время. С другой стороны, USB-модем — это выделенное устройство, специально предназначенное для одной задачи, поэтому его проще защитить с помощью встроенного брандмауэра.
Конфиденциальность данныхДаже если вам удастся защитить свою сеть от атак, вы все равно будете упускать безумное количество информации о себе.
 Вот лишь некоторые вещи, которые вы сообщаете корпорациям каждый раз, когда выходите в интернет:
Вот лишь некоторые вещи, которые вы сообщаете корпорациям каждый раз, когда выходите в интернет:- Ваше местоположение
- Операционная система и программное обеспечение
- Аппаратное обеспечение вашего устройства
- Ваше интернет-соединение
- Статус в социальных сетях
- Поведение при просмотре
На первый взгляд это может показаться пустяком. Однако в сочетании эти данные образуют так называемый цифровой отпечаток пальца, который можно эффективно использовать для отслеживания вас в Интернете самым оруэлловским способом, какой только можно себе представить. Это не только дает корпорациям больше власти, чем они должны иметь, но и нарушает наше право на неприкосновенность частной жизни.
Наиболее распространенным решением этой проблемы является VPN, который доступен как для модемов, так и для телефонов. В обоих случаях вам, как правило, придется платить за услуги VPN (на самом деле, бесплатные VPN часто сами нарушают конфиденциальность).
 nect MODEM имеет встроенную службу VPN, предварительно оборудованную и предварительно настроенную для оптимальной работы.
nect MODEM имеет встроенную службу VPN, предварительно оборудованную и предварительно настроенную для оптимальной работы.Подробнее: VPN-модем: все, что вам нужно знать
СовместимостьЕсли вы когда-либо устанавливали подключение к Интернету в незнакомой операционной системе, вы знаете, сколько хлопот это может доставить. В этом смысле лучший беспроводной USB-модем для ноутбука, вероятно, тот, который одинаково легко настроить на Linux, Mac и Windows. Справедливости ради следует отметить, что в настоящее время мобильные точки доступа также могут быть настроены для всех трех систем. Однако количество обручей, через которые вы должны прыгнуть в процессе, будет разным. Напротив, все, что вам нужно сделать с модемом, — это подключить его к USB-порту — и через несколько секунд все готово.
АвтономностьДля работы любого оборудования требуется источник питания, и интернет-устройства не являются исключением. Поскольку мы говорим о портативном устройстве Wi-Fi для путешествий и работы из любого места, подключение к маршрутизатору в стиле электросети на самом деле не вариант.
 Он либо должен питаться от собственной батареи, либо подключаться к другому мобильному источнику.
Он либо должен питаться от собственной батареи, либо подключаться к другому мобильному источнику.Точка доступа Wi-Fi, созданная вашим телефоном, на первый взгляд может показаться хорошей идеей. В конце концов, это похоже на автономное решение, верно? Однако вот что вы получаете на деле:
- Вы подключаетесь к мобильной точке доступа и начинаете просмотр
- Аккумулятор разряжается почти мгновенно
- Нет интернета на ноутбуке
- Нет телефона с интернетом
Кроме того, регулярное выполнение этого действия значительно сократит срок службы батареи вашего телефона, сделав его бесполезным в качестве точки доступа и автономного гаджета. С другой стороны, модем подключается к USB-порту ноутбука и использует его аккумулятор. Влияние на время автономной работы ноутбука незначительно, и у вас все еще есть полностью заряженный телефон в качестве резервной копии.
УдобствоЗасунуть свой громоздкий модем в шкаф дома и больше никогда его не видеть — это не вариант в мире портативной электроники, поэтому вы слышите слово «точка доступа в путешествиях».
 много. И, разумеется, любой вариант можно легко носить с собой, что делает его подходящим портативным WiFi-устройством для путешествий.
много. И, разумеется, любой вариант можно легко носить с собой, что делает его подходящим портативным WiFi-устройством для путешествий.
USB-модем и мобильная точка доступа: обзорТем не менее, с точкой доступа 4G WiFi вам все равно нужно будет где-то найти для нее место, а модем можно прикрепить к задней панели вашего ноутбука — изящная маленькая деталь для тех, кто работает в дороге.
Как видно, оба варианта имеют свои сильные и слабые стороны. Главное преимущество мобильной точки доступа в том, что ее можно создать на месте без особых хлопот (если, конечно, вы имеете дело с незнакомой операционной системой). Они также не требуют специального оборудования, учитывая, что у каждого в современном мире есть телефон с подключением к Интернету. Это делает их идеальным решением для экстренных ситуаций, например, когда ваша домашняя сеть не работает.
Однако, если вам требуется надежное, безопасное и быстрое соединение, которое вы собираетесь использовать на регулярной основе, мобильные модемы лучше подходят для этой работы.
 Они предназначены для работы с несколькими устройствами, обеспечивают более высокую скорость соединения, имеют встроенные меры безопасности и совместимы со всеми популярными операционными системами.
Они предназначены для работы с несколькими устройствами, обеспечивают более высокую скорость соединения, имеют встроенные меры безопасности и совместимы со всеми популярными операционными системами.Кроме того, они не разряжаются во время сеанса видеоконференцсвязи и имеют несколько полезных функций, которые делают их более удобными в целом. Другими словами, после определенного момента USB-модемы объективно являются лучшим вариантом для подключения к Интернету.
Все иллюстрации созданы Люси Ивановой, креативным директором nect.
Как совершать и принимать звонки с помощью старого модема Huawei
Не так давно модемы были единственным разумным способом подключения домашних компьютеров к Интернету. Либо это, либо посещение переполненного интернет-кафе.
Сегодня, с распространением быстрых домашних сетевых услуг (Fibre Optic), беспроводных скоростей 4G и более быстрых устройств, которые могут использоваться как модемы через модем, вполне вероятно, что вы давно перевели свой когда-то спасательный модем на более легкие задачи — это пылиться в каком-то неизвестном ящике.

У меня все еще есть мой, хотя ему очень не повезло, так как я никогда не откладывал его, несмотря на эти достижения. Причина этого в том, что я давно придумал способ использовать его, помимо простого подключения к Интернету.
Дело в модемах в том, что некоторые из них могут работать как телефоны, просто операторы сети блокируют эту функцию . На самом деле, можно утверждать, что это действительно телефоны, просто у них нет готового интерфейса для взаимодействия, как у обычных телефонов через встроенный дисплей.
Вместо этого вы получаете программную панель инструментов, которую устанавливаете на свой компьютер, что, в свою очередь, позволяет вам подключаться к Интернету, а также отправлять текстовые сообщения и выполнять коды USSD.
Таким образом, хотя некоторые могут звонить, я полагаю, что сетевые операторы предпочли бы, чтобы мы просто использовали другой телефон, чтобы максимизировать наше использование или, возможно, чтобы они могли похвастаться своей огромной абонентской базой.

Шаг 1. Разблокировка модема Huawei
Модем как телефон Итак, первое, что нужно сделать, чтобы превратить модем в телефон, — это разблокировать его. Возможно, вы уже сделали это, если вы из тех, кто не может быть привязан к одной сети. Если вы еще не разблокировали свой, это довольно простой процесс, но все зависит от модели вашего модема Huawei.
У меня старая (около 2010 года) модель Huawei E160 от оператора Safaricom. Эту модель, как и другие в этой серии, довольно легко разблокировать. Если вы еще не разблокировали свой, вы можете прочитать о том, как разблокировать эти старые и некоторые новые модемы Huawei здесь.
Шаг 2. Включение голосовой функции
После разблокировки модема пришло время включить голосовую функцию. Обратите внимание, однако, что:
- Включение голоса может отключить CD-ROM (где хранится программное обеспечение ключа) и SD-карту.
 Так было с моей Е160.
Так было с моей Е160. - Не все модемы Huawei имеют голосовую поддержку. Дело в том, что мой новый модем Huawei E3131 , похоже, не поддерживает его.
- Подключение к Интернету НЕ будет затронуто.
Чтобы включить голос, мы будем использовать некоторые из инструментов, которые я упомянул в руководстве по разблокировке. Это: Huawei Modem Unlocker 5.8.1 и Huawei Tool v2.4.3. Вы можете получить их отсюда.
и. Использование Huawei Modem Unlocker1. Подключите модем Huawei
2. Выйдите из программного ключа/приборной панели, если он запускается автоматически после вставки модема. Это также относится к мобильному партнеру.
3. Запустите Huawei Modem Unlocker , затем подключите его к модему, обновив и выбрав его из списка. Если он не подключается, попробуйте снова подключить модем и убедитесь, что он обнаружен, проверив диспетчер устройств.
4. Щелкните READ MDM DATA , чтобы проверить состояние разблокировки модема и включенные/отключенные функции.
 Голосовая функция будет отключена.
Голосовая функция будет отключена.Голос не активирован 5. Перейдите в крайний правый раздел СЛУЖБА и нажмите кнопку
03 Включить голос. Нажмите кнопку
SERVICE , чтобы применить изменения.Голос включен 6. В разделе результатов должно появиться сообщение: Успешное включение голосовой функции .
ii. Использование Huawei Tool1. Выполните первые два шага, как описано выше.
2. Запустите Huawei Tool , затем подключите его к модему, выбрав его из порта и нажав кнопку подключения.
Если ваш модем не указан автоматически, вы можете сделать это вручную, выбрав номер COM , который можно найти в диспетчере устройств. Просто ищите Huawei Mobile Connect — интерфейс UI 3G PC (COMX) под портами (COM & LPT , где x — число.
Нахождение COM № .  Инструмент запросит статус голосовой функции и отобразит его в своем окне.Должно быть написано: Голос: отключен или включен , если он уже был активирован.0602
Инструмент запросит статус голосовой функции и отобразит его в своем окне.Должно быть написано: Голос: отключен или включен , если он уже был активирован.06024. Перейдите в раздел разблокировки инструмента и нажмите кнопку «Включить голос» .
Включить голос Теперь функция голоса должна быть включена.
Шаг 3. Совершение и прием вызовов с помощью модема
Если вы используете программное обеспечение, поставляемое с модемом, совершенно очевидно, что вы не можете совершать или принимать вызовы с его помощью. Программное обеспечение обычно предоставляет только SMS-сообщения и некоторые ограниченные USSD (короткие коды).
Требования
Чтобы использовать голосовую функцию, вам сначала потребуется несколько вещей:
1. Вам нужно будет использовать программное обеспечение ключа, отличное от программного обеспечения вашего оператора сети.

Для этого мы будем использовать программное обеспечение ключа Huawei под названием Mobile Partner , которое включает страницу набора номера для совершения и выбора вызовов. В дополнение к этому он имеет телефонную книгу , страницу журнала вызовов/истории и полную функцию USSD .
Однако некоторые из этих функций, включая Голос, по умолчанию отключены в официальной версии, доступной на сайте загрузки Huawei.
Я «модифицировал» один для себя (Mobile Partner v23.009.09.01.9830), который вы можете получить здесь. В пакет также включен установщик/извлекатель USSD-кодов, но он полезен только в том случае, если вы проживаете в Кении.
2. Ваш компьютер должен иметь динамик и микрофон для звонков.
Вероятно, в вашем компьютере уже есть динамики (встроенные, внешние или наушники). Что касается микрофона, вы можете купить дешевые наушники с микрофоном.
Однако некоторые ноутбуки имеют встроенные микрофоны , хотя я не уверен, что они будут работать с Mobile Partner.
 Вы можете попробовать; технически они должны работать.
Вы можете попробовать; технически они должны работать.Установите программное обеспечение Dongle
Чтобы начать совершать и/или принимать вызовы, выполните следующие действия:
1. Установите Mobile Partner .
Это не повлияет на программное обеспечение ключа от вашего оператора мобильной связи, и вы можете запустить его в любое время, если захотите. Однако вы не можете запускать их одновременно, так как они не могут одновременно обмениваться данными с модемом.
2. Запустите Mobile Partner и подключите модем с SIM-картой .
3. Подключив микрофон, перейдите в раздел вызовов и наберите номер для вызова. Также попробуйте позвонить сами, и вы должны получить уведомление о звонке, чтобы ответить на звонок.
Вызов с помощью мобильного партнера В общем, это все. Счастливого звонка!
USB-МОДЕМ ALCATEL
w3.org/1999/xhtml» align=»left»> г. USB-модем Alcatel - usb-модем
- Модем (модулятор-демодулятор) — устройство, которое модулирует аналоговый несущий сигнал для кодирования цифровой информации, а также демодулирует такой несущий сигнал для декодирования передаваемой информации.
- Это внешний модем, который подключается к ПК через USB. Между ПК и модемом используется USB-кабель.
- алкатель
- Alcatel Mobile Phones — бренд мобильных телефонов. Она была создана в 2004 году как совместное предприятие Alcatel-Lucent из Франции и TCL Communication из Китая.
- Alcatel-Lucent — глобальная телекоммуникационная корпорация со штаб-квартирой в 7-м округе Парижа, Франция. Он предоставляет телекоммуникационные решения поставщикам услуг, предприятиям и правительствам по всему миру, позволяя этим клиентам предоставлять услуги передачи голоса, данных и видео.

алкатель usb модем — нокиа е65
Разблокированный телефон Nokia E65 с 2-мегапиксельной камерой, международными сетями 3G, Wi-Fi, медиаплеером и слотом для карт памяти MicroSD — международная версия с гарантией (Mocha)
Nokia E65 — тонкий и стильный телефон для бизнеса с 2-мегапиксельной камерой, поддерживающей EGSM 850/900/1800/1900, WCDMA 2100 и WLAN. Nokia E65 представляет собой устройство слайд-формата с 16-мегапиксельным цветным дисплеем с разрешением 240 x 320 пикселей. Используйте Nokia E65 для работы с электронной почтой, а также для фото- или видеосъемки. Дополнительные функции включают поддержку видеозвонков, Bluetooth, ИК, поддержку MicroSD, Java MIDP 2.0, обмен сообщениями и просмотр веб-страниц.
Тонкий четырехдиапазонный слайдер Nokia E65 сочетает в себе все возможности мобильного бизнеса устройств Nokia серии E в изысканном корпусе из первоклассных материалов.
 Идеально подходит для тех, кто часто путешествует, он обеспечивает четырехрежимную глобальную связь GSM, поэтому вы можете оставаться на связи, где бы вы ни находились. Он также предлагает подключение к Wi-Fi (802.11b/g) для доступа к открытым сетям дома или в дороге в точках доступа, а также совместимость с сетями 3G 2100 МГц (в Европе и Азии). Этот телефон также можно интегрировать с ведущими корпоративными телефонными системами — с решениями Nokia Intellisync Call Connect для Cisco, Nokia Intellisync Call Connect для Alcatel и Avaya one-X Mobile Edition для Nokia. Он также предлагает функцию «нажми и говори», Bluetooth-соединение для коммуникационных гарнитур и передачи данных, а также потоковое аудио и видео.
Идеально подходит для тех, кто часто путешествует, он обеспечивает четырехрежимную глобальную связь GSM, поэтому вы можете оставаться на связи, где бы вы ни находились. Он также предлагает подключение к Wi-Fi (802.11b/g) для доступа к открытым сетям дома или в дороге в точках доступа, а также совместимость с сетями 3G 2100 МГц (в Европе и Азии). Этот телефон также можно интегрировать с ведущими корпоративными телефонными системами — с решениями Nokia Intellisync Call Connect для Cisco, Nokia Intellisync Call Connect для Alcatel и Avaya one-X Mobile Edition для Nokia. Он также предлагает функцию «нажми и говори», Bluetooth-соединение для коммуникационных гарнитур и передачи данных, а также потоковое аудио и видео. Максимизируйте свой рабочий день с помощью ряда бизнес-функций: конференц-связь, запись голоса, блокнот, встроенный динамик громкой связи, рингтоны и многое другое.
Этот разблокированный сотовый телефон можно использовать с поставщиком услуг сети GSM, и он обеспечивает четырехдиапазонную связь (850 МГц, 900 МГц, 1800 МГц, 1900 МГц). Он не поставляется с SIM-картой и требует, чтобы вы предоставили SIM-карту для использования с выбранным вами поставщиком услуг. В сочетании с совместимой сетью 3G, использующей подключение UMTS 2100 МГц (имеется в Европе и Азии), вы сможете пользоваться множеством многофункциональных беспроводных услуг со скоростью до 384 Кбит/с — от передачи данных в офис до потоковой передачи мультимедиа. , и воспользуйтесь преимуществами одновременных услуг передачи голоса и данных. В США и других странах, где сети 3G с частотой 2100 МГц недоступны, вы продолжите получать услуги передачи данных через сеть EDGE (в зависимости от совместимости сети).
Он не поставляется с SIM-картой и требует, чтобы вы предоставили SIM-карту для использования с выбранным вами поставщиком услуг. В сочетании с совместимой сетью 3G, использующей подключение UMTS 2100 МГц (имеется в Европе и Азии), вы сможете пользоваться множеством многофункциональных беспроводных услуг со скоростью до 384 Кбит/с — от передачи данных в офис до потоковой передачи мультимедиа. , и воспользуйтесь преимуществами одновременных услуг передачи голоса и данных. В США и других странах, где сети 3G с частотой 2100 МГц недоступны, вы продолжите получать услуги передачи данных через сеть EDGE (в зависимости от совместимости сети).
Разработано для быстрого доступа к наиболее часто используемым приложениям с помощью клавиш One Touch на передней крышке. Вы можете совершать конференц-связь, получать доступ к базе данных контактов, отключать и включать звонки, а также получать доступ к выбранному приложению с помощью клавиши «Моя кнопка» с помощью всего одной клавиши. нажатие кнопки. Цветной QVGA-дисплей с активной матрицей (240 x 320 пикселей) поддерживает до 16 миллионов цветов и обеспечивает регулировку контрастности и яркости.
Цветной QVGA-дисплей с активной матрицей (240 x 320 пикселей) поддерживает до 16 миллионов цветов и обеспечивает регулировку контрастности и яркости.
Выйти в Интернет с E65 легко благодаря возможности передачи данных EDGE (и совместимости с сетями 3G с частотой 2100 МГц). Встроенная возможность подключения к Wi-Fi (802.11b/g) позволяет совершать телефонные звонки VoIP по открытой сети и предлагает различные настройки безопасности (WPA2-Enterprise, WPA2-Personal, WPA-Enterprise, WPA-Personal). При использовании тарифного плана оператора связи и возможности передачи данных по USB или Bluetooth телефон также можно использовать в качестве беспроводного модема для ноутбуков и КПК.
Инновационный встроенный веб-браузер E65, одно из многих улучшений, включенных в операционную систему Symbian устройства, известную как Series 60 9.1 Version 3, предлагает полный просмотр HTML, а также поддержку масштабирования страницы, CSS, JavaScript и других технологий. это приблизит вас к просмотру веб-страниц на настольном ПК.
2-мегапиксельная цифровая камера делает фотографии с разрешением до 1600 x 1200 пикселей, что отлично подходит для отпечатков размером 8 x 10 дюймов. Для развлечения E65 обеспечивает потоковое видео и аудио (3GPP и Real Media) и цифровой музыкальный проигрыватель (форматы MP3 и AAC), а также игры на основе Java MIDP 2.0. Другие функции включают в себя:
Пятипозиционная клавиша Nokia Navi с двумя настраиваемыми программными клавишами, клавиша питания, которую можно использовать в качестве клавиши профиля, и клавиша «Моя личная»
Клавиши быстрого нажатия для включения/выключения звука, контактов и конференц-связи
Клавиша редактирования S60 и клавиши регулировки громкости, расположенные на сбоку устройства
Чтение электронной почты с вложениями: поддержка протоколов POP/IMAP, SMTP и IMAP4 с незанятыми протоколами
Средства просмотра вложений для документов, электронных таблиц и презентаций видеоклипы и неподвижные изображения
Клиент обмена мгновенными сообщениями (OMA IMPS 1. 2)
2)
До 50 МБ пользовательской памяти; возможность расширения с помощью MicroSD
Удаленная и локальная (одноранговая) синхронизация календаря, контактов, заметок и списка дел с помощью технологии Bluetooth, ИК-порта или кабеля USB
Календарь с еженедельным обзором, контактами, списком дел и блокнот для коротких заметок — все это можно просмотреть во время управления телефонным звонком
Голосовой набор; голосовые команды для быстрого доступа к меню, блокировки клавиатуры и профилей; запись голоса
Громкая связь
Говорящие мелодии смешивают имя звонящего с мелодией, чтобы вы знали, кто звонит, не глядя на экран
Загружаемые инструментальные MIDI-мелодии
Vital Statistics
Nokia E65 весит 4,05 унции и имеет размеры 4,13 x 1,93 x 0,61 дюйма. Его литий-ионный аккумулятор емкостью 1000 мАч рассчитан на 6 часов работы в режиме разговора и до 265 часов в цифровом режиме ожидания. Он работает на частотах 850/900/1800/1900 МГц GSM/GPRS/EDGE и 2100 МГц UMTS (3G).
Модем USB Mantarraya ADSL
Модем Alcatel SpeedTouch USB Mantarraya ADSL (Асимметричная цифровая абонентская линия — Linea Asimetrica de Suscripcion Digital) Un Articulo de mi collection personal 🙂
Алкатель в одно касание 355
Alcatel one touch 355: qwerty с 1,8-дюймовым экраном, GSM/GPRS, камера VGA, слот MicroSD
алкатель usb модем
GlobeSurfer X.1 — это компактный маршрутизатор, позволяющий пользователям с сотовым USB-модемом легко и надежно подключаться к Интернету. X.1 не требует установки какого-либо программного обеспечения, поскольку его встроенный GUI (графический интерфейс пользователя) позволяет пользователям получить доступ к его функциям, просто открыв интернет-браузер (например, Internet Explorer, Firefox и т.

Comments |0|
Category: Разное

 В свойствах нового сетевого подключения, которое появилось после настройки Android-смарфтона в роли модема.
В свойствах нового сетевого подключения, которое появилось после настройки Android-смарфтона в роли модема.


 Для этого нажмите на меню «Пуск», кликните по пункту «Все программы».
Для этого нажмите на меню «Пуск», кликните по пункту «Все программы». В левом части этого окна вам необходимо нажать на надпись «Показать устройства Bluetooth».
В левом части этого окна вам необходимо нажать на надпись «Показать устройства Bluetooth». эту заметку
эту заметку После такой процедуры возобновление не возможно.
После такой процедуры возобновление не возможно.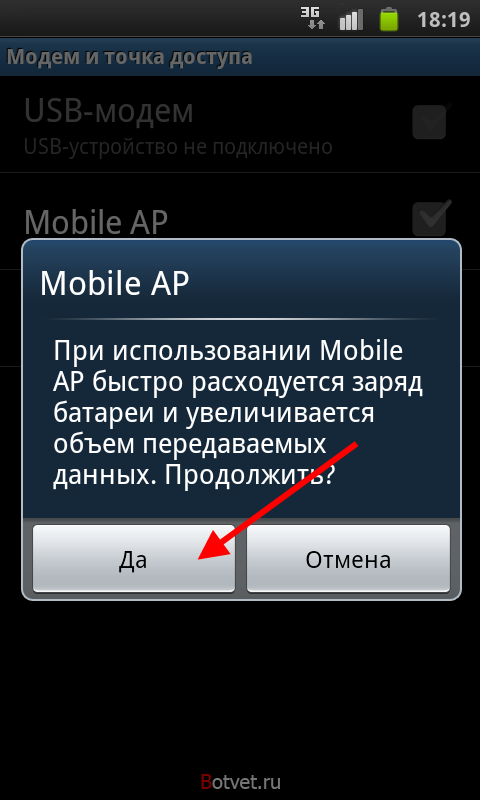



 По умолчанию большинство из них установлены на первое значение из перечня. В итоге аппарат заряжается, но не отображается системой. Как правило, верхнее меню девайса при подключении предлагает изменить тип подсоединения, вам лишь необходимо выбрать необходимый параметр. Если этого автоматически не произошло, нужно пройти по следующему пути: Настройки -> Память -> Свойства. Здесь следует установить необходимый тип подсоединения.
По умолчанию большинство из них установлены на первое значение из перечня. В итоге аппарат заряжается, но не отображается системой. Как правило, верхнее меню девайса при подключении предлагает изменить тип подсоединения, вам лишь необходимо выбрать необходимый параметр. Если этого автоматически не произошло, нужно пройти по следующему пути: Настройки -> Память -> Свойства. Здесь следует установить необходимый тип подсоединения.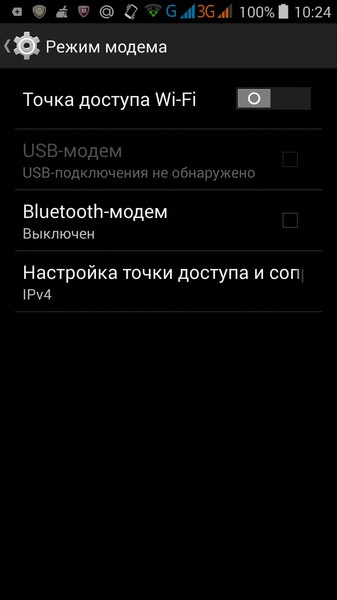

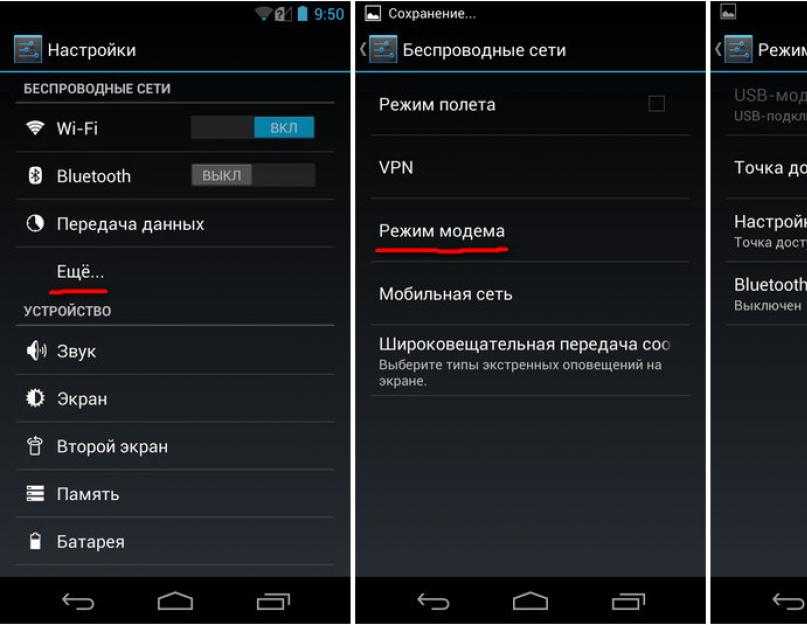


 После, перезагрузите, синхронизируйте или, лучше, форматируйте карту памяти.
После, перезагрузите, синхронизируйте или, лучше, форматируйте карту памяти. США 74%. Кабели Оригинальное зарядное устройство для iPhone (лот из 10 шт.)
США 74%. Кабели Оригинальное зарядное устройство для iPhone (лот из 10 шт.) США
США 99 30% off
99 30% off Вы можете использовать Telnet или SSH для подключения
к устройству из удаленного места через два модема по телефону
сеть. Для получения дополнительной информации прочитайте эту тему.
Вы можете использовать Telnet или SSH для подключения
к устройству из удаленного места через два модема по телефону
сеть. Для получения дополнительной информации прочитайте эту тему. Устройство применяет собственные AT-команды модема для инициализации.
подключенный модем. Для настройки модема необходимо подключить и настроить
USB-модем на устройстве и модем на пользовательском конце сети.
Устройство применяет собственные AT-команды модема для инициализации.
подключенный модем. Для настройки модема необходимо подключить и настроить
USB-модем на устройстве и модем на пользовательском конце сети.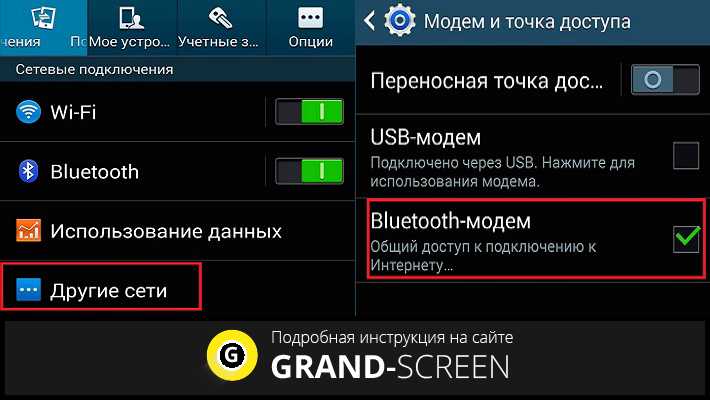 Устройство создает этот интерфейс при подключении USB-модема.
подключен к порту USB.
Устройство создает этот интерфейс при подключении USB-модема.
подключен к порту USB. Пул набора номера позволяет использовать логический интерфейс номеронабирателя.
и физический интерфейс, который будет динамически связываться вместе для каждого вызова
основа. Вы можете настроить USB-модем для работы в качестве коммутируемого
консоль для управления или в качестве интерфейса резервного копирования WAN с телефонным подключением. номеронабиратель
приоритет пула имеет диапазон от 1 до 255, где 1 обозначает самый низкий
приоритетные интерфейсы и 255, обозначающие интерфейсы с наивысшим приоритетом.
Пул набора номера позволяет использовать логический интерфейс номеронабирателя.
и физический интерфейс, который будет динамически связываться вместе для каждого вызова
основа. Вы можете настроить USB-модем для работы в качестве коммутируемого
консоль для управления или в качестве интерфейса резервного копирования WAN с телефонным подключением. номеронабиратель
приоритет пула имеет диапазон от 1 до 255, где 1 обозначает самый низкий
приоритетные интерфейсы и 255, обозначающие интерфейсы с наивысшим приоритетом.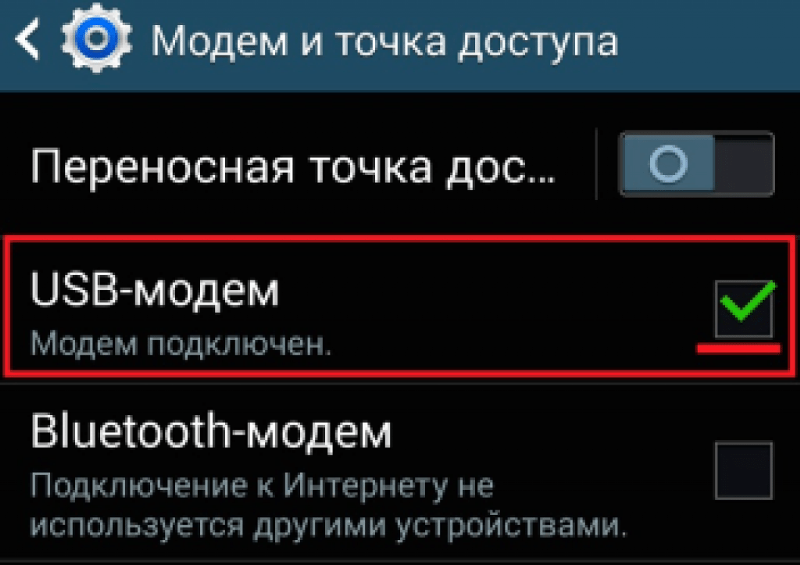



 Например, если инициализация
команды на модеме включают
Например, если инициализация
команды на модеме включают 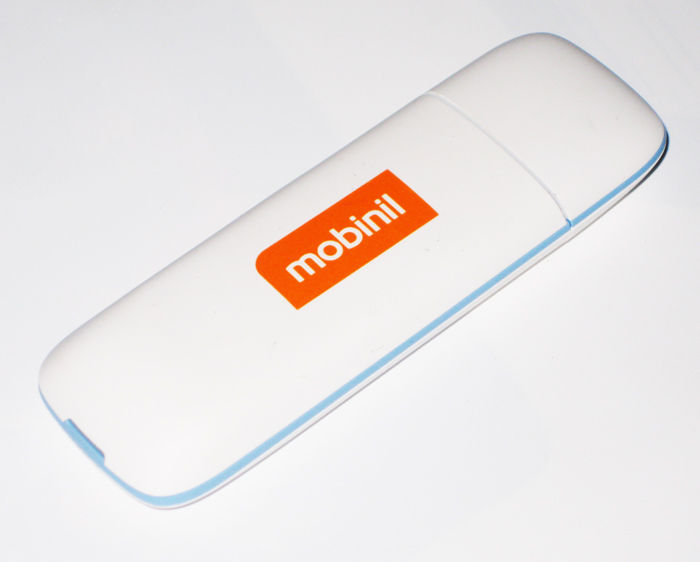
 Этот пример
показывает, как установить резервное соединение между филиалом
офисные и головные офисные маршрутизаторы. См. сводную таблицу 2.
описание процедуры.
Этот пример
показывает, как установить резервное соединение между филиалом
офисные и головные офисные маршрутизаторы. См. сводную таблицу 2.
описание процедуры.

 За
например, если идентификатор вызывающего абонента входящего вызова 4085321091 и звонящий
Идентификатор, настроенный на интерфейсе номеронабирателя, равен 5321091, входящий вызов
принимается. Каждый интерфейс номеронабирателя принимает вызовы только от вызывающих абонентов
чьи идентификаторы вызывающего абонента настроены на нем.
За
например, если идентификатор вызывающего абонента входящего вызова 4085321091 и звонящий
Идентификатор, настроенный на интерфейсе номеронабирателя, равен 5321091, входящий вызов
принимается. Каждый интерфейс номеронабирателя принимает вызовы только от вызывающих абонентов
чьи идентификаторы вызывающего абонента настроены на нем.


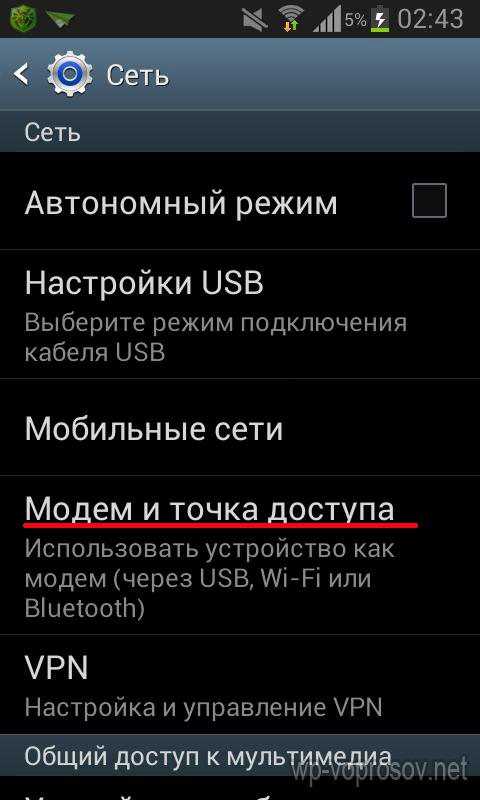

 92 1.0 MT5634ZBA-USB-V92 Модем для передачи данных/факса
(Двойная конфигурация) Версия 2.27m
Командная строка инициализации: ATS0=2
Статус инициализации: ОК
Статус вызова: подключен к номеру 4085551515
Продолжительность звонка: 13429 секунд
Направление звонка: Dialin
Скорость передачи: 33600 бит/с
Последний код ошибки: NO CARRIER
Логический интерфейс umd0.0 (индекс 2) (SNMP ifIndex 34) (поколение 1)
Флаги: SNMP-ловушки «точка-точка» Инкапсуляция: подчиненный PPP
92 1.0 MT5634ZBA-USB-V92 Модем для передачи данных/факса
(Двойная конфигурация) Версия 2.27m
Командная строка инициализации: ATS0=2
Статус инициализации: ОК
Статус вызова: подключен к номеру 4085551515
Продолжительность звонка: 13429 секунд
Направление звонка: Dialin
Скорость передачи: 33600 бит/с
Последний код ошибки: NO CARRIER
Логический интерфейс umd0.0 (индекс 2) (SNMP ifIndex 34) (поколение 1)
Флаги: SNMP-ловушки «точка-точка» Инкапсуляция: подчиненный PPP 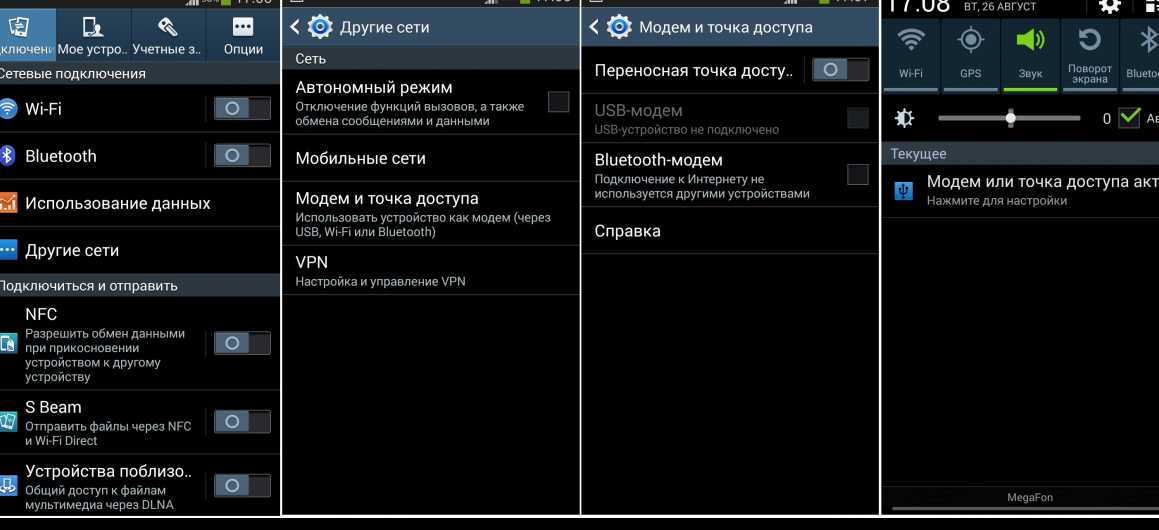
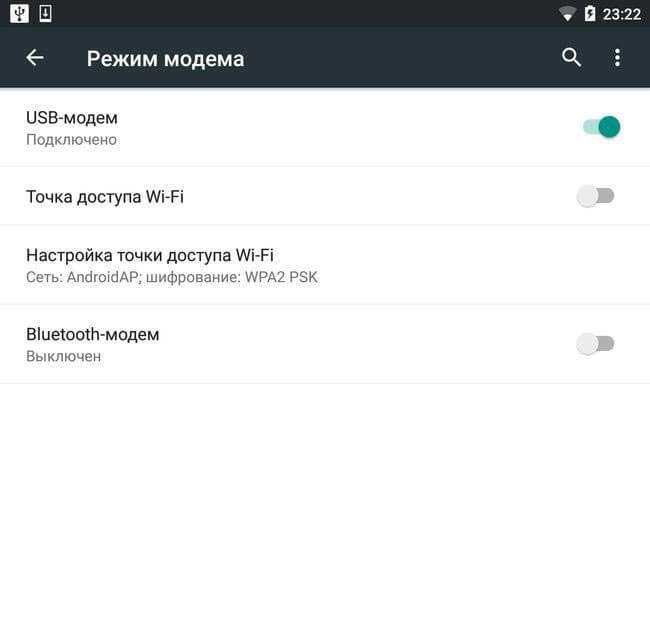
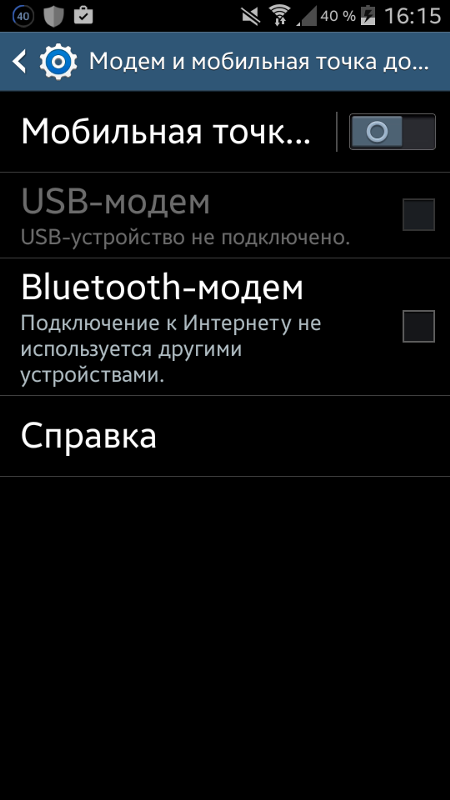
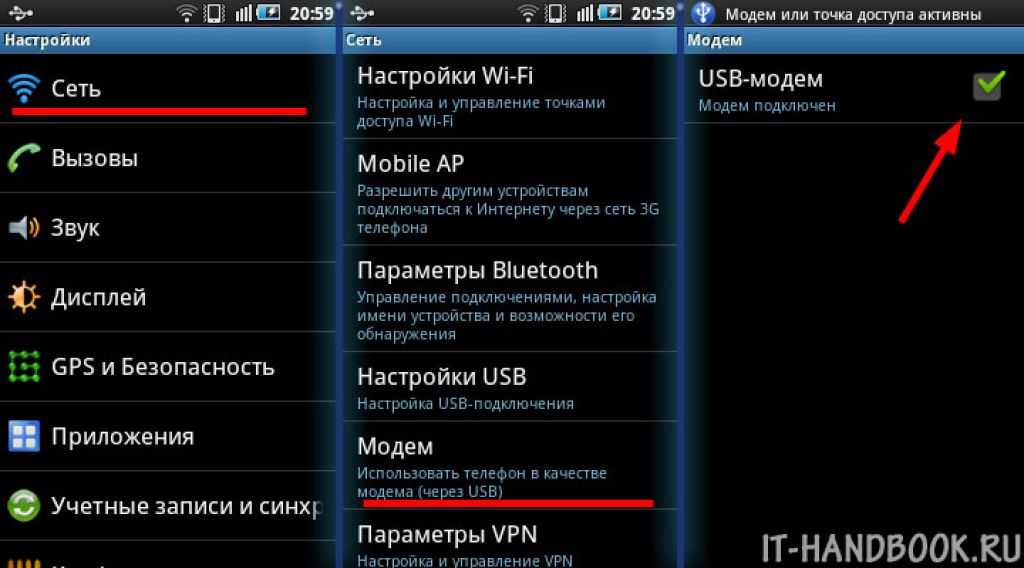
 20.10.2/32 {
пункт назначения 172.20.10.1;
}
}
параметры дозвона {
пул usb-modem-dialer-pool;
}
}
20.10.2/32 {
пункт назначения 172.20.10.1;
}
}
параметры дозвона {
пул usb-modem-dialer-pool;
}
}
 0 (индекс 70) (SNMP ifIndex 75) (поколение 146)
Описание: USB-модем-удаленное-управление
Флаги: SNMP-ловушки «точка-точка» 0x4000 LinkAddress 23-0 Инкапсуляция: PPP
номеронабиратель:
Состояние: активно, пул набора номера: usb-modem-dialer-pool
Строки набора: 220
Подчиненные интерфейсы: umd0 (индекс 64)
Задержка активации: 0, Задержка деактивации: 0
Задержка начальной проверки маршрута: 120
Задержка повторного набора: 3
Период ожидания обратного звонка: 5
Порог нагрузки: 0, интервал нагрузки: 60
Пропускная способность: 115200
Статистика трафика:
Входные байты: 24839Выходные байты: 17792
Входящие пакеты: 489
Выходные пакеты: 340
Местная статистика:
Входные байты: 10980
Выходные байты: 17792
Входящие пакеты: 172
Выходные пакеты: 340
Транзитная статистика:
Входные байты: 13859 0 бит/с
Выходные байты: 0 0 бит/с
Входящие пакеты: 317 0 пакетов в секунду
Выходные пакеты: 0 0 пакетов в секунду
Состояние LCP: открыто
Состояние NCP: inet: открыт, inet6: не настроен, iso: не настроен,
mpls: не настроен
Состояние CHAP: Успех
Протокол inet, MTU: 1500, Генерация: 136, Таблица маршрутов: 0
Флаги: Нет
Адреса, флаги: является предпочтительным основным
Адресат: 172.
0 (индекс 70) (SNMP ifIndex 75) (поколение 146)
Описание: USB-модем-удаленное-управление
Флаги: SNMP-ловушки «точка-точка» 0x4000 LinkAddress 23-0 Инкапсуляция: PPP
номеронабиратель:
Состояние: активно, пул набора номера: usb-modem-dialer-pool
Строки набора: 220
Подчиненные интерфейсы: umd0 (индекс 64)
Задержка активации: 0, Задержка деактивации: 0
Задержка начальной проверки маршрута: 120
Задержка повторного набора: 3
Период ожидания обратного звонка: 5
Порог нагрузки: 0, интервал нагрузки: 60
Пропускная способность: 115200
Статистика трафика:
Входные байты: 24839Выходные байты: 17792
Входящие пакеты: 489
Выходные пакеты: 340
Местная статистика:
Входные байты: 10980
Выходные байты: 17792
Входящие пакеты: 172
Выходные пакеты: 340
Транзитная статистика:
Входные байты: 13859 0 бит/с
Выходные байты: 0 0 бит/с
Входящие пакеты: 317 0 пакетов в секунду
Выходные пакеты: 0 0 пакетов в секунду
Состояние LCP: открыто
Состояние NCP: inet: открыт, inet6: не настроен, iso: не настроен,
mpls: не настроен
Состояние CHAP: Успех
Протокол inet, MTU: 1500, Генерация: 136, Таблица маршрутов: 0
Флаги: Нет
Адреса, флаги: является предпочтительным основным
Адресат: 172.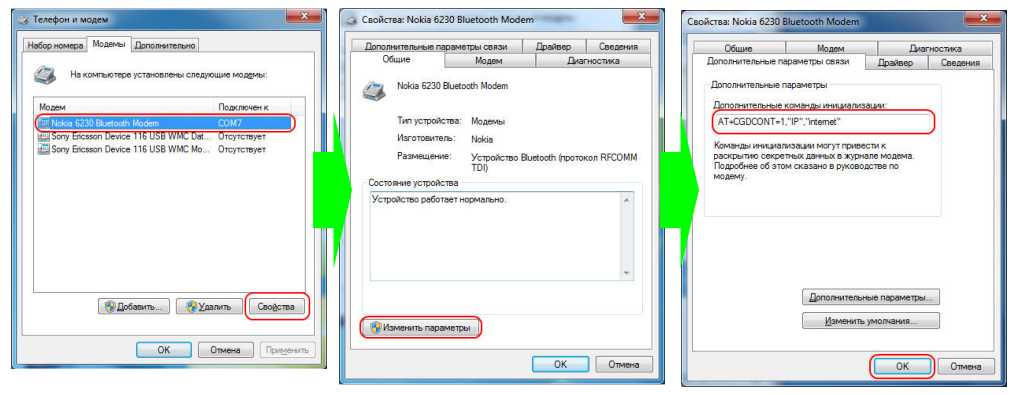 20.10.1, Местный: 172.20.10.2, Широковещательный: Не указан,
Генерация: 134
20.10.1, Местный: 172.20.10.2, Широковещательный: Не указан,
Генерация: 134 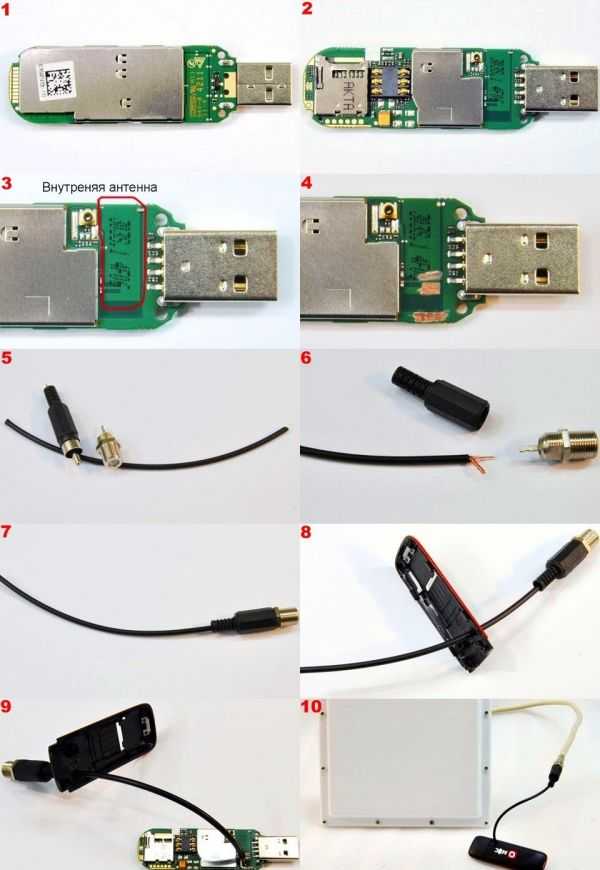



 Появится страница сетевых подключений.
Появится страница сетевых подключений.