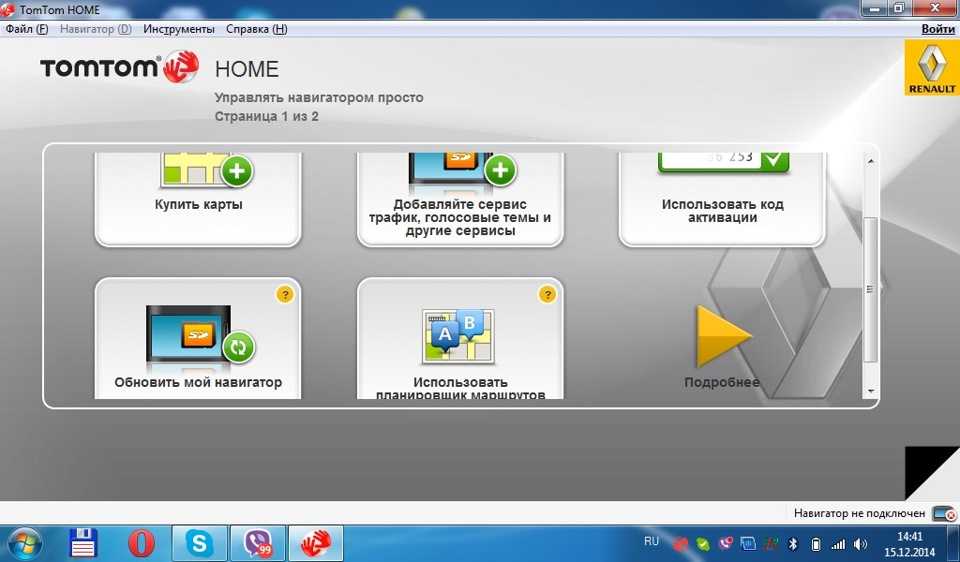Как обновить программу на навигаторе: Обновить приложение — Яндекс Навигатор. Справка
Как обновить штатный регистратор в автомобиле
Редкий автомобилист отправится в наше время в короткое или длительное путешествие, не прихватив с собой такую полезную штуку — GPS-навигатор. Девайс поможет выбрать оптимальный путь к цели и не даст возможности заблудиться в пути. Поскольку навигатор не работает в режиме реального времени, следует время от времени обновлять систему, чтобы она предоставляла актуальную на данный момент информацию. Делать это несложно. С программными средствами справится любой пользователь.
Как обновить навигатор
Большинство водителей используют для работы прибора программу Navitel. На её примере и рассмотрим три способа обновления программного обеспечения штатного навигатора.
Для успешного обновления GPS должен работать на одной из этих операционных систем:
- Android;
- iOS;
- Windows;
- Mobile Phone;
- Windows CE;
- BlackBerry;
- Symbian;
- Bada;
- Tizen.

- USB-кабель;
- высокоскоростной интернет.
Производить апгрейд желательно 2 раза в год по полугодиям.
Получить последнюю версию ОС можно таким образом:
- через компьютер;
- воспользовавшись программой разработчика;
- с помощью прямого подключения.
Остановимся на каждом из них подробнее, чтобы вы могли сделать правильный выбор.
@Drive2.ru
Обновление через лэптоп
Действуя этим методом, придётся прибегнуть к помощи компьютера или ноутбука.
Пошаговая инструкция ваших действий:
- Войдите на сайт navitel.ru.
- Зарегистрируйтесь.
- Во вкладке «Мои устройства» внесите данные о GPS-навигаторе.
- Введите ключ лицензии.
- Проведя проверку, портал выдаст ссылку для скачивания обновления.
- Скачайте новое ПО и сохраните на компьютер или ноутбук.
- Распакуйте папку.
- Подключите навигатор к ПК, используя USB-кабель.

- На всякий случай сделайте копию системных файлов гаджета на жёсткий диск компа.
- Перейдите в папку NavitelContent/Maps.
- Удалите из неё все файлы, оставив только Registration_Key.txt (он ещё может называться NavitelAuto_Activation_Ket.txt).
- Загрузите в эту папку новый архив.
- Отключите GPS-прибор от компьютера.
- Проведите активацию нового программного продукта и убедитесь, что всё работает правильно.
Изредка случается, что программа не может найти загруженные файлы. В этом случае укажите путь вручную:
- Зайдите в меню «Настройки».
- Перейдите на вкладку «Другие карты».
- Активируйте опцию «Добавить атлас».
@Priorapro.ru
Обновление с помощью программы
Апгрейдить навигационную систему можно с помощью специальной утилиты. Только обязательно выбирайте на портале последнюю версию программы.
Алгоритм действий:
- С официального сайта скачайте прогу Navitel Navigator Updater.

- Произведите установку на компьютер, не забыв активировать установочный файл.
- Утилита автоматически проанализирует базу данных.
- Выберите варианты обновления.
- Подсоедините навигатор к компьютеру, используя USB.
- Сделайте перезапуск программы Navitel Navigator Updater.
- Утилита сама произведёт поиск доступных обновлений.
- Из предложенных вариантов выберите необходимые.
- Щёлкните на кнопку «Обновить».
- Подтвердите свой выбор клавишей «Ок».
Программа заменит старые карты новыми. Если какие-то из пунктов не требуют обновления, перед запуском утилиты отметьте их галочкой пункта «Не обновлять приложение».
После инсталляции обновлений кликните на клавишу «Выйти», отсоединив USB-кабель. Проверьте работу навигатора в машине.
Обновление с помощью прямого подключения
Если есть возможность подключить навигатор к интернету, можно провести обновление без участия компьютера.
Следуйте такому плану действий:
- Включите навигатор.

- Перейдите в главное меню.
- Откройте раздел «Мой Навител».
- Выберите пункт «Мои продукты».
- Задайте населённые пункты, требующие обновления.
- Разрешите скачать последнюю версию утилиты.
Этот способ хотя и считается наиболее простым в исполнении, почему-то среди водителей особой популярностью не пользуется. По-видимому, из-за того, что большинство навигаторов не имеют возможности подключения к всемирной сети. А те, которые поддерживают интернет-соединение, обладают довольно медленной скоростью, недостаточной для скачивания утилиты.
Если у вас такие же проблемы, используйте первые два способа обновления. Ничего сложного в этом нет и, следуя подсказкам системы, с обновлением штатного навигатора справится даже довольно неуверенный в себе юзер.
Оценить статью
- 5
- 4
- 3
- 2
- 1
0
Понравилась статья? Поделиться с друзьями:
Похожие статьи
Узнаем как обновить карты на навигаторе в домашних условиях
Навигатор для автомобиля — эта новация стала в современном мире неотъемлемой и удобной частью управления авто, а также важным штрихом автомобильного интерьера. Но часто происходит так, что он содержит при приобретении недостаточно информации, необходимой для более быстрого и безопасного движения. Что делать в такой ситуации, если в профессиональных сервисных центрах услуга загрузки новых карт стоит недешево? Я расскажу, как обновить карты на навигаторе в домашней обстановке, не прибегая к дорогостоящей помощи профессионалов.
Но часто происходит так, что он содержит при приобретении недостаточно информации, необходимой для более быстрого и безопасного движения. Что делать в такой ситуации, если в профессиональных сервисных центрах услуга загрузки новых карт стоит недешево? Я расскажу, как обновить карты на навигаторе в домашней обстановке, не прибегая к дорогостоящей помощи профессионалов.
Что нужно учесть, прежде чем обновить карты в навигаторе?
В первую очередь нужно удостовериться, подойдет ли данное обновление для Вашего навигатора. Чтобы не тратить лишнее время, еще до того, как обновить карты на навигаторе, Вы должны четко знать название Вашей программы и есть ли обновления именно для этой программы. Затем можно подключать навигатор к компьютеру и скачивать нужный файл в отведенную для него папку. Если все это соблюдено, то при правильной загрузке все обязательно получится. И Вы при следующей поездке на автомобиле будете просто наслаждаться окружающим миром, имея реальное представление о верном направлении движения.
Как часто нужны обновления?
Многие водители хотят всегда оставаться в курсе любых изменений, происходящих там, где они передвигаются, именно поэтому карты на навигаторах рекомендуется регулярно обновлять. Но вот какова эта регулярность? Сколько времени можно с уверенностью пользоваться только что загруженными картами? Эти вопросы не из легких.
На самом деле, существует определенный интервал между положенными обновлениями — квартал, но придерживаются его далеко не все производители, а только дорожащие своей репутацией и кругом пользователей их продукции. Дело в том, что каждая фирма, производящая навигаторы, индивидуальна в этих действиях. Интервал обновления карт у производителей колеблется от месяца до полугода. С одной стороны, когда часто обновляешься, может, и здорово быть всегда в курсе, но с другой — не всегда удобно так часто менять их, постоянно думать об этом, да и тратить каждый месяц средства не каждому нравится.
Как обновить карты навигатора
В основном, в навигаторах уже содержится программа для скачивания обновлений, но даже если этого нет, достаточно всего лишь наличие интернета, в поисковике вводите нужную Вам модель, программу — и все.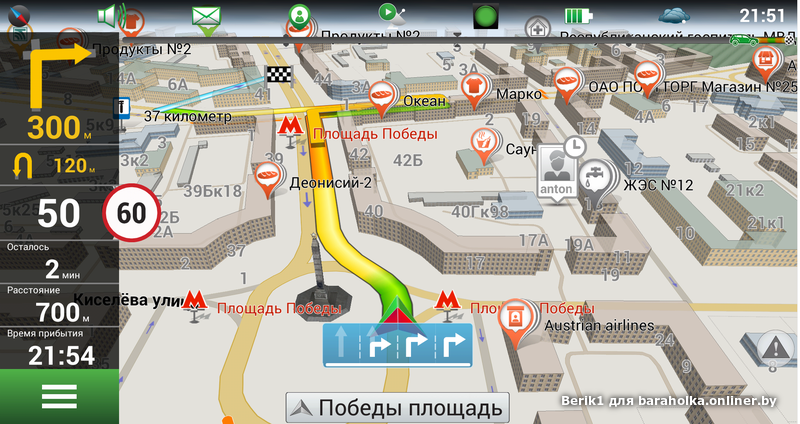 Можно, конечно, прибегнуть к помощи профессионалов, но обновить карты на навигаторе не так сложно и самому. Поэтому зачем тратить деньги на то, что можно сделать дома бесплатно, тем более что займет это не так и много времени?
Можно, конечно, прибегнуть к помощи профессионалов, но обновить карты на навигаторе не так сложно и самому. Поэтому зачем тратить деньги на то, что можно сделать дома бесплатно, тем более что займет это не так и много времени?
Нюансы, с которыми можно столкнуться
Как обновить карты на навигаторе? Для этого необходимо учесть некоторые моменты.
Во-первых, Вы должны знать модель навигатора, название программы.
Сейчас появилась новая версия многофункциональной программы, при закачивании которой она сама автоматически выдает, когда следует обновить карты, когда поступают эти самые обновления и все это независимо от модели Вашего навигатора. Она самостоятельно подбирает нужное обновление именно для данной модели и ее возможностей. Вот только уверенности, что эта программа не несет с собой никаких вирусов, способных уничтожить не только Ваш навигатор и его содержимое, но и Ваш компьютер, с помощью которого будет происходить скачивание обновлений, нет.
Во-вторых, Вы должны быть уверены, что программа, которую вы будете обновлять (те самые карты) — это действительно новая версия.
В-третьих, в том случае, если Вы решили точно узнать, как обновить карты на навигаторе самостоятельно, следует пользоваться только проверенными источниками для обновлений, поскольку Интернет полон разнообразных поддельных версий, производители которых наживаются на неопытных пользователях.
Обновления устройств RN— RN Vision
Наши регулярные обновления программного обеспечения расширяют возможности систем RN. Всегда используйте Race Navigator с последней версией программного обеспечения. Если на вашем устройстве возникает ошибка, сначала убедитесь, что установлена последняя версия программного обеспечения.
Процесс обновления прост и быстр и требует только доступа в Интернет.
Обновление через панель управления Race Navigator
Доступно для: всех моделей Race Navigator
В этом варианте весь процесс обновления контролируется пользователем через дисплей Race Navigator.
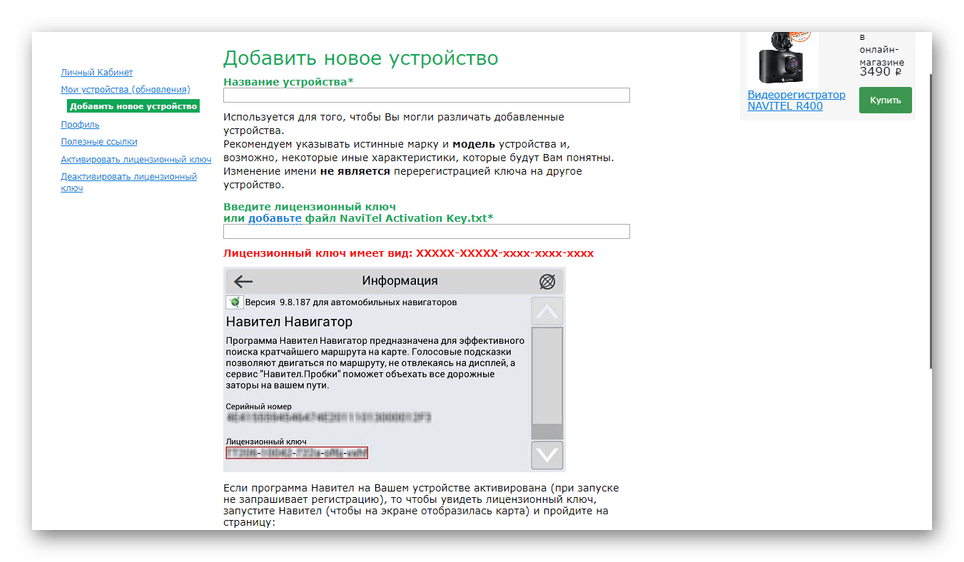 Все, что вам нужно, это сеть Wi-Fi с доступом в Интернет.
Все, что вам нужно, это сеть Wi-Fi с доступом в Интернет.Сначала убедитесь, что Race Navigator подключен к Интернету через сеть Wi-Fi. Для этого выберите кнопку «Настройки» на панели управления Race Navigator:
Далее нажмите кнопку «Сеть»:
Нажмите кнопку «Подключиться к Интернету» в следующем окне:
Появится список доступных сетей Wi-Fi. Выберите свою сеть и введите сетевой пароль для подключения, если это необходимо:
После подключения устройства к Интернету вы можете начать процесс обновления. Вернитесь на главный экран и нажмите кнопку «Настройки»:
Затем нажмите кнопку «Устройство»:
Откроется новый экран, показывающий, среди другие вещи, текущая установленная версия программного обеспечения. Если обновление доступно, оно будет отображаться как «Доступна новая версия [номер версии]». Нажмите кнопку «Загрузить», чтобы загрузить последнее обновление программного обеспечения:
Цветная полоса показывает ход загрузки:
Как только загрузка будет завершена, появится кнопка «Установить». Нажмите ее, чтобы продолжить:
Нажмите ее, чтобы продолжить:
Появится новый экран с номером версии загруженного обновления. Нажмите кнопку «Начать обновление», чтобы начать установку:
Установка обновления может занять несколько минут. Цветная полоса показывает ход установки:
После завершения установки появится экран с сообщением «Установка успешно завершена». Теперь на вашем устройстве установлена последняя версия программного обеспечения, и оно готово к использованию:
Посмотреть обучающее видео
Обновление через приложение RN Connect
Доступно для: RN ONE MKII, RN PRO
В этом варианте вы управляете процессом обновления через приложение RN Connect на своем iPhone или iPad. Обновление
через приложение Connect доступно только для RN ONE (новая версия) и RN PRO.
Ваш iPhone или iPad должен иметь активное подключение к Интернету для процесса обновления. Это может быть сеть Wi-Fi с доступом в Интернет или мобильный доступ в Интернет вашего устройства.
Важно: Если вы хотите использовать мобильный доступ в Интернет, пожалуйста, учитывайте объем данных, если это применимо, так как загрузка текущей версии программного обеспечения осуществляется через доступ в Интернет.
Сначала убедитесь, что приложение RN Connect установлено на вашем Apple iPad или iPhone. Приложение RN Connect можно бесплатно загрузить из Appstore на iTunes:
.Запустите приложение RN Connect. Перейдите на вкладку «Обновления RN» в правом нижнем углу главного экрана.
Последнее доступное обновление отображается в разделе «Доступное обновление» с соответствующим номером версии. Нажмите на символ облака (облако), чтобы загрузить последнюю версию программного обеспечения.
Красная полоса внутри облака показывает ход загрузки.
После загрузки обновления оно отображается с номером версии под полосой загруженных обновлений.
Чтобы продолжить обновление, вам необходимо связать устройство Race Navigator с приложением Connect.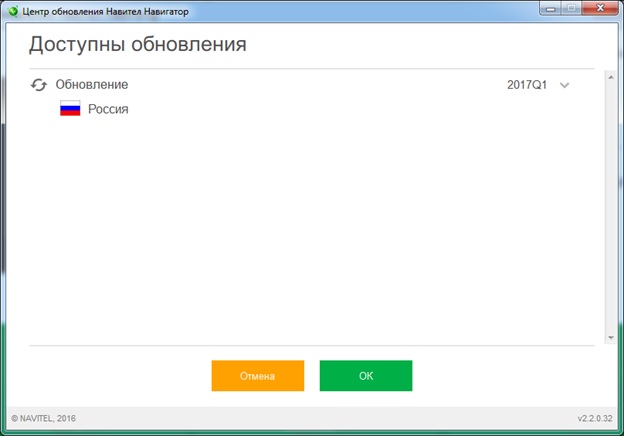 Для этого включите устройство Race Navigator. Сначала нажмите кнопку «Настройки» на панели инструментов:
Для этого включите устройство Race Navigator. Сначала нажмите кнопку «Настройки» на панели инструментов:
Затем нажмите кнопку «Сеть»:
Нажмите кнопку «AP MODE» на следующем экране. Теперь ваш Race Navigator создает собственную сеть Wi-Fi. Название сети отображается в верхней части экрана в разделе «Сеть» (например, RNPRO-10_AP). Затем подключите свой iPad или iPhone к этой сети. На этом процесс сопряжения завершен.
Вернитесь в приложение, чтобы выполнить следующие действия. В приложении RN Connect щелкните вкладку «Устройства» RN в левом нижнем углу экрана. Появится список устройств Race Navigator, подключенных к приложению.
Нажмите кнопку «Настройки» на устройстве, которое хотите обновить.
Нажмите кнопку «Статус устройства».
В разделе «Обновление ПО» отображается последнее загруженное обновление ПО с номером версии. Нажмите Обновить до версии, чтобы начать обновление.
Подтвердите обновление, нажав YES. Перед этим убедитесь, что ваш Race Navigator подключен к источнику питания. В противном случае процесс обновления может не начаться или прерваться. В процессе обновления Race Navigator может перезапускаться несколько раз.
Перед этим убедитесь, что ваш Race Navigator подключен к источнику питания. В противном случае процесс обновления может не начаться или прерваться. В процессе обновления Race Navigator может перезапускаться несколько раз.
После успешного обновления вы можете удалить загруженное обновление программного обеспечения с вашего iPad или iPhone, чтобы сэкономить место на диске. Для этого вернитесь на вкладку RN Updates, щелкнув RN Updates в правом нижнем углу экрана.
В строке «Загруженное обновление» отображается загруженное обновление программного обеспечения с номером версии. Нажмите «Удалить», чтобы удалить его с вашего iPad или iPhone.
Посмотреть обучающее видео
Обновите персонал в своем списке с помощью AMP / Assister Central
Агентство может использовать AMP для обновления любой из следующих сведений
- Деактивировать или повторно активировать персонал
- Обновите авторизацию, чтобы иметь учетную запись помощника на портале
- Обновление имени сотрудника и контактной информации
- Обновить статус и информацию о каталоге помощника
Чтобы выполнить любое из этих обновлений, войдите в AMP.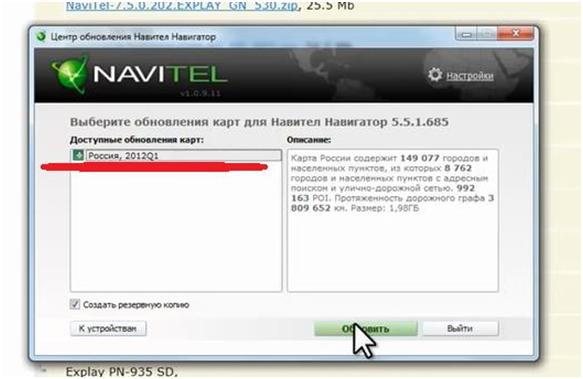 На главном экране агентства нажмите «Список сотрудников» или «Изменить сотрудника в моем списке».
На главном экране агентства нажмите «Список сотрудников» или «Изменить сотрудника в моем списке».
Чтобы отредактировать информацию о каком-либо отдельном сотруднике, щелкните ссылку «Просмотр» слева от имени сотрудника.
Деактивировать или повторно активировать сотрудника
Чтобы деактивировать сотрудника или повторно активировать ранее активного сотрудника, нажмите «Редактировать информацию о сертификации» на экране «Просмотр сотрудника».
В разделе «Текущий статус занятости» выберите раскрывающийся список.
- Выберите «Неактивно», чтобы деактивировать сотрудника.
- Выберите «Повторно активировать», чтобы повторно активировать сотрудника, который ранее был деактивирован.
Если вы деактивируете сотрудника, не изменяйте никакую другую информацию. Если применимо, они будут немедленно удалены из каталога ассистентов, а MNsure приостановит их доступ к порталу ассистентов.
Если вы повторно активируете сотрудника, просмотрите разделы «Сертификационная информация» и «Общедоступная информация» и обновите любую информацию, которая изменилась. MNsure проверит их статус, и если они будут соответствовать текущим требованиям сертификации, их сертификация будет повторно активирована.
MNsure проверит их статус, и если они будут соответствовать текущим требованиям сертификации, их сертификация будет повторно активирована.
Обновить авторизацию портала помощника
Чтобы подтвердить доступ к порталу помощника или отменить одобрение, нажмите «Редактировать общедоступную информацию» на экране «Просмотр сотрудника».
В разделе «Помощник доступа к порталу?» выберите «Да» или «Нет».
Если вы выберете «Да», лицо все равно должно пройти необходимое обучение порталу помощника, доступное в Учебном центре MNsure, прежде чем MNsure создаст учетную запись портала помощника. Если вы выберете «Нет», MNsure приостановит действие своей учетной записи помощника на портале, если она у него есть.
Нажмите «Обновить», чтобы применить изменение.
Обновление имени и контактной информации сотрудника
Чтобы внести изменения в контактную информацию сотрудника, такую как его имя, адрес, номер телефона или уникальный адрес электронной почты, нажмите «Редактировать информацию о сертификации» на экране «Просмотр сотрудника».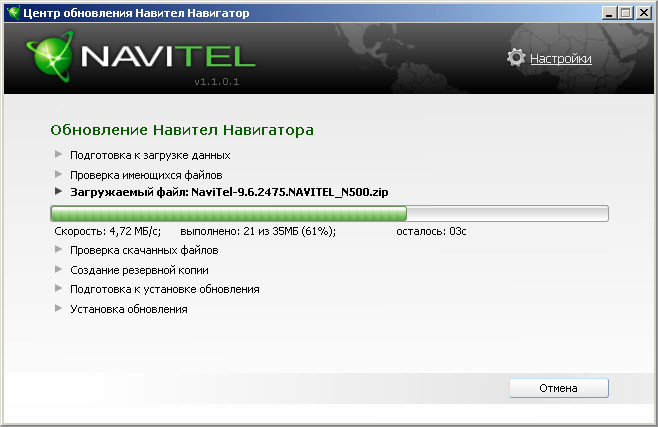
После завершения всех обновлений нажмите «Обновить», чтобы подтвердить изменение.
Обновить статус и информацию в каталоге ассистентов
Чтобы добавить или удалить сотрудника из каталога ассистентов или изменить его общедоступную информацию, нажмите «Редактировать общедоступную информацию» на экране «Просмотр сотрудника».
Нажмите «Редактировать общедоступную информацию».
Чтобы добавить или удалить сотрудника из каталога помощников, выберите соответствующий параметр в разделе «Список в каталоге помощников (общедоступный)?» Чтобы оставаться в соответствии со своим контрактом, все навигационные агентства должны постоянно иметь хотя бы одного человека в списке помощников. Агентства могут потребовать, чтобы следующие лица не были перечислены в справочнике помощников:
- Сертифицированные навигаторы, которые действуют в основном в качестве надзорных органов и не оказывают регулярную непосредственную помощь потребителям при заполнении заявки.

Comments |0|
Category: Разное