Как подключиться через телефон к модему: Используем телефон как модем для компьютера или ноутбука
через USB кабель, настройка модема и смартфона
Современный человек ни шагу ступить не может без Интернета — а те, кто могут, застряли в прошлом. Интернет определяет сегодняшнюю реальность, и тому, кто шагает в ногу со временем, очень важно поддерживать с ним перманентную связь. Но что делать, если скорости или трафика в смартфоне недостаёт? Ответ прост: есть же модемы. Но как подключить модем к телефону?
Содержание
- Случаи, когда необходимо подключение модема к телефону
- Можно ли подключить USB модем к телефону
- Подходящие модемы для подключения к смартфонам Андроид
- Оборудование
- Настройка модема
- Корректная настройка смартфона
- Телефон не видит модем
Случаи, когда необходимо подключение модема к телефону
Функция действительно может оказаться полезной, если вдруг кончились деньги, истёк трафик, или банально не хватает скорости. В этом случае модем — то, что нужно. Ведь, если знать способ, то можно подключиться к устройству через USB: если такого разъёма нет, то не обойтись без специального переходника. Причём это должен быть не просто ЮСБ-провод, а полноценный хостовый кабель OTG для внешнего подключения.
Причём это должен быть не просто ЮСБ-провод, а полноценный хостовый кабель OTG для внешнего подключения.
Можно ли подключить USB модем к телефону
Обзор и настройка модема D-Link Dir-320
Модем, подключаемый к смартфону — отличный выход, если нет под рукой ноутбука или планшета, а в долгой дороге за городом нужен быстрый Интернет. Если подсоединить настроенный девайс с помощью специального переходника, то доступ к сети будет всегда доступен.
Только на всякий случай нужно иметь под рукой зарядное устройство или пауэрбанк: подключённый девайс может потреблять очень много энергии телефона, и быстро разрядить его.
Подходящие модемы для подключения к смартфонам Андроид
На данный момент большинство модемов делятся на три «поколения»: 2G, 3G и 4G. Последний — соответственно, наиболее быстрый по скорости трафика, однако может не ловить в отдалённых от цивилизации зонах, где доступ в Интернет как раз может понадобиться. Наиболее оптимальным вариантом считается 3G.
В чем отличия между сетями 3G и 4G: особенности, преимущества и недостатки
Как правило, любые российские операторы, продающие модемы под своей маркой, используют китайскую модель Huawei E3272, который все драйвера устанавливает при подключении автоматически. Так что большинство модемов уже прошиты заранее. Среди других моделей выделяются:
- 3G Huawei E3131
- 3G ZTE MF 667
- 4G Huawei E3272 — универсальная модель с высокой скоростью передачи данных, а также возможностью переключаться между 2-, 3- и 4G.
Обратите внимание!
Оборудование
Подключение модема к роутеру для раздачи Интернета через ADSL и USB
Для того, чтобы подключить модем к телефону, необходимы:
- настроенный девайс с SIM-картой оператора
- телефон
- специальный USB-кабель
- портативный зарядник (на всякий случай)
Настройка модема
Перед тем, как подключить модем к телефону Андроид через USB, необходимо настроить сам девайс.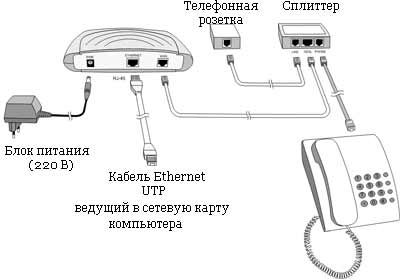 Делается это, как правило, через персональный компьютер.
Делается это, как правило, через персональный компьютер.
В устройствах от Huawei и ZTE программное обеспечение установлено заранее, нужно только включить его, поставив галочку в нужном окне. Для других же смартфонов процесс немного сложнее. Необходимо:
- Деактивировать все виды сетевых подключений на компьютере, и после этого подключить USB-модем
- Найти в «Диспетчере устройств» подключённое устройство
- Нажать на кнопку «Свойства» и запомнить порт COM
- Скачать и запустить программу «HyperTerminal»
- Создать имя соединения в окне настроек, указать запомненный порт COM в строке «Connect using».
- Зайти в «Файл — Свойства — Настройки», затем в «ASCIIsetup». Необходимо поставить галочку рядом с надписью «Отображать вводимые символы».
- Должно открыться окно, в котором нужно набрать команду «АТ» и нажать кнопку «Enter».
- После того, как появится кнопка «ОК», нужно ввести: AT U2DIAG=0 и опять нажать «Enter».
Предварительные настройки на этом завершены. Если после этого понадобится подключать Интернет-девайс к компьютеру, то инструкцию нужно будет повторить, но в финальной формуле вместо цифры «0» прописать «255».
Если после этого понадобится подключать Интернет-девайс к компьютеру, то инструкцию нужно будет повторить, но в финальной формуле вместо цифры «0» прописать «255».
Корректная настройка смартфона
После того, как настроенный модем подключён к устройству, необходимо проделать следующие шаги:
- Включить передачу мобильных данных в меню «Беспроводные сети»
- Создать новую точку доступа APN
- Ввести данные сотового оператора: они указаны на упаковке модема, либо на официальном сайте. В некоторых модемах данные уже будут заполнены, и в этом случае пункт не обязателен для выполнения.
- После нажатия кнопки «Сохранить» должно начаться подключение
Телефон не видит модем
Некоторые разработчики не в восторге от того, что к их устройству подключают 3G-девайсы, поэтому они создают препятствия для таких манипуляций — чаще всего это искусственное ограничение доступа. Чтобы снять его, необходимы root-права в системе Android, аналогичные правам администратора в Windows.
- Kingo Root — наиболее удобное приложение для Android. У него есть даже утилита для ПК, можно настроить как через смартфон, так и через компьютер. После установки программа скачивает все необходимые скрипты, и у владельца устройства в течение нескольких минут появляются root-права. Особых программистских тонкостей не требует, всё выполняется по инструкции.
- FramaRoot — в одно нажатие устанавливает на смартфон «Superuser» и «Supersu», а на ПК установки не требует. Программу поддерживают большинство смартфонов на Android, она позволяет управлять root-правами, разрешениями для различных приложений и самими приложениями. Устанавливается при запуске apk-файла из карты памяти.
- 360 Root — ещё одна утилита, позволяющая установить на смартфоне root-права, родом из Китая.
 Предназначена для Android 1.6 или выше. Можно установить через ПК следующим образом: установить приложение, на компьютере в «Панели управления» найти «Сеть и Интернет — Подключения — Настройки LAN»; после этого ввести в поле «Адрес» следующие цифры: 61.144.217.182, активировать прокси и нажать «ОК».
Предназначена для Android 1.6 или выше. Можно установить через ПК следующим образом: установить приложение, на компьютере в «Панели управления» найти «Сеть и Интернет — Подключения — Настройки LAN»; после этого ввести в поле «Адрес» следующие цифры: 61.144.217.182, активировать прокси и нажать «ОК».
Важно! Когда пользователь получает root-права в распоряжение, смартфон автоматически лишается гарантии, и больше не может быть отдан в ремонт при неисправности. Так что подобные манипуляции происходят на страх и риск владельца.
При подключении USB-девайса к мобильному устройству могут также возникнуть следующие проблемы:
- В Android нет пункта «Мобильные сети». В этом случае подключить USB-девайс не получится, либо придётся искать устройства с другой прошивкой
- Не хватает питания. Перед тем, как пользоваться USB-модемом, рекомендуется основательно зарядить смартфон, либо всегда иметь при себе заряженный пауэрбанк.
Так как модемы придуманы для компьютеров, ноутбуков или планшетов, настройка их производится именно через эти устройства. И, если всё правильно настроить, то пользование модемом через смартфон не составит никаких проблем.
И, если всё правильно настроить, то пользование модемом через смартфон не составит никаких проблем.
Подгорнов Илья ВладимировичВсё статьи нашего сайта проходят аудит технического консультанта. Если у Вас остались вопросы, Вы всегда их можете задать на его странице.
Как использовать телефон в качестве модема? (IPhone, Samsung, Xiaomi, Huawei, Sony и другие)
Содержание
- IPhone
- Создание точки доступа на IPhone
- Использование Айфона в качестве USB-модема
- Samsung
- Создание точки доступа на смартфоне Samsung
- Samsung в качестве USB-модема
- Xiaomi
- Точка доступа на Xiaomi
- Xiaomi в качестве USB-модема
- Huawei
- Точка доступа на Huawei
- Huawei как USB-модем
- Sony
- Точка доступа на смартфоне Sony
- Смартфон Sony как USB-модем
- LG
- Создание точки доступа на LG
- Смартфон LG как USB-модем
- Meizu
- Точка доступа из Meizu
- Meizu в качестве USB-модема
- Lenovo
- Смартфон Lenovo как USB-модем
- Использование специальных программ
- Samsung Kies
- EasyTether
- Связка OpenVPN и Azilink
- Как отключать режим модема?
- Компьютер не определяет USB-модем — что делать?
- Проверка аппаратной части
- Проблема с драйверами
- Ошибка 19
- Некорректная настройка смартфона
- Подключение смартфона по Bluetooth в качестве модема
- Какие преимущества и недостатки имеет этот способ?
- Заключение
Как подключить телефон к компьютеру вместо модема? Существует целый ряд способов, разных по простоте и удобству. Телефон как модем для компьютера через USB позволяет заходить в интернет точно также, как при беспроводном соединении с точкой доступа.
Телефон как модем для компьютера через USB позволяет заходить в интернет точно также, как при беспроводном соединении с точкой доступа.
Полезно:
IPhone
Создание точки доступа на IPhone
Самый простой способ, как использовать телефон в качестве модема – беспроводной. Для такой настройки необходимо включить соответствующий режим и прописать пароль, который будет необходимо вводить на подключаемых устройствах. Так будет выглядеть подключение на другом телефоне.
После правильной настройки мобильное устройство будет , к которому может подключиться любое устройство, если ввести там соответствующий пароль. На вашем iPhone будет отображаться количество подключенных пользователей. Режим модема включается в настройках. Нужно найти пункт «Сотовая связь», затем «Режим модема».
Использование Айфона в качестве USB-модема
Чтобы подключиться к интернету на компьютере, используя мобильную сеть телефона, можно подключить его через USB-провод. Лучше использовать оригинальный кабель. Для включения режима модема на мобильном телефоне iPhone нужно сделать следующее:
Лучше использовать оригинальный кабель. Для включения режима модема на мобильном телефоне iPhone нужно сделать следующее:
1. На Windows 7, 8, 8.1 и 10 нужно загрузить и инсталлировать программу Apple iTunes, чтобы соединение между iPhone и ПК установилось.
2. Открываем параметры iPhone, выбираем пункт «Сотовая связь»
3. Далее кликаем на строку «Режим модема».
4. Нажимаем на ползунок для активации опции. На устройстве также будут показаны рекомендации по подключению телефона к компьютеру.
5. Для соединения с ПК необходимо подключить его через кабель, затем на дисплее мобильного устройства высветится вопрос – «Доверять этому компьютеру?». Подтвердите, чтобы корректно подключить iPhone к ноутбуку или ПК.
6. Дальнейшую настройку Windows проведет автоматически. Готово, теперь на ПК есть доступ в сеть.
Samsung
Создание точки доступа на смартфоне Samsung
Для всех телефонов на Андроиде порядок действий похож. Пошаговая инструкция:
Пошаговая инструкция:
1. Активируйте мобильный интернет на устройстве.
2. Зайдите в параметры, найдите раздел «Подключения», далее «Другие сети»/ «Модем и точка доступа».
3. Нажмите на верхний пункт.
4. Активируйте переключатель. Вверху экрана будет уведомление об использовании мобильного устройства в качестве точки доступа.
5. На компьютере в списке беспроводных подключений нужно выбрать необходимую и прописать заданный пароль. Всё, мы настроили мобильный телефон в режиме модема.
Полезно:
Samsung в качестве USB-модема
Инструкция, как использовать телефон вместо модема, следующая:
1. Включите мобильный интернет на телефоне.
2. Подсоедините смартфон к ПК посредством USB-кабеля. На компьютере начнется автоматическая установка драйверов, при их отсутствии. Теперь в диспетчере устройств появится новое.
3. На телефоне зайдите в настройки, найдите раздел «Подключения», далее кликните на пункт, связанные с точкой доступа (он может называться «Другие сети»).
4. Отметьте галочкой USB-модем. Сверху появится строка, уведомляющая о том, что устройство работает в режиме модема.
5. Теперь на Windows в пусковой панели снизу должен появиться значок подключения к сети. Всё, подключение настроено.
Xiaomi
Точка доступа на Xiaomi
Для использования Xiaomi в качестве точки доступа нужно зайти в параметры сотового телефона и найти строку «Точки доступа Wi-Fi», затем активировать пункт «Точка доступа».
Xiaomi в качестве USB-модема
Последовательная инструкция, как включить режим на Xiaomi:
1. Подключите устройство к ПК посредством USB-провода. На экране телефона активируйте режим «Зарядка».
2. Мобильный интернет должен быть включен. Зайдите в параметры устройства.
Зайдите в параметры устройства.
3. Кликните на пункт «Еще», затем переключите тумблер возле строки USB модем.
4. Теперь на компьютере будет активное сетевое подключение.
Huawei
Точка доступа на Huawei
Чтобы использовать телефон как модем, нужно сделать следующее:
1. Заходим в параметры мобильного устройства.
2. Кликаем на строку «Еще».
3. Находим строку «Режим модема», нажимаем по ней.
4. Настраиваем точку доступа WiFi, задаем название сети (), тип и . Активируем тумблер сверху.
5. Сохраняем изменения.
Huawei как USB-модем
Пошаговая инструкция, как сделать телефон модемом для компьютера:
1. Убедитесь, что на телефоне включен интернет, затем подсоедините устройство к ПК USB-проводом.
2. Откройте параметры телефона, выберите «Передача данных», затем «Еще».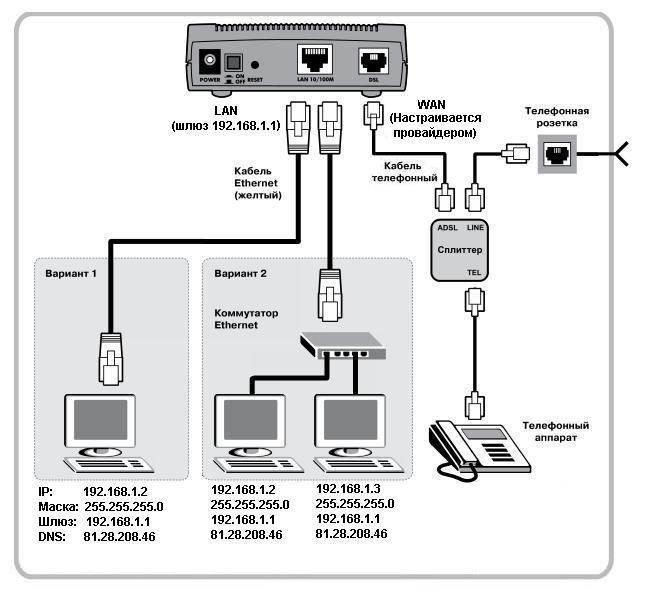
3. Откройте раздел «Режим модема»
4. Нажмите на верхний пункт.
5. В разделе «Мобильная сеть» нужно создать точку доступа APN.
6. Система на ПК автоматически определит подключение, никаких дополнительных действий не требуется.
Sony
Точка доступа на смартфоне Sony
Инструкция, как использовать телефон Sony в качестве модема для компьютера и ноутбука:
1. Заходим в настройки смартфона, кликаем на пункт «Еще», затем на строку «Режим модема и точка доступа».
2. Активируем режим работы в качестве модема, кликая по пункту «Точка доступа WiFi».
3. Подтверждаем действие.
4. Сверху появится сообщение о том, что устройство работает в режиме точки доступа.
Смартфон Sony как USB-модем
Настройка проводится следующим образом:
- Активируем мобильный интернет на устройстве.

- Далее следует подключить его к ПК посредством USB-провода.
- Нажимаем на пункт настроек смартфона «Режим модема и точка доступа», отмечаем строку «USB-модем».
- ПК настроится автоматически. Все, подключение готово.
LG
Создание точки доступа на LG
Для создания точки доступа APN на LG, позволяющей подключаться к интернету на ПК используя смартфон, нужно сделать несколько простых действий:
- Зайдите в настройки.
- Нажмите на раздел «Беспроводная связь», далее кликните на «Точка доступа (APN)».
- Задайте имя, тип и пароль точки доступа.
- На компьютере в списке доступных беспроводных сетей появится ваша, выберите её и наберите пароль. Всё, соединение настроено.
Смартфон LG как USB-модем
Для использования LG в этом качестве необходимо зайти в параметры устройства, выбрать пункт «Беспроводная связь», затем «Режим модема», после чего выбрать строку «USB-модем». Предварительно нужно убедиться, что мобильный интернет включен. На ПК соединение определится автоматически.
На ПК соединение определится автоматически.
Meizu
Точка доступа из Meizu
На Meizu режим точки доступа может включаться в пару кликов. Достаточно опустить верхнюю шторку и кликнуть на опцию «Точка доступа». Также нужно удостовериться, что мобильный интернет активен.
Meizu в качестве USB-модема
Для использования смартфона Meizu для подключения к интернету нужно активировать мобильный интернет на устройстве, подключить его посредством USB-провода к ПК. Затем надо зайти в параметры мобильного, найти пункт «Модем и точка доступа», выбрать строку «Другие способы передачи» и кликнуть на «USB-модем». На ПК настройка произведется автоматически.
Lenovo
Создание точки доступа на смартфоне Lenovo
Что нужно сделать:
1. Открываем параметры, кликаем на пункт «Еще». Интернет должен быть включен.
2. Щелкаем по «Персональная точка доступа», ставим галочку в первом пункте.
3. Нажимаем на «Использовать соединение WLAN».
Смартфон Lenovo как USB-модем
Чтобы настраивать Lenovo в качестве модема, нужно подключить устройство с помощью USB-провода к компьютеру, предварительно активировав мобильный интернет. Далее нужно настроить соответствующий режим работы на мобильном устройстве. Нужно зайти в параметры – «Беспроводная связь» — «Режим модема» — «USB-модем».
Использование специальных программ
Samsung Kies
Подключение телефона в качестве модема можно настроить и при помощи сторонних программ, например, Kies:
Шаг 1. Скачайте, установите и запустите утилиту.
Шаг 2. В настройках включите отладку USB.
Шаг 3. На ПК возникнет окно автозапуска ICM Manager, нажимайте на «Выполнить».
Шаг 4. Через некоторое время появится окно для подключения.
Шаг 5. Всё, теперь подключение к интернету настроено.
EasyTether
Загрузите и инсталлируйте утилиту на оба устройства. Затем сделайте следующее:
Затем сделайте следующее:
- Соедините телефон с компьютером с помощью кабеля.
- Включите отладку USB на смартфоне.
- В открытом окне программы на компьютере нажмите на Connect.
Связка OpenVPN и Azilink
Этот способ более трудоемкий, так как требуется установка двух программ. Инструкция, как настроить соединение, следующая:
- Загружаем и инсталлируем OpenVPN.
- Загружаем AzilinkPack, соединяем мобильное устройство с ПК. Также устанавливаем приложение и на мобильное устройство (можно скачать ее с компьютера на телефон).
- Включаем Azilink на смартфоне, отмечаем галочкой пункт Service Active.
- Чтобы запустить соединение, нужно открыть файл «start-vpn.cmd». Запустится консоль.
- В приложении появится надпись «Connected to host», что свидетельствует об успешном подключении.
Полезные инструменты:
Как отключать режим модема?
Чтобы отключить режим модема при подключении по проводу, нужно отключить кабель, либо зайти в настройки устройства и деактивировать режим так, как он был включен.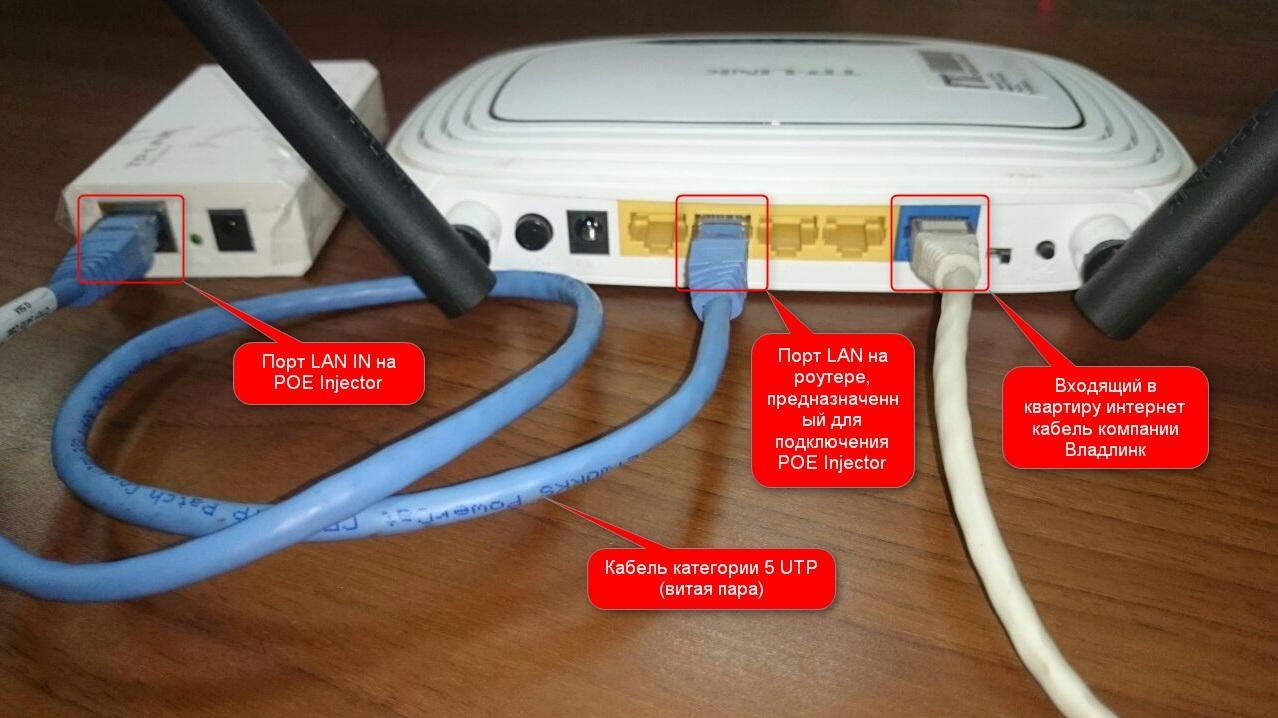 Если же на телефоне включена беспроводная точка доступа, необходимо зайти в параметры, найти пункт, связанный с беспроводной связью («Другие сети», «Беспроводная связь» и т. д.), зайти в «Модем и точка доступа» и деактивировать режим.
Если же на телефоне включена беспроводная точка доступа, необходимо зайти в параметры, найти пункт, связанный с беспроводной связью («Другие сети», «Беспроводная связь» и т. д.), зайти в «Модем и точка доступа» и деактивировать режим.
Компьютер не определяет USB-модем — что делать?
Проверка аппаратной части
Нужно убедиться, что кабель и USB-порты на обоих устройствах исправны. Также проверьте, активен ли «Режим модема». Чтобы проверить, работает ли кабель, подключите его к другому ПК через юсб.
Проблема с драйверами
Бывает, что компьютер не видит телефон. Возможно, что на ПК не были установлены необходимые драйвера для корректного определения устройства. Чтобы их установить, следует зайти на официальный сайт производителя.
Ошибка 19
Данная ошибка, появляющаяся, если телефон не работает как USB-модем, свидетельствует о необходимости переустановки драйверов:
- Зайдите в диспетчер устройств, нажмите на поиск.
- Кликните на нужное.

- Обновите конфигурацию оборудования.
Некорректная настройка смартфона
Есть 2 пути решения проблемы:
- Проверьте ПК и телефон антивирусом, перезагрузите.
- Выполните полный сброс, сохранив нужную информацию заранее.
Подключение смартфона по Bluetooth в качестве модема
Для начала нужно включить Bluetooth на обоих устройствах. Затем подключить их друг к другу. После чего откройте параметры, и в настройках модема и точки доступа выберите пункт «Bluetooth модем». Теперь телефон будет раздавать интернет.
Какие преимущества и недостатки имеет этот способ?
Плюсы:
- простота в использовании и настройке;
- достаточно хорошая скорость соединения.
Из минусов можно отметить, что мобильный интернет может быть нестабилен.
Заключение
Способов, как настроить подключение, существует множество. Каждый может выбрать наиболее удобный для себя. Главное, чтобы на самом телефоне был интернет.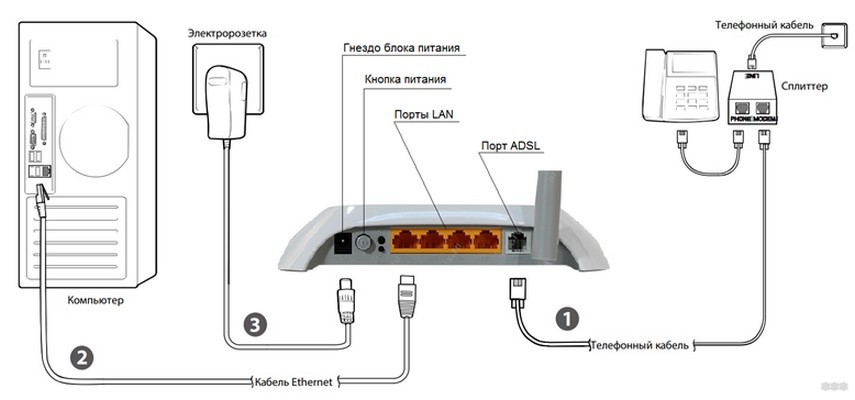
Как подключить стационарный телефон к модему или маршрутизатору Wi-Fi
Вы ищете способ подключить стационарный телефон к модему или маршрутизатору Wi-Fi? Если это так, вы пришли в нужное место. В этом руководстве мы расскажем вам, как подключить стационарный телефон к модемам и Wi-Fi-маршрутизаторам.
Мы рассмотрим все, от того, какой тип оборудования необходим, как его настроить, и несколько советов по устранению неполадок, если что-то пойдет не так. Внимательно следуя нашим инструкциям, вы легко и быстро заработаете на своем стационарном телефоне!
Вы хотите избавиться от модема и обновить свою стационарную связь?
Community Phone обеспечивает отличное обслуживание домашнего телефона без привязки телефона к Интернету или медным соединениям. Его стационарная база работает от вышек сотовой связи, обеспечивая надежное покрытие на 99% территории США, включая сельские районы и районы с низким уровнем приема.
Или позвоните нашим специалистам по стационарным телефонам:
866-969-4886
Как подключить стационарный телефон к модему
Прежде чем приступить к настройке подключения стационарного телефона к модему, необходимо иметь все необходимое оборудование.
- Модем
- Кабель Ethernet
- Кабель DSL для подключения модема к стене
Если у вас есть купил соединение у вашего интернет-провайдера, они, вероятно, предоставят вам одна коробка с маршрутизатором и модемом. В этом случае сценарий достаточно прост. В любом случае, в основном у вас может быть 3 сценария:
1. Кабельный модем/шлюзШаг 1: Определите, есть ли у кабельного модема специальный порт VoIP, или вы можете найти его с пометкой «Линия» или «Телефон». Проверьте, используете ли вы традиционный кабельный модем или шлюз модем-маршрутизатор.
Шаг 2: Убедитесь, что телефон не подключен к источнику питания, затем с помощью кабеля RJ11 подключите его к телефонному порту модема или шлюза.
Шаг 3: Если вы используете устройство-шлюз, подключите кабели Ethernet к порту LAN устройства и подключите его к модему и ПК.
Шаг 4: Как только все соединения будут установлены, вы сможете пользоваться своим стационарным телефоном.
2. DSL-модемЕсли вы используете DSL-соединения, вы должны знать, что для подключения к Интернету используется телефонная проводка. Кроме того, он лучше работает со стационарным телефоном.
Шаг 1: Для этого нужен разветвитель. Подключите его к настенной розетке для подключения DSL.
Шаг 2: Подсоедините кабель RJ11 к разветвителю, а другой конец к задней панели модема DSL.
Шаг 3: Подключите другой конец другого кабеля RJ11 к стационарному телефону, используя оставшийся разветвитель.
Шаг 4: С помощью кабеля Ethernet подключите DSL-модем к ПК, чтобы убедиться в правильности настроек.
3. Оптоволоконный модем Оптоволоконный модем, вероятно, поставляется с портом GPON, если у вас есть оптоволоконный модем. Вам просто нужно подключить стационарный телефон к кабелю RJ11. Далее подключите другой конец к телефонному порту на устройстве.
Вам просто нужно подключить стационарный телефон к кабелю RJ11. Далее подключите другой конец к телефонному порту на устройстве.
Вы хотите избавиться от модема и обновить свою стационарную связь? Community Phone изучил все распространенные проблемы, с которыми люди сталкиваются сегодня с крупными операторами фиксированной связи в Соединенных Штатах, чтобы обеспечить бесперебойное и высококачественное обслуживание наших клиентов. Проверьте свой адрес для покрытия ниже.
Как подключить стационарный телефон к маршрутизатору Wi-Fi
Шаг 1. Выключите питание маршрутизатораВыключите маршрутизатор. Вы должны сделать это, прежде чем отключать какие-либо провода. В противном случае у вас могут возникнуть трудности с различением портов.
Шаг 2. Подключите провод Ethernet С одной стороны подключите провод Ethernet к портам на задней панели маршрутизатора. На другом конце подключите его к правильному порту кабельного модема.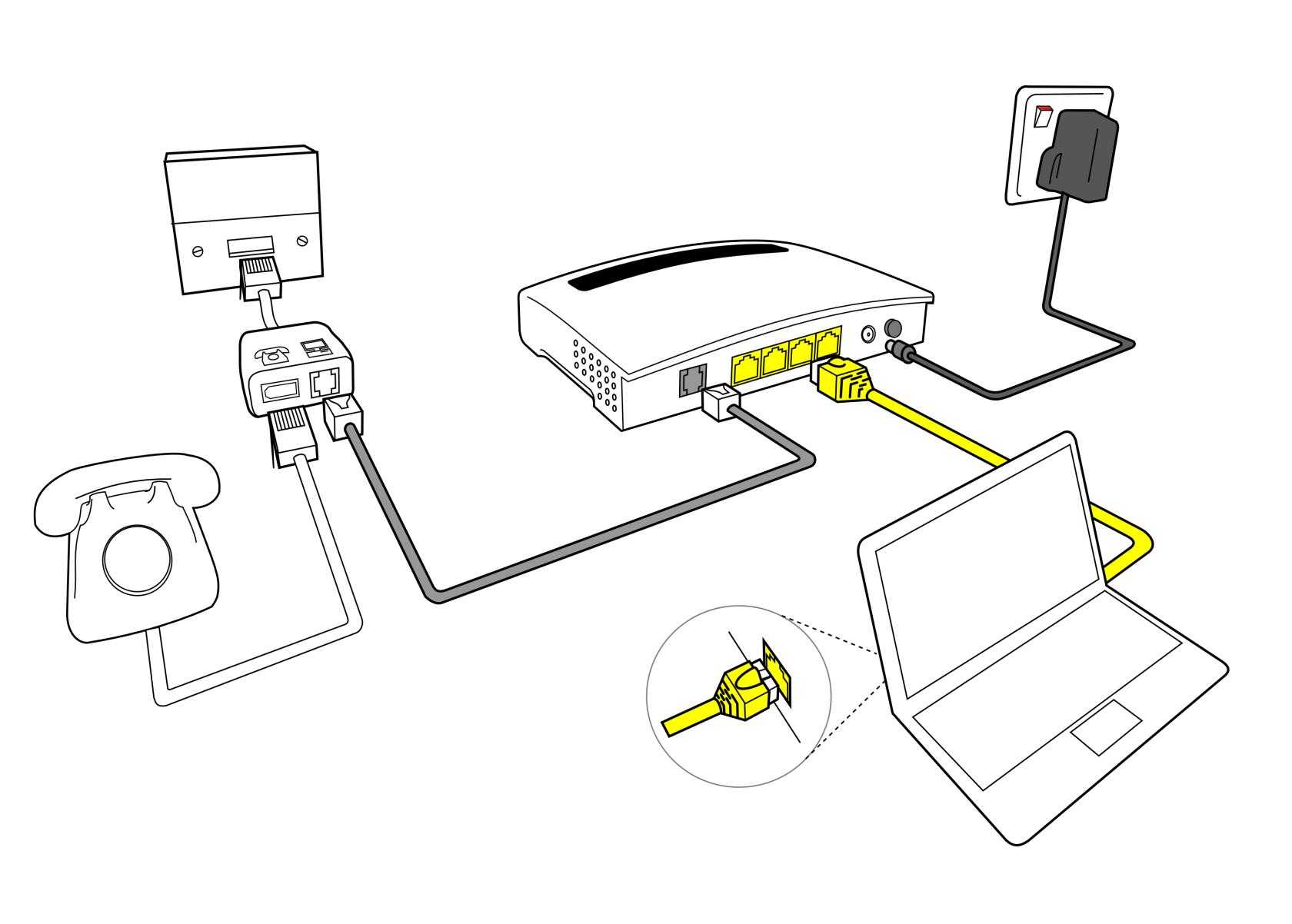
Сначала подключите второй кабель Ethernet к порту LAN на задней панели маршрутизатора. Затем подключите другой конец провода к порту Ethernet вашего компьютера.
Возьмите другой аналоговый телефонный кабель и подключите телефон к маршрутизатору. Порт телефонного адаптера обычно помечен как «Телефон 1» и расположен на задней панели устройства. Этот шаг предназначен для поддержания соединения между вашим стационарным телефоном и вашим Wi-Fi.
Шаг 5. Включите модем, ПК и маршрутизаторПосле успешного подключения маршрутизатора и стационарной линии вы можете включить модем и ПК. Как только индикаторы перестанут мигать, это просто означает, что соединение стало стабильным.
Шаг 6. Сделайте тестовый звонок Вы можете подключить маршрутизатор к розетке, как только модем установит стабильное соединение. Подождите, пока маршрутизатор не станет стабильным после включения (индикаторы перестанут мигать).
Подождите, пока маршрутизатор не станет стабильным после включения (индикаторы перестанут мигать).
Теперь вы можете проверить первый звонок на стационарный телефон.
Вы хотите избавиться от модема и обновить услуги стационарной связи? Телефон сообщества позволяет вам сделать именно это. Проверьте свой адрес на наличие покрытия сегодня!
Или позвоните нашим специалистам по стационарным телефонам по номеру
866-969-4886
Избавьтесь от стационарного модема с помощью службы беспроводной стационарной связи Community Phone
При отключении операторов стационарной связи соединения медных проводов по всей стране, клиенты были вынуждены получить дорогой пакет или интернет-телефоны на базе VoIP.
Тем не менее, вот некоторые распространенные проблемы с интернет-телефонами на основе VoIP:
- Телефоны VoIP ненадежны, имеют низкое качество связи и выходят из строя при перегрузке сети, обслуживании или сбоях.

- Они сильно зависят от высокоскоростного интернет-соединения.
- Иногда на ваших стационарных телефонах могут быть сильные статические помехи из-за наличия других устройств, таких как телевизор или компьютер, в той же сети.
- Другие устройства, использующие полосу пропускания Интернета, могут сделать Интернет недоступным для вашего телефона, и вы не сможете совершать звонки.
- Телефоны на основе VoIP уязвимы для взлома и взлома, что подвергает вас опасности кражи данных или личных данных.
Избегайте проблем с ненадежной телефонной связью, статическими помехами и высокими счетами за высокоскоростной доступ в Интернет с помощью самого доступного стационарного сервиса в США — Community Phone. Читайте дальше, чтобы узнать больше!
Что такое общий телефон?
Community Phone — это лучший поставщик услуг домашней телефонной связи в Соединенных Штатах, которому не требуется подключение к Интернету или медному проводу. Его беспроводная стационарная база соединяет ваш телефон с вышками сотовой связи в вашем районе, обеспечивая надежность и превосходное качество связи.
Его беспроводная стационарная база соединяет ваш телефон с вышками сотовой связи в вашем районе, обеспечивая надежность и превосходное качество связи.
Наслаждайтесь неограниченными звонками по всей стране и выдающимися функциями, такими как переадресация вызовов, голосовая почта на электронную почту, блокировка спам-звонков, настраиваемое меню набора номера, маршрутизация вызовов и многое другое по доступным ценам. Благодаря покрытию 99% территории США и отличному качеству связи в сельской местности и районах с низким уровнем приема, Community Phone является лучшей и наиболее доступной услугой стационарной телефонной связи для бизнеса.
Или позвоните нашим специалистам по стационарным телефонам:
866-969-4886
Как это работает?
Беспроводная стационарная база работает от вышек сотовой связи, чтобы дать вам сигнал набора номера, не привязывая ваш домашний телефон к Интернету. Встроенные антенны усиливают мобильные сигналы, обеспечивая надежность и отличное качество связи в сельской местности и районах с низким уровнем приема. Оставайтесь на связи во время перебоев в электроснабжении и отключении электричества благодаря 12-часовому резервному аккумулятору в базе.
Оставайтесь на связи во время перебоев в электроснабжении и отключении электричества благодаря 12-часовому резервному аккумулятору в базе.
Преимущества перехода на общий телефон
- Интернет не требуется: Беспроводная стационарная база не требует подключения к Интернету, поскольку она подключает ваш телефон к вышкам сотовой связи в этом районе для гудка.
- Неограниченные звонки и текстовые сообщения по всей стране: Оставайтесь на связи с близкими в США с неограниченным количеством минут для звонков. Двусторонний обмен текстовыми сообщениями позволяет отправлять текстовые сообщения на любой номер по вашему выбору и оставаться на связи.
- Получите БЕСПЛАТНЫЙ местный номер: Вы можете БЕСПЛАТНО получить новый местный номер, когда зарегистрируетесь в Community Phone, или вы можете перенести свой существующий номер у текущего провайдера.
- Установка за 30 секунд: Экономьте время и деньги на установке под руководством технического специалиста с помощью беспроводной стационарной базы Community Phone.
 Подключите базу к розетке и подключите телефон, и все готово!
Подключите базу к розетке и подключите телефон, и все готово! - Работает при перебоях в подаче электроэнергии: 12-часовая резервная батарея на базе обеспечивает работу телефона при отключении электроэнергии или отключении электроэнергии.
- Работает со всеми моделями телефонов : Вам не нужно покупать новый телефон при переходе на Community Phone, так как их стационарная база работает почти со всеми моделями телефонов.
Распространенные проблемы со стационарным подключением
1. Модем не имеет телефонного разъемаЕсли у модема нет телефонного разъема, возможно, вы не сможете подключить его к стационарной линии для выхода в Интернет. Вот что мы выяснили, чтобы помочь:
- Ваш интернет-провайдер может вам помочь. Вам нужно будет добавить новый кабельный модем в свою учетную запись в качестве интернет-модема, а старый модем отключить для использования в Интернете, но оставить в качестве телефонного модема.

- Вам понадобится двусторонний коаксиальный разветвитель. Оба коаксиальных кабеля необходимы после равномерного разделения по длине.
Телефонный порт необходим, так как вам нужно установить соединение через стационарный телефон.
Примечание: Вы можете получить Wi-Fi без телефонного разъема, потому что интернет-сервис не требует подключения к телефону. Большинство кабельных компаний предлагают доступ в Интернет путем подключения коаксиальной кабельной линии к кабельному модему, который может преобразовывать кабельные сигналы в сигналы Ethernet.
Если у вас есть маршрутизатор D-Link, лучшим вариантом является ATA, представляющий собой небольшую коробку, которая подключается к маршрутизатору и позволяет использовать обычные телефоны. Вы также можете подключить стационарный телефон через ATA.
3. Стационарные телефоны VoIP не работают во время отключения электроэнергии Стационарные телефоны VOIP часто нестабильны, и они могут вызвать у вас серьезные проблемы, если вы пытаетесь подключить их к Интернету. Вот решение:
Вот решение:
В качестве краткосрочного решения вы можете подключить свою телефонную систему к резервному источнику питания, например к источнику бесперебойного питания (ИБП). Убедитесь, что ваше интернет-оборудование включено для восстановления подключения. Проще говоря, вам нужно подключить модем, маршрутизатор, коммутатор и VoIP-телефон к ИБП, чтобы они включились.
Или позвоните нашим специалистам по стационарным телефонам
866-969-4886
Что нужно помнить при настройке интернет-соединения со стационарного телефона
1. Тип подключения 900 13Вам необходимо понять тип нужное вам подключение. Кроме того, знайте, что вы не можете подключить свой стационарный телефон к сети Wi-Fi без проводов. Если вы хотите соединить два устройства, вам необходимо установить физическое соединение.
Маршрутизаторы Wi-Fi могут подключаться к Интернету через DSL или кабель. Оптоволоконные соединения становятся все более популярными, но высокая стоимость установки инфраструктуры замедляет переход.
Это решающий фактор, потому что от него полностью зависит качество вашего стационарного телефона. Если у вас есть высокоскоростное подключение к Интернету, ваш голос будет кристально чистым, и не будет пропущенных вызовов.
Кабельные линии в среднем обеспечивают более быстрое интернет-соединение (около 30 Мбит/с), чем соединения DSL, которые могут достигать скорости до 940 Мбит/с. Spectrum, например, предлагает скорости сети 100 Мбит/с, 200 Мбит/с, 400 Мбит/с и 940 Мбит/с. На скорость сети также влияет ваше местоположение, сетевой трафик и другие факторы.
3. Стандарты WLANВ настоящее время существует множество доступных стандартов Wi-Fi, включая 802.11a, 802.11b, 802.11g и 802.11n. Они способны передавать данные с различной скоростью и скоростью. Самый сложный стандарт 802.11n позволяет передавать данные со скоростью 940 Мбит/с.
Если ваше соединение имеет высокую скорость загрузки, вы можете столкнуться с более медленным интернет-соединением и искаженным качеством звука, но ваш маршрутизатор не соответствует максимальному уровню.
Заключение
В конечном счете, вам нужно понять, какой тип соединения вы ищете. Допустим у вас есть действующее соединение, то как оно вас обслуживает. Когда у вас есть все ответы на него, вы можете легко с ним справиться. Просто выполните описанные выше шаги, и все готово. Знайте свой модем, знайте кабели, которые вам нужно подключить, вот и все.
Однако вам не нужно вникать в длинную процедуру, поскольку вы можете просто подключиться с помощью телефона сообщества. Это обязательно решит все ваши проблемы.
Или позвоните нашим специалистам по стационарным телефонам:
866-969-4886
Часто задаваемые вопросы
Какой разъем нужен для подключения стационарного телефона в модем? Любой разъем, совместимый с провайдером, будет использоваться на стороне провайдера. Скорее всего, это будет коаксиальный разъем для кабельного соединения, тогда как для питания от спутниковой интернет-тарелки или соединения DSL это, скорее всего, будет RJ11.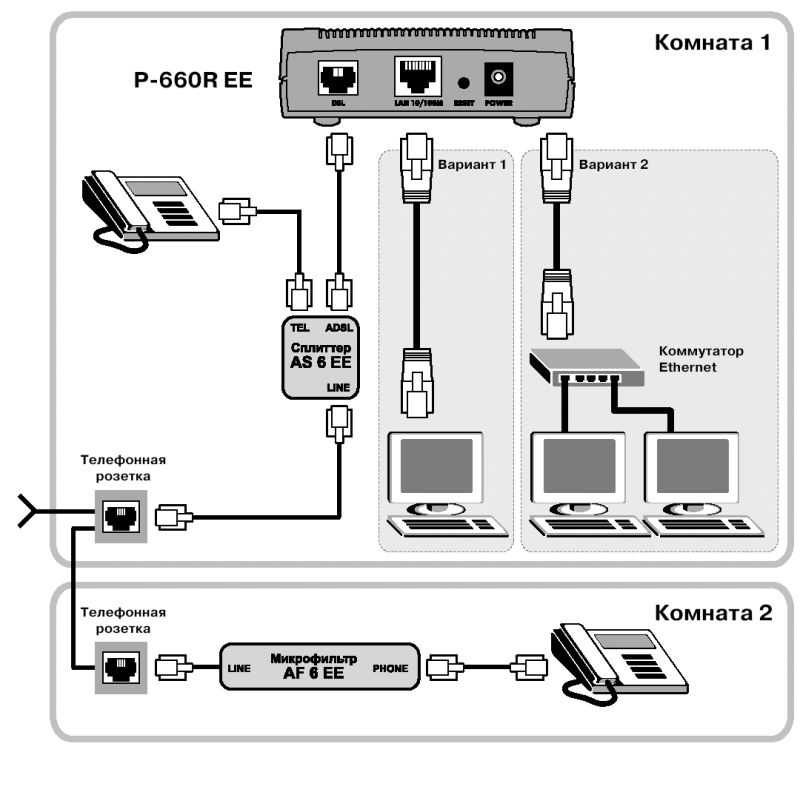
С другой стороны, большинство модемов теперь используют порт RJ45 для подключения к маршрутизатору или отдельному компьютеру через Ethernet.
Есть ли что-нибудь вроде конвертера «Стационарный телефон в Wi-Fi»?Да, на рынке доступны различные системы беспроводных телефонных разъемов. Беспроводные телефонные разъемы — эффективный выбор, если вы ищете способ общаться по телефону из мест, где вы не хотите протягивать телефонную линию.
Нужно ли подключать маршрутизатор Wi-Fi к телефонной линии?Для подключения к Интернету маршрутизатору необходим модем. Модемы DSL подключают вашу сеть к Интернету через телефонные линии, а маршрутизатор подключается к модему, а не к телефонной линии.
Похожие сообщения
- VoIP и стационарные: знайте разницу
- Стационарные телефонные услуги для пожилых людей
- Кто производит лучшие беспроводные стационарные телефоны?
Как подключить стационарный телефон к модему? [Краткое руководство]
Вы здесь: Главная / Инструкции / Как подключить стационарный телефон к модему? [Для всех типов модемов]
Мы заработаем небольшую комиссию, если вы совершите покупку по нашим партнерским ссылкам. Узнать больше.
Узнать больше.
Автор: Курт Твен Опубликовано:
Ваш бизнес зависит от голосовых вызовов? Вы приобрели модем с телефонной розеткой и с нетерпением ждете подключения к модему стационарного телефона? Вы попали в нужное место.
Первое, на что следует обратить внимание, это тип используемого голосового модема. У вас может быть стандартный кабельный модем или модем DSL для работы. В любом случае, настроить голосовой план для любого из них не так уж сложно. И я коснусь обоих в следующих нескольких разделах.
Примечание: Процесс меняется для каждого типа модема, но остается простым.
Содержание
- Вещи, которые вам нужны [Необходимые условия]
- Как подключить стационарный телефон к модему?
- Сценарий 1. У вас есть кабельный модем/шлюз
- Сценарий 2. У вас есть DSL-модем
- Сценарий 3. Волоконно-оптические модемы/устройства маршрутизации
- Часто задаваемые вопросы 90 028 Заключение
Вещи, которые вам нужны [Предварительно -Реквизиты]
- Модем или маршрутизатор Комбинированный модем с телефонным портом
- Убедитесь, что устройство совместимо с вашим интернет-провайдером
- Кабели Ethernet и кабель RJ11
- DSL-кабель для подключения модема к стене
- Маршрутизатор, если модем имеет меньше портов, чем ожидалось.

- Подписка на голосовую связь или интернет + голосовой пакет
Все готово? Давайте быстро настроим и запустим ваш модем с подключением к телефонной линии.
Как подключить стационарный телефон к модему?
Имеется 3 типа соединений; перейдите к соответствующему варианту (в зависимости от вашего подключения) и выполните шаги, чтобы настроить телефон на модем:
- Кабельный Интернет с модемом или шлюзом
- DSL-интернет с DSL-модемом или шлюзом
- Оптоволоконный интернет с маршрутизатором или шлюзом FiOS
Сценарий 1: у вас есть кабельный модем/шлюз
Шаг 1: Проверьте, есть ли у кабельного модема выделенный порт VoIP или порт с упоминанием «Линия» или «Телефон».
Шаг 2: Также проверьте, является ли ваше устройство стандартным кабельным модемом или шлюзом модем-маршрутизатор.
Примечание: Большинство модемов сразу не предлагают телефонные порты.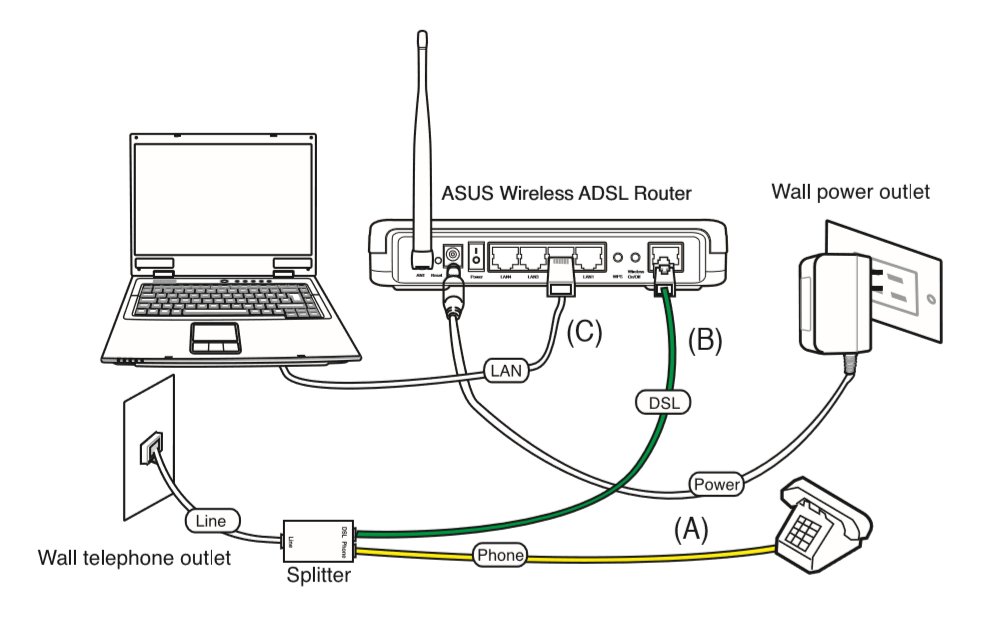 В этом случае вам нужно искать модемы с телефонной розеткой или шлюзом модем-маршрутизатор.
В этом случае вам нужно искать модемы с телефонной розеткой или шлюзом модем-маршрутизатор.
Шаг 3: Убедитесь, что телефон не подключен к источнику питания, а затем подключите его к телефонному порту модема или шлюза с помощью кабеля RJ11.
Примечание: Если у вас есть только один телефон для подключения и два голосовых порта, используйте сначала порт Phone 1.
Шаг 4: Подключите кабели Ethernet к порту LAN устройства и соедините его с модемом и ПК, если вы используете шлюз.
Подключившись к модему, вы можете получить доступ к интернету и голосовой связи. А подключение к ПК должно позаботиться о проблемах с конфигурацией, если таковые имеются.
Шаг 5: Как только все соединения установлены, вы можете начать пользоваться своим стационарным телефоном.
Примечание: Вы можете установить соединения только Ethernet с маршрутизатором/модемом для телефонов VoIP.
Сценарий 2. У вас есть DSL-модем
Примечание. Большинство DSL-модемов работают как ADSL- или xDSL-маршрутизаторы Wi-Fi. И вы должны выбрать один с выделенным телефонным портом, который предоставляется отдельно на определенных устройствах.
Вы должны знать, что DSL-соединение использует телефонную проводку для подключения к Интернету. Поэтому целесообразно, чтобы он лучше работал со стационарным телефоном.
Шаг 1: Выберите разветвитель/фильтр с двумя портами и подключите его к сетевой розетке, чтобы получить DSL-соединение.
Шаг 2: Подключите кабель RJ11 к разветвителю, а другой конец — к задней панели модема DSL.
Шаг 3: Подключите другой кабель RJ11 к оставшемуся разветвителю, а другой конец подключите к стационарному телефону.
Шаг 4: Подключите DSL-модем к ПК с помощью кабеля Ethernet, чтобы проверить правильность конфигурации.
Сценарий 3.
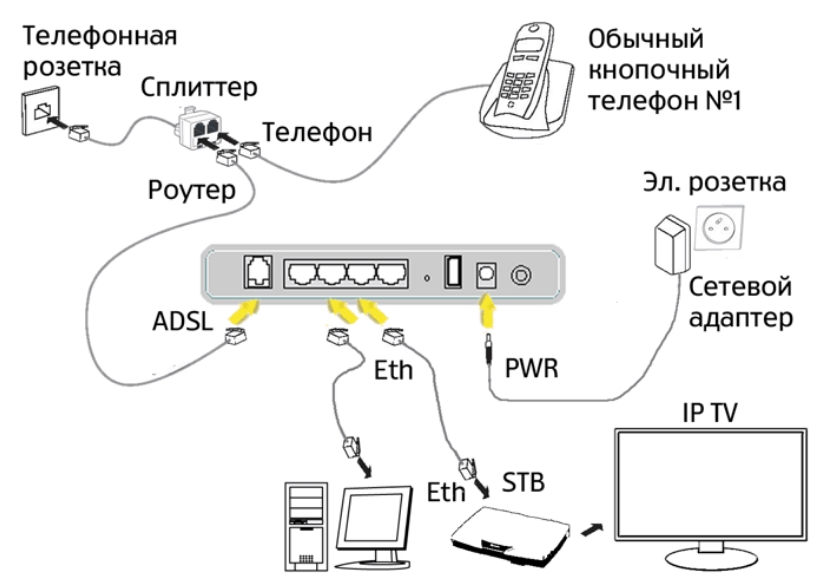 Оптоволоконные модемы/устройства маршрутизации
Оптоволоконные модемы/устройства маршрутизацииШаг 1: Выберите подходящий интернет-план FiOS с портом GPON.
Шаг 2: В большинстве случаев вы найдете телефонный порт рядом с портом GPON.
Шаг 3: Подключите стационарный телефон к кабелю RJ11, а другой конец подключите к указанному телефонному порту на оптоволоконном устройстве.
Это руководство применимо ко всем кабельным модемам с голосовой связью:
- Netgear Nighthawk CM2050V
- Доска для серфинга ARRIS T25
- Motorola MT7711 (комбо модем/маршрутизатор)
Часто задаваемые вопросы
Могу ли я подключить модем к любой телефонной линии? Да, вы можете подключить модем к любой телефонной линии, если он имеет телефонный порт, соответствующий интернет-голосовому тарифному плану. Однако, если у вас есть модем DSL, порт не должен вызывать беспокойства, поскольку порт DSL хорошо работает с любым кабелем RJ11 и телефонной розеткой.
Служба стационарной телефонной связи обеспечивает разделение голоса на более мелкие акустические волны, их преобразование в электрическую энергию и передачу на другие телефоны, где электрическая энергия преобразуется обратно в звук. И это также является основой для DSL-соединений. Для IP-телефонии передача голосовых данных является скорее пакетной системой, придерживающейся протоколов VoIP.
У каких поставщиков услуг есть тарифные планы для голосовой связи?Spectrum и Xfinity — более популярные поставщики услуг кабельного телевидения, которые также предлагают тарифные планы для голосовой связи. Что касается услуг DSL, Verizon и AT&T лидируют.
Заключение
Подключение стационарного телефона к модему кажется простым. Тем не менее, прежде чем выбрать модем, маршрутизатор, шлюз, стационарное устройство и даже тарифный план для голосовой связи, необходимо рассмотреть несколько вещей.

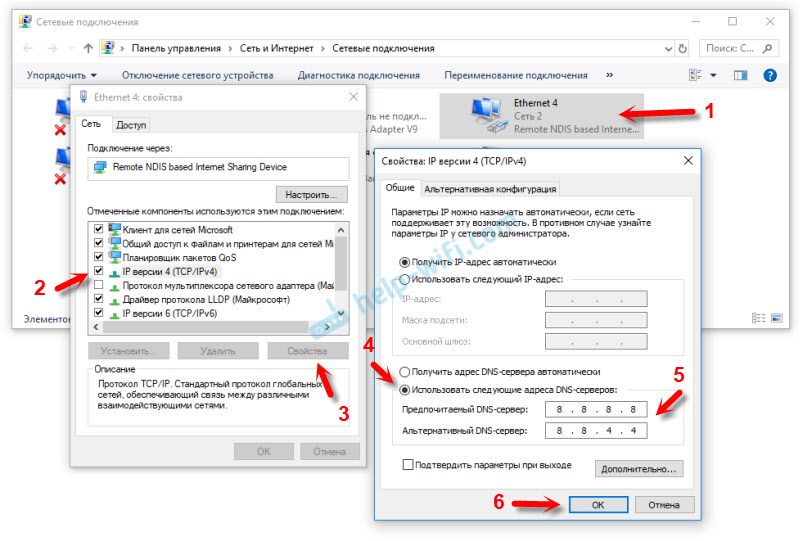 Предназначена для Android 1.6 или выше. Можно установить через ПК следующим образом: установить приложение, на компьютере в «Панели управления» найти «Сеть и Интернет — Подключения — Настройки LAN»; после этого ввести в поле «Адрес» следующие цифры: 61.144.217.182, активировать прокси и нажать «ОК».
Предназначена для Android 1.6 или выше. Можно установить через ПК следующим образом: установить приложение, на компьютере в «Панели управления» найти «Сеть и Интернет — Подключения — Настройки LAN»; после этого ввести в поле «Адрес» следующие цифры: 61.144.217.182, активировать прокси и нажать «ОК».
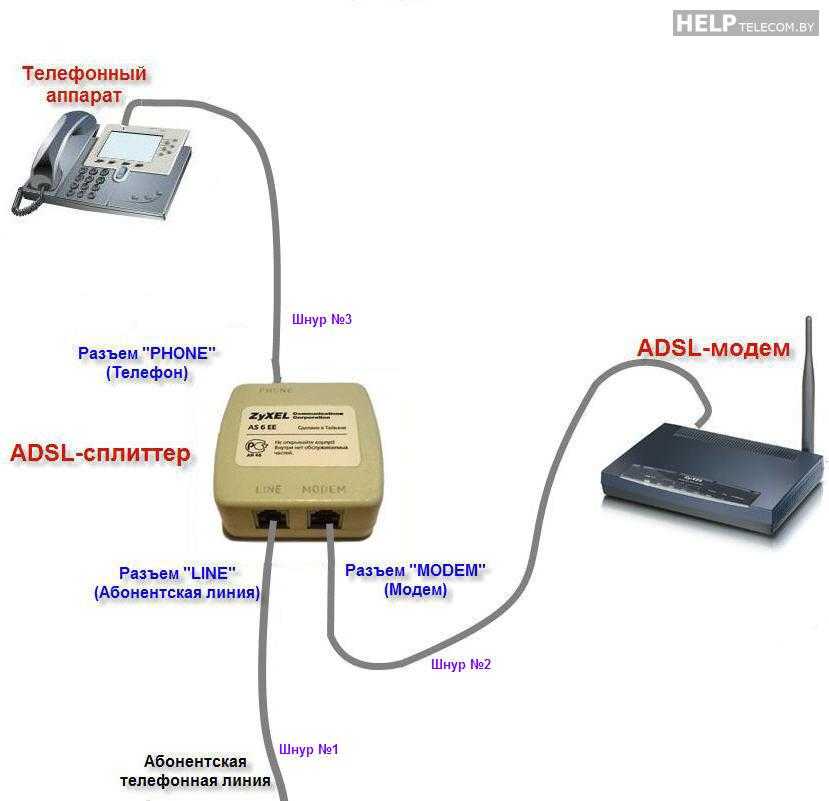
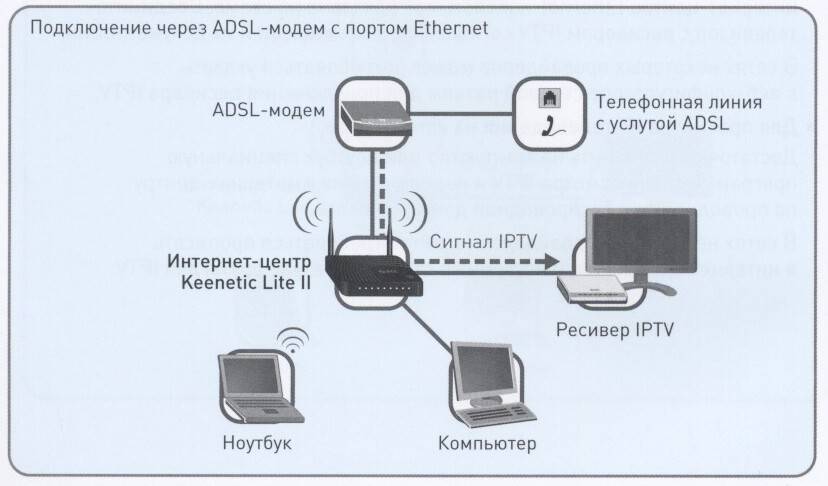
 Подключите базу к розетке и подключите телефон, и все готово!
Подключите базу к розетке и подключите телефон, и все готово!
