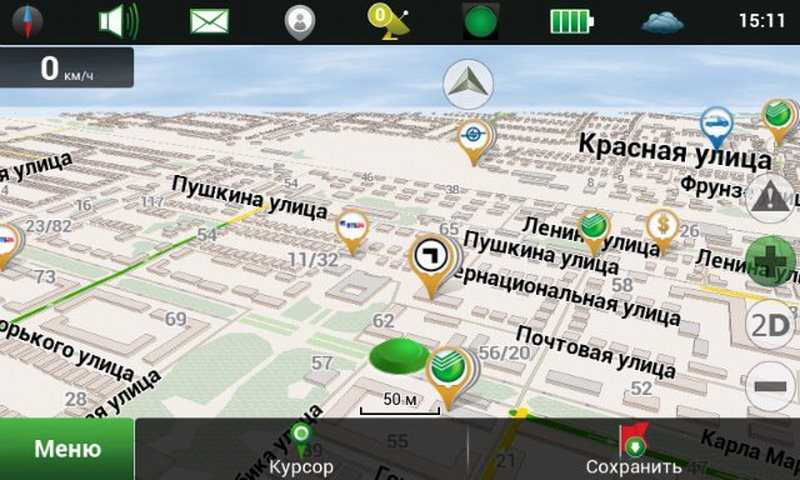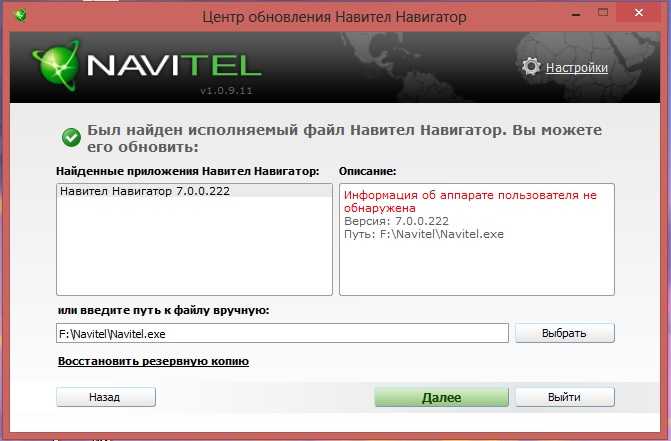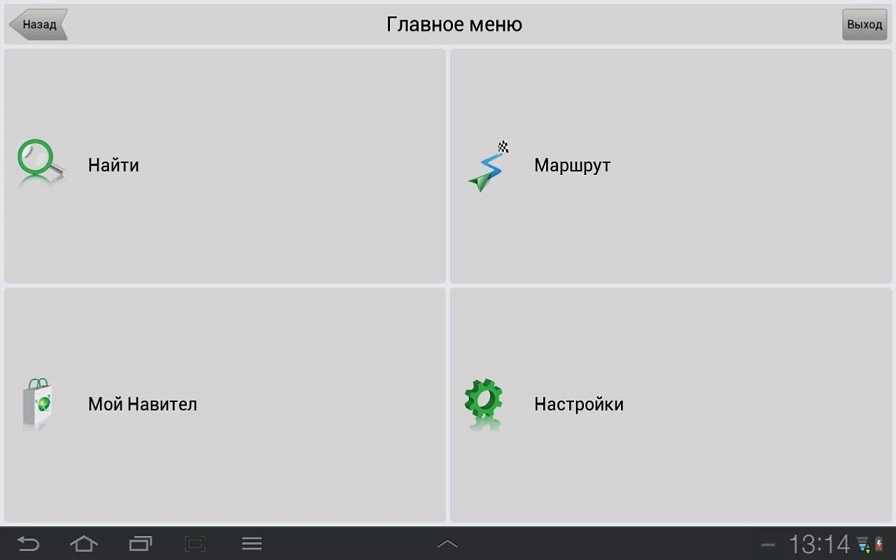Как загрузить навител в навигатор: Как установить, загрузить, обновить, закачать карты в навигаторе, установка карт на GPS-навигатор
Как закачать на навигатор новые карты. Как установить карты Navitel на навигатор? Остановимся на них поподробнее
Здравствуйте читатели нашего портала GadgetMir. Сегодня мы раскажем немного о GPS навигаторе Navitel, который можно скачать с официального сайта , а для Android устройств с Google Play Market . Navitel – один из самых популярных навигаторов, его можно установить практически на любое устройство и на любую операционную систему. На Android устройствах количество установок составляет примерно 20 000 000. В отличии от большинства навигационных систем, данный навигатор может работать без доступа к сети интернет, то есть, достаточно один раз скачать и установить на устройство.
Как-то раз один из наших знакомых спросил меня, как можно добавить карту в GPS навигатор Navitel? Ну что ж, давайте попытаемся разобраться с данным вопросом.
В каких случаях нужно добавлять карту в GPS навигатор Navitel?
Только что установленная программа не имеет в комплекте никаких карт, Вам нужно самостоятельно загрузить карту в GPS навигатор Navitel, и это правильно.
Другой случай, это когда Вы надумали поехать в путешествие за границу, вот тогда Вам понадобиться добавить карту в GPS навигатор Navitel.
Возможно, существуют и другие случаи, но мы не будем рассматривать их, так как статья о другом.
Способы добавления карты в GPS навигатор Navitel
Способ 1. Ну что ж, Вы установили навигатор, и собираетесь добавить карту в GPS навигатор Navitel. Перед тем как добавить карту, нужно сначала запустить навигатор, он создаст на памяти устройства все необходимые ему папки. После запуска он сразу попросит указать путь к папке с лежащей в ней картой. Но для того, чтобы случайно не удалить карту я предлагаю поместить ее в папку навигатора, поэтому нажимаем кнопку «Выход».
Далее с помощью файлового менеджера берем нужную карту и подсовываем ее программе по следующему адресу: Память устройства(Phone storage)/NavitelContent/Maps.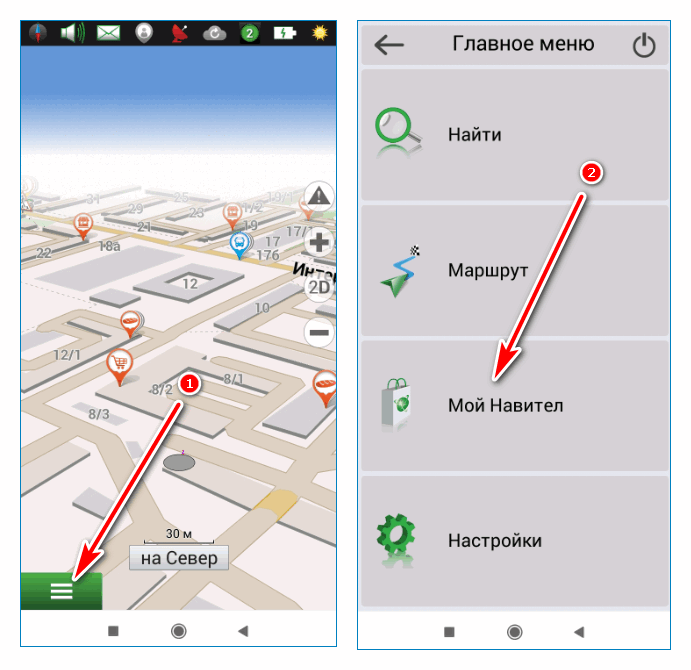
Очень часто встречается, что память смартфонов очень маленькая, чаще всего такое встречается на бюджетных вариантах смартфонов. В таком случае такой способ не подойдет, тогда смотрите способ 2.
А Вы это знали?
Способ 2. В случаях, когда не достаточно места в памяти устройства для установки карт, тогда нужно карту поместить в любой каталог (так, что б вы помнили и не удалили его). Затем запустить приложение и начать добавление карты в GPS навигатор Navitel. Если навигатор еще не имеет карт, то при запуске откроется окно, изображенное на рисунке 1, и нажимаем кнопку «Добавить атлас». Но если у Вас есть подключенная, то данное окно не появится. В любом случае нужно добавить карту в GPS навигатор Navitel, для этого заходим в настройки приложения.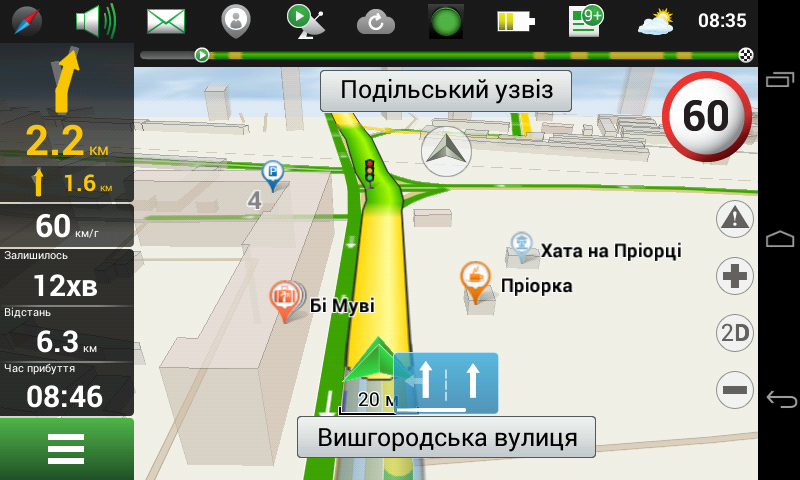
— В нижнем левом углу окна нажимаем кнопку «Меню»
— Затем нажимаем на кнопку «Настройки»
— Выбираем «Другие карты»
— Вы попали в список подключенных карт. Теперь чтобы добавить карту в GPS навигатор Navitel нужно тапнуть по кнопке «Добавить атлас»
Здесь нужно указать полный путь к карте. GPS навигатор Navitel видит всю память устройства, включая системную, поэтому у некоторых не опытных пользователей могут возникнуть трудности, из-за непонимания как выбрать память смартфона или карту памяти. Как только Вы нажали кнопку «Добавить атлас» у Вас откроется большой список папок в системной памяти устройства. Для того, что бы попасть в память телефона или на флеш накопитель Вам следует открыть папку «mnt» там Вы найдете память устройства и флешкарту.
Встречались случаи, когда в этой папке не отображалась флешкарта, в таких случаях следует вернуть на уровень вверх и войти в папку «storage». В папке «storage» отображается только память устройства и карта памяти.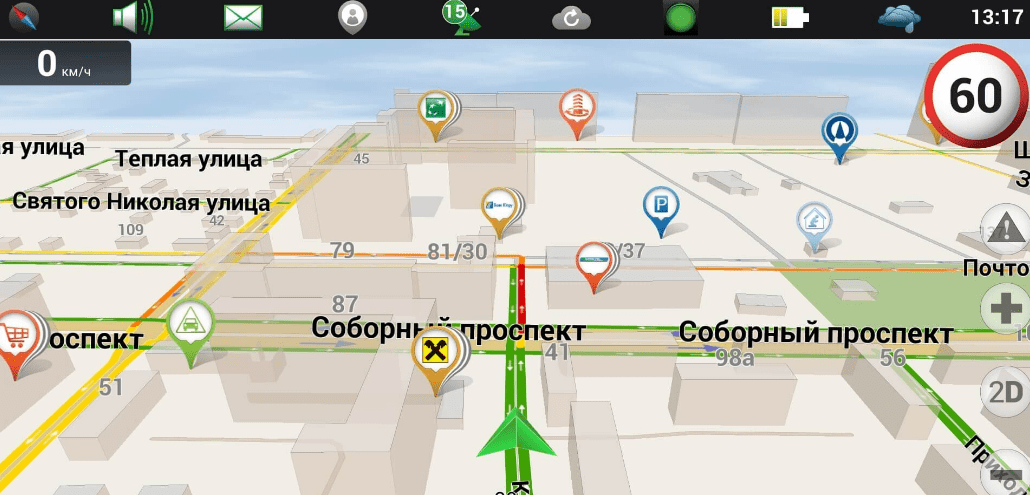
Вот собственно и все, что касается добавления карт в GPS навигатор Navitel. Если возникнут вопросы – пишите в комментариях.
Оставайтесь с нами, впереди еще много интересного.
Вопрос о том, как загрузить карту в навигатор, может быть неактуальным в определенных случаях. Например, если ваш аппарат приобретен уже с наличием программы навигации. Она прокладывает маршрут по заранее установленным изготовителем картам. Базовый набор зависит от того, какой именно у вас навигатор. То есть карты, предназначенные для работы с «Навител», не подойдут для работы с «Garmin», как и наоборот.
При всем вышеизложенном, говоря о базовом наборе, следует понимать некоторую его специфику. В нем могут отсутствовать карты некоторых, необходимых пользователю регионов. Тогда, конечно, следует знать, как загрузить карты в навигатор дополнительно. Сделать это можно несколькими способами. Один из таких способов — это докупка лицензионных карт, а можно и бесплатно закачать их из сети Интернет.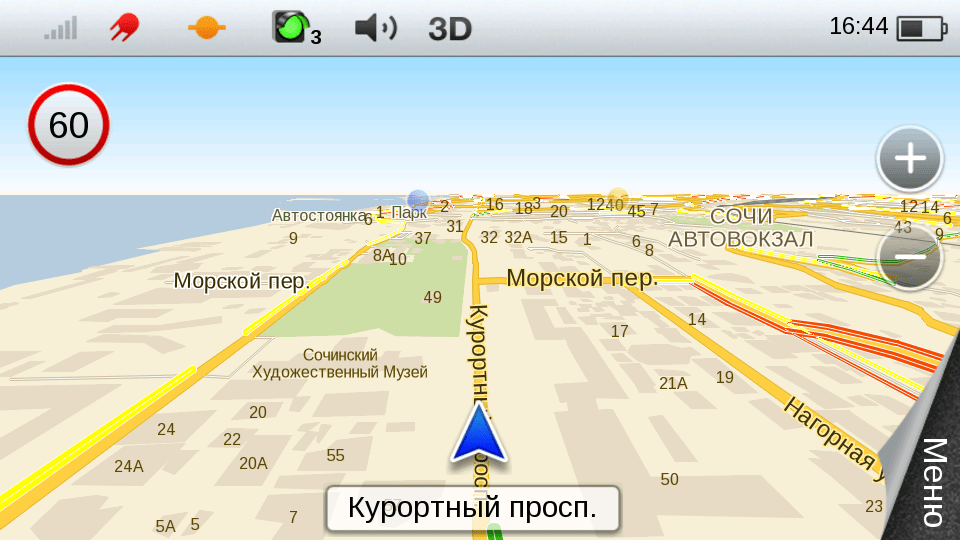
Неофициальные карты разных регионов в основном разрабатываются на базе уже существующих. Изготавливают их продвинутые пользователи навигаторов и, как правило, установка неофициальных карт идет без технической поддержки и обновлений. К тому же они должны читаться вашей программой навигации, подходить ей по формату.
Как загрузить карты в навигатор, откуда лучше их брать. Неплохим ресурсом, с помощью которого они создаются, является «OpenStreetMap». Следует принять во внимание следующее немаловажное замечание: установка неофициальных карт на свой навигатор сопряжена с определенной долей риска. Соответственно предварительно следует позаботиться о том, чтобы создать резервные копии всех имеющихся данных на свой персональный компьютер. Уверенность в том, что ПО работоспособно и не повлияет отрицательно на прибор, может дать приобретение и установка официальных карт.
Как загрузить карты в навигатор, пошагово рассмотрим на примере :
Шаг первый: Подключаем аппарат к своему персональному компьютеру.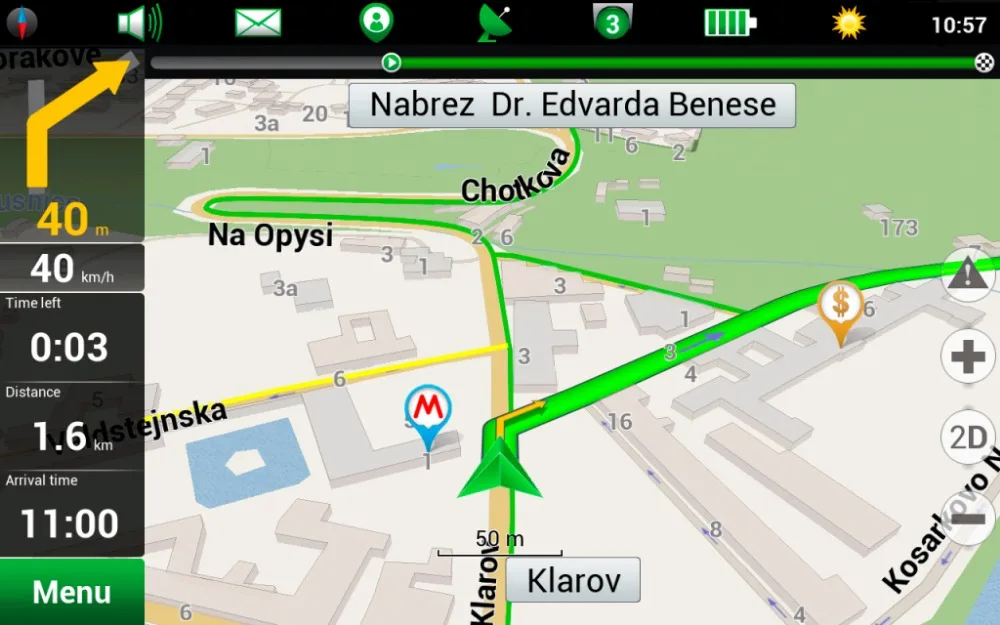 В случае нахождения предложенной в качестве примера программы на флеш-карте, именно ее следует извлечь из навигатора и открыть на ПК. С ней и будем работать.
В случае нахождения предложенной в качестве примера программы на флеш-карте, именно ее следует извлечь из навигатора и открыть на ПК. С ней и будем работать.
Шаг второй: На флеш-карте необходимо создать (в корне) специальную папку, в которой будут размещаться сторонние карты для навигатора. Можно назвать ее традиционно UserMaps.
Шаг третий: В созданной папке «UserMaps» нужно создать подпапку. В нее будет помещена карта соответствующего региона. Ей можно дать название «Region».
Шаг четвертый: Файлы необходимой карты копируются в только что созданную папку «Region».
Шаг пятый: Флеш-карту нужно вернуть в навигатор и открыть на нем программу «Навител». В результате проделанных манипуляций появится меню.
Шаг шестой: В появившемся меню, в предложенной для примера программе «Навител» нас интересует пункт, позволяющий создать новый атлас. Внизу окна находим значок с изображением папки и кликаем на нем правой кнопкой мыши.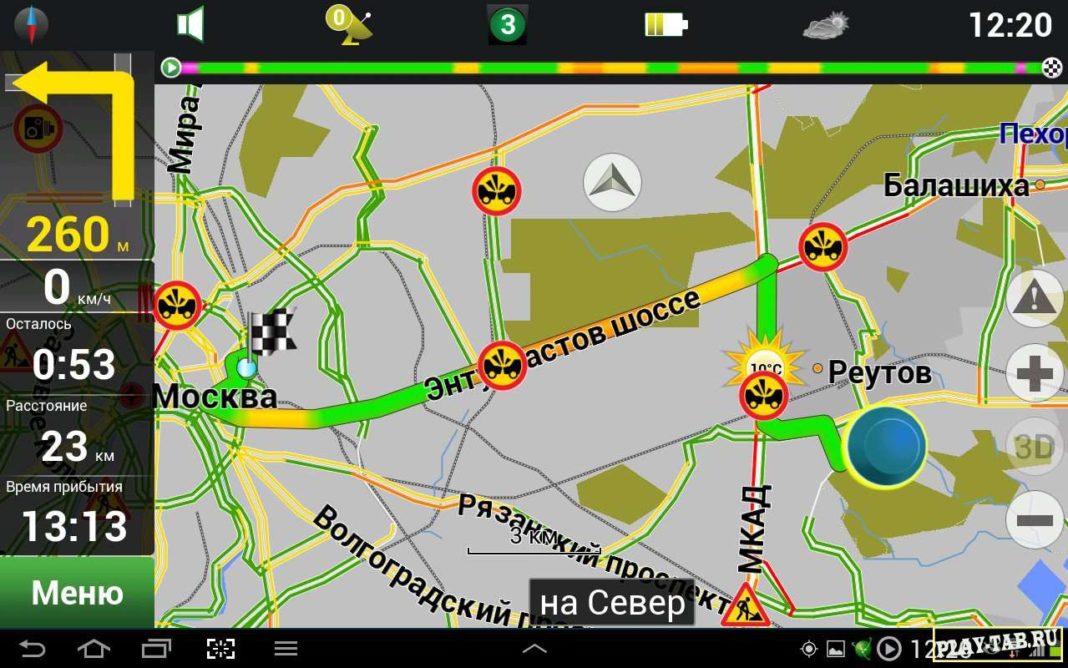
Шаг седьмой: Выполнив предыдущие рекомендации, вы увидите новое окошко. Нужно будет разыскать папку «Region», если вы дали ей именно такое название. Речь о папке, в которой сохранены новые карты. Кликаем на ней, а затем следует выбрать команду, при помощи которой создается атлас — «Создать атлас». Его создание будет выполнено автоматически, а вам останется только нажать кнопочку с галочкой. Практически это и все. В списке выбирайте нужный атлас и пользуйтесь новыми картами!
Как загрузить карты в навигатор на примере бесплатных «Garmin» (Гармин):
- С сайта Garmin.com на ПК должна быть загружена и установлена программа «MapSource».
- Нужно скачать необходимые карты «Garmin» и поместить (распаковать) их в специальные папки.
- Каждую карту следует отдельно инсталлировать при помощи установочного файла «Install».
- Запускается «MapSource», в которой обнаруживаются ранее инсталлированные карты.
- Доступные видны вверху слева. Выбираются по очереди все нужные и отправляются на устройство «Garmin».
 Соответственно оно должно быть подключено заблаговременно.
Соответственно оно должно быть подключено заблаговременно.
Таким образом, мы рассмотрели установку в навигатор ряда карт, которые сегодня пользуются популярностью.
Многие не знают, как установить на навигатор Навител карты. В большинстве приобретенных навигационных устройств не предусмотрены карты или же имеются только устаревшие данные о крупных городах России. Что делать, если предстоит поездка в другую страну? Установка новых карт поможет избежать многих проблем.
Загрузка через беспроводной интeрнет
Как правильно закачать новые карты на навигатор? Ответ на этот вопрос может предотвратить поездки по неправильному маршруту. Официальный сайт Навител предлагает 2 способа загрузки – с помощью программы и посредством компьютера. Загружать необходимые пакеты продуктов можно будет только после несложной регистрации и обновления ПО до последней версии.
Для первого способа требуется беспроводной интернет, при подключении следует выполнить такие действия:
- При первом запуске устройства обычно предлагается скачать карты, нужно нажать на «загрузить».

- В случае, если некоторые пакеты продукта уже есть и нужны другие, следует в разделе «Скачать» выбрать определенный пакет данных и нажать «Загрузить».
Загрузка может занять до 30 минут, иногда больше. Загруженный файл система сразу предложит установить, следует нажать на «Да». С этого момента начнется индексация установленной информации. При последующей загрузке установленная информация будет использована.
Совет! Если следить за зарядом аккумулятора гаджета, можно избежать сбоя закачки при внезапном выключении.
Скачивание с официального сайта.
Через ПК
Многие не знают, как загрузить карты в навигатор через компьютер. Использовать ПК для закачки не намного сложнее, чем гаджет. Изначальное условие обновления до последней версии должно быть соблюдено и в этом случае. Действовать нужно следующим образом:
- Зайти в личный кабинет Navitel, выбрать «Доступные обновления».
- Из списка выбрать необходимые карты населенного пункт или страны.

- Подключить флеш-карту от устройства или сам гаджет через USB-кабель к компьютеру.
- На флеш-носителе необходимо создать папку NavitelContent, а в ней другую – Maps. Создание папки необходимо при условии, если она не предусмотрена на устройстве изначально.
- Начать закачку выбранного файла в выбранную (или созданную) папку.
Окончательным действием будет отключение от компьютера устройства и его запуск. После индексации автоматически будет создан новый атлас.
Важно! Дополнительные пакеты данных, которые не предусмотрены системой при обновлении, платные. Для того, чтобы закгрузить их, нужно в соответствующем разделе нажать «Активировать» и ввести лицензионный ключ продукта.
Сохранение на компьютер.
В большинстве случаев проблем с загрузкой и дальнейшим запуском новых атласов не возникает. Главное – действовать согласно инструкции. Если же новые файлы не открываются, или их не получается скачать, можно обратиться в сервисный центр, где за небольшую сумму специалисты помогут.
Свежеустановленная программа от Navitel не включает в себя никаких карт. Их вам предстоит загрузить самостоятельно, только не все сразу. Они занимают немало места, потому вам стоит скачать только ту, которая нужна. Разберемся, как установить карты Navitel на навигатор.
Установка лицензионных карт
- Зарегистрировали устройство, нажимаем кнопку «Купить» на сайте. Выбираем среди демонстрируемых гаджетов навигатор, а потом ищем в списке доступных стран ту, карта которой вам требуется. Далее будут предложены инструкции, которые помогут оформить заказ.
- Лицензионные карты можно приобрести на сайте производителя. Зарегистрируйтесь там, загляните в личный кабинет, где нажмите на кнопку «добавить устройство». На следующем этапе нужно указать название устройства и лицензионный ключ ПО. Его можно увидеть непосредственно в программе, установленной на навигаторе. Иногда ключ приходится предварительно активировать, это тоже делается в одном из разделов личного кабинета.
 Там от вас потребуют серийный номер – его тоже можно узнать в программе.
Там от вас потребуют серийный номер – его тоже можно узнать в программе.
- Когда деньги будут списаны с вашего счета, остается ждать, пока от компании не придет письмо с лицензионным ключом для последующей активации. Переживать не стоит, иногда такие письма приходят с небольшой задержкой.
- Активируем пришедший ключ в личном кабинете, а потом качаем активационный файл. На следующей стадии выберите на сайте ту страну, карты которой вы приобрели. Не все из них доступны для старых версий ПО.
При установке программы имеется один существенный нюанс – она привязывается к той флешке, на которую была установлена. Если места будет мало, приложение откажется работать. Исправить ситуацию можно, деактивировав лицензию в личном кабинете, а затем привязав ее к новому накопителю.
Установка нелицензионного контента
Нелицензионные карты тоже можно установить, скачать их есть возможность с интернет-ресурса OpenStreetMap.
Далее делаем следующее
- Подключаем к компьютеру устройство с установленной навигационной программой.

- Создаем в корневом каталоге флешки или устройства папку, в которой будут все карты, а в ней еще одну – для требуемых.
- Копируем в последнюю ваши карты.
- В навигаторе заходим в раздел «открыть атлас».
- Теперь выбираем папку с требуемыми картами и жмем клавишу «создать атлас».
После проведенной вами процедуры программа начнет работу по формированию нового атласа. Когда она будет завершена, вы получите доступ к картам местности, не заплатив за них абсолютно ничего.
Навител навигатор GPS — одно из самых продвинутых и развитых приложений для работы с навигацией. С его помощью вы сможете добраться до нужной точки как в онлайн-режиме через мобильный интернет, так и в офлайн, предварительно установив определенные карты.
Шаг 1: Установка приложения
Перед установкой удостоверьтесь, что в телефоне имеется не менее 200 мегабайт доступной памяти. После этого перейдите по ссылке ниже и нажмите на кнопку «Установить» .
Для того чтобы открыть Навител Навигатор, тапните по появившейся иконке на рабочем столе вашего смартфона. Подтвердите запрос на получение доступа к различным данным вашего телефона, после чего приложение будет готово к пользованию.
Так как в навигаторе не предусмотрен начальный пакет карт, то при первом запуске приложение предложит бесплатно загрузить их из предложенного списка.
Шаг 3: Установка с официального сайта
Если по какой-то причине у вас нет доступа к интернет-подключению на смартфоне, то необходимые карты можно скачать на ПК с официального сайта Navitel, после чего следует переместить их на устройство.
Если вы часто пользуетесь навигатором или рабочая занятость подразумевает наличие качественной GPS-навигации, то Navitel Navigator — достойный помощник в этом деле. А если же вы решитесь приобрести лицензию со всеми необходимыми картами, то в последующем приятно удивитесь работой приложения.
Как установить Навител и его карты на Андроид
Главная » FAQ по мобильным устройствам
Практически все смартфоны на Android и iOS имеют встроенные датчики GPS для отслеживания устройства и геопозиции в любой точке мира. Специально для этого разрабатываются десятки приложений, которые в любую минуту отобразят на карте ваше местоположение, оповестят о пробках, покажут ближайшие рестораны, кафе, школы и прочие инфраструктуры разного типа и уровня.
Специально для этого разрабатываются десятки приложений, которые в любую минуту отобразят на карте ваше местоположение, оповестят о пробках, покажут ближайшие рестораны, кафе, школы и прочие инфраструктуры разного типа и уровня.
На сегодняшний день можно выделить несколько основных программ, которые используются для навигации: Google Maps, 2GIS, Navitel, Яндекс Карты.
Содержание
- Основные преимущества Navitel
- Как установить Navitel с помощью apk файла
- Установка Навител через exe файл
- Как установить навигатор через Google Play
- Как установить карты Навител на Андроид
Основные преимущества Navitel
- Бесплатный тестовый период, равный 30 дням
- Поддержка практически всех жестов на устройстве с сенсорным экраном
- Работа со всеми версиями Андроид, iOS
- Поддержка offline режима (см. список навигаторов для андроид без интернета)
- Загрузка и удаление карт любого города, страны, области
- Возможность переноса карт и приложения на SD-card
Это лишь малый список возможностей программы Навител.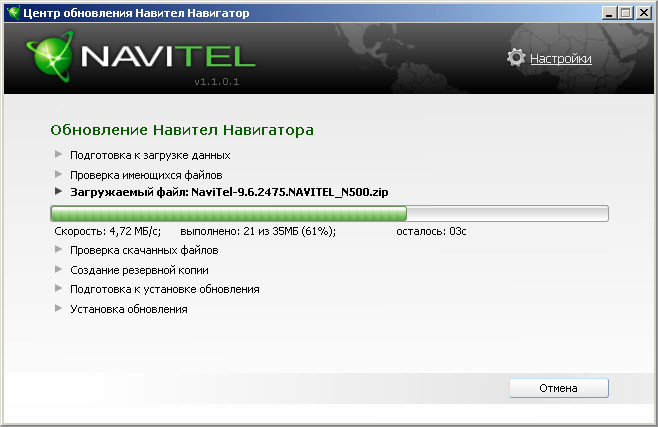 И если раньше она устанавливалась только в специализированные устройства – GPS-навигаторы, то теперь присутствует практически в каждом смартфоне, а также доступна для загрузки из сервисов Google Play и Apple Store. Как показывает практика, многие пользователи не могут самостоятельно установить программу на устройство и произвести все необходимые настройки. В связи с этим появляется вопрос – как установить Навител на Андроид?
И если раньше она устанавливалась только в специализированные устройства – GPS-навигаторы, то теперь присутствует практически в каждом смартфоне, а также доступна для загрузки из сервисов Google Play и Apple Store. Как показывает практика, многие пользователи не могут самостоятельно установить программу на устройство и произвести все необходимые настройки. В связи с этим появляется вопрос – как установить Навител на Андроид?
Мы опишем несколько способов инсталляции:
- Установка через apk
- Установка через exe
- Установка из сервиса Google Play
Как установить Navitel с помощью apk файла
Загрузить файл можно как с официального сайта Navital, так и с любого другого портала, который предоставляет такую возможность. Однако стоит учесть, что некоторые сайты вместе с приложениями распространяют и вредоносное ПО. Поэтому, если вы не уверены в достоверности определенного портала, то лучше перейти на официальный сайт и скачать дистрибутив последней доступной версии оттуда.
- Зайдите на официальный сайт Navitel (www.navitel.ru)
- В верхней части нажмите вкладку «Скачать»
- Теперь в левой части нажмите «Дистрибутивы»
- На странице появится полный список файлов для Андроид версии. Также можно будет перейти и в официальный сервис Google Play или Apple Store прямо с сайта по нужным ссылкам. Внимание! На этой странице сначала представлены версии для смартфонов Android, Windows Phone, Symbian, а ниже выложены файлы для автомобильных навигаторов.
- Как только файл будет загружен, перенесите его на свой телефон. Лучше всего копировать сразу на флеш-карту, т.к туда же будут скачиваться и все карты городов (каждая объемом от 10 мб до 1.8 Гб).
- В своем Android-смартфоне запустите файловый менеджер и откройте apk-приложение. Появится мастер установки, в котором будет представлен полный список доверенных действий со стороны Navitel. Нажимаете «Установить» и ждете, пока приложение будет инсталлировано на телефоне. Как только установка будет завершена, можете загружать карты и пользоваться бесплатной версией в течении 30 дней.

Не забудьте зарегистрировать программу и приобрести полную лицензию!
Установка Навител через exe файл
Инсталляция программы может быть произведена и через стандартный установщик Windows. Для этого вам нужно будет подключить свой мобильный телефон Андроид к компьютеру через USB-порт.
- Зайдите на официальный сайт Navitel.
- Нажмите вкладку «Скачать» — «Дистрибутивы».
- Выберите в списке версию exe.
- Как только файл будет загружен на компьютер, запустите его. Следуйте подсказкам системы. В течении нескольких минут GPS-навигатор будет установлен на ваш смартфон.
В течении 30 дней приложение будет работать в бесплатном режиме, однако в дальнейшем вам необходимо будет зарегистрировать программу и приобрести полную лицензию.
Как установить навигатор через Google Play
Если у вас есть доступ к интернету с телефона и учетная запись в Google Play, то загрузить и установить навигатор Navitel можно прямо оттуда, не тратя лишнее время на подключение телефона к компьютеру, поиск файлов на официальном сайте.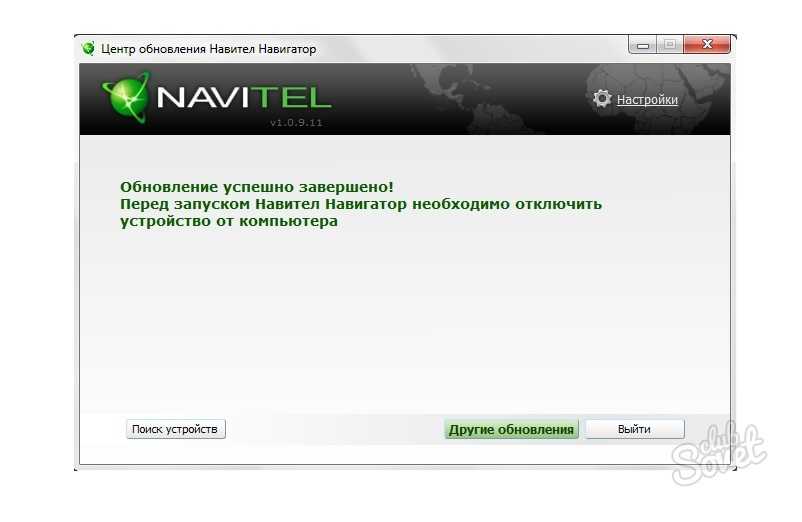 И так, как установить Навител на Андроид?
И так, как установить Навител на Андроид?
Вам нужно выполнить следующие действия:
- Откройте меню своего телефона и выберите Google Play.
- Авторизуйтесь под своей учетной записью и в строке поиска введите название программы.
- Выберите приложение Navitel и нажмите кнопку «Установить».
- На экране появится оповещение о возможностях приложения, а также о доверенных действиях, которые будут доступны Navitel после инсталляции.
- Как только загрузка будет завершена, зайдите в программу и зарегистрируйте ее, приобретя полную лицензию. Помните, что в течение 30 дней использовать приложение можно бесплатно!
Как установить карты Навител на Андроид
По умолчанию приложение устанавливается «голым», то есть, в нем нет никаких карт. Пользователь сам выбирает, какие ему нужны и загружает их отдельно из приложения или с официального сайта.
- Чтобы скачать карты с официального сайта, зайдите на www.navitel.ru
- Выберите в верхней части сайта вкладку «Скачать», перейдите в пункт «Карты».

- Здесь будет представлен полный список стран, для которых доступны карты. Выбираете необходимые города и загружаете файлы на компьютер. Далее по окончании загрузки подключаете устройство через USB-кабель и переносите файлы в папку sdcart/Navitel/Content/Maps.
Если же у вас есть доступ к интернету со смартфона (предпочтительнее Wi-Fi соединение), то можно загрузить все файлы прямо из приложения.
- Запустите программу на телефоне.
- Зайдите во вкладку «Мой Навител» — «Скачать карты».
- Выберите необходимый список карт и дождитесь окончания загрузки.
NAVITEL — Установка Навител Навигатор
iPhone/iPad
Приложение Навител Навигатор на iPhone и iPad устанавливается через AppStore.
Требуется подключение к Интернету. Учитывая размер установочного файла, лучше всего использовать соединение Wi-Fi.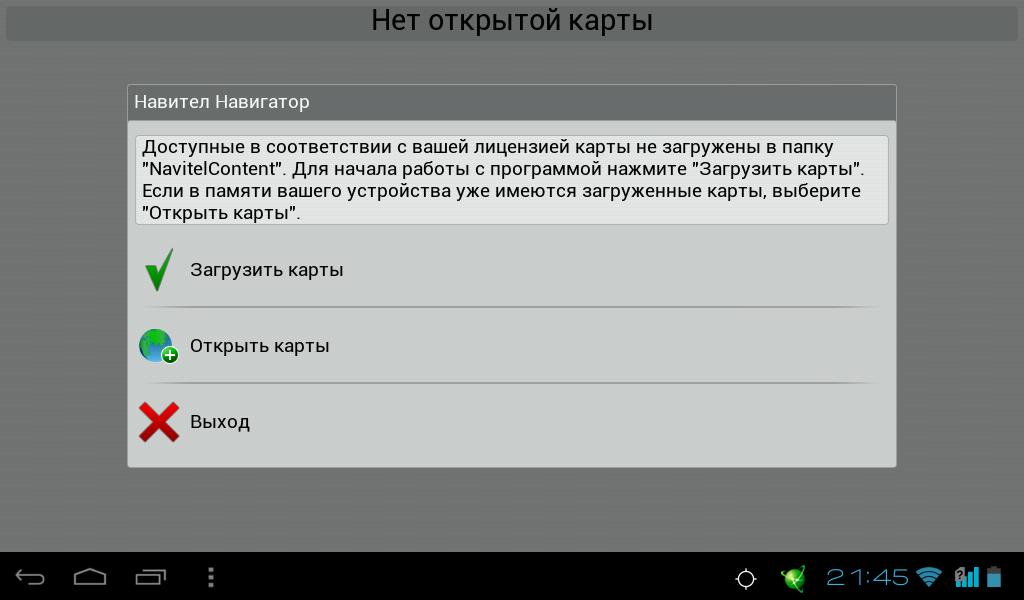
- На своем устройстве перейдите в App Store.
- Перейдите на вкладку Поиск и там наберите Навител Навигатор . Из списка предложений выберите Приложение Навител Навигатор .
Откроется экран описания приложения.
- Нажмите кнопку Получить , затем Установить .
Начнется процесс загрузки. После завершения загрузки начнется установка.
- После завершения установки нажмите Открыть .
- Запустить программу в пробном режиме или восстановить ранее сделанную покупку (см. инструкцию по восстановлению покупки и активации пробного режима).
Если пробный период истек и у вас нет лицензионного ключа для программы, вам необходимо приобрести его для продолжения использования программы (см. инструкцию по приобретению лицензионного ключа для программы и карты).
- После активации программы загрузите карты (см. инструкцию по установке карт).

Вы также можете использовать iTunes на своем ПК для установки программы.
- Запустите iTunes на своем ПК.
- Скачать Навител Навигатор на свой ПК.
- Подключите ваш iPhone или iPad к ПК, а затем синхронизируйте их.
- Отключите iPhone или iPad от ПК.
- Запустить программу в пробном режиме или восстановить ранее сделанную покупку (см. инструкцию по восстановлению покупки и активации пробного режима).
Если пробный период истек и у вас нет лицензионного ключа для программы, вам необходимо приобрести его для продолжения использования программы (см. инструкцию по приобретению лицензионного ключа для программы и карты).
- После активации программы загрузите карты (см. инструкцию по установке карт).
Устройства на базе Android
Способ 1: Установка программы из Google Play
Приложение Навител Навигатор на устройства Android устанавливается через Google Play.
Требуется подключение к Интернету.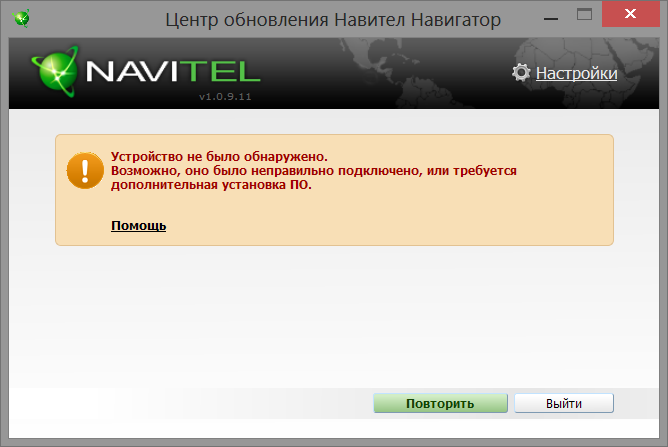 Учитывая размер установочного файла, лучше всего использовать соединение Wi-Fi.
Учитывая размер установочного файла, лучше всего использовать соединение Wi-Fi.
- Перейти в Google Play.
- В поле поиска начните вводить Навител Навигатор . Из списка предложений выберите приложение Навител Навигатор .
- На экране описания просмотрите описание программы, а затем нажмите Установить .
- Система информирует вас о возможных требованиях программы. Чтобы продолжить, нажмите Принять .
- Начнется процесс загрузки. После завершения загрузки начнется установка.
- После завершения установки нажмите Открыть .
- Запустите программу в пробном режиме или активируйте лицензионный ключ, либо восстановив сделанную ранее покупку, купив лицензионный ключ, либо активировав лицензионный ключ вручную (см. инструкцию).
- После активации программы загрузите карты (см. инструкцию по установке карт).
Способ 2: Установка файла .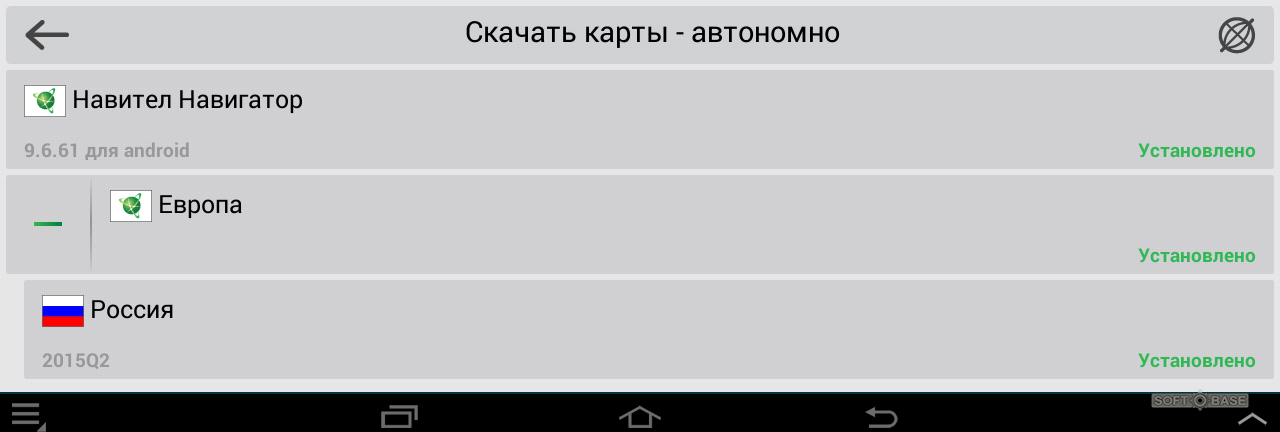 apk
apk
- Перейдите в раздел Загрузки на сайте, а затем выберите файл .apk , подходящий для вашего устройства (выберите файл, соответствующий вашему экрану разрешение, или файл с примечанием «подходит для отображения любого разрешения» ). Сохраните его на своем ПК.
- Подключите ваше устройство к ПК, а затем скопируйте загруженные файлы на свое устройство. Отключите устройство от ПК.
- На вашем устройстве с помощью файлового менеджера откройте загруженный файл и выполните все шаги установки.
- Запустите приложение.
- Запустите программу в пробном режиме или активируйте лицензионный ключ, либо восстановив сделанную ранее покупку, купив лицензионный ключ, либо активировав лицензионный ключ вручную (см. инструкцию).
- После активации программы загрузите карты (см. инструкцию по установке карт).
Если загруженный файл имеет расширение .zip, измените его на .apk
Устройства на базе Windows CE (PND)
Из этого раздела руководства вы узнаете, как восстановить Навител Навигатор для PND и устройств на базе Windows CE, если программа была удалена.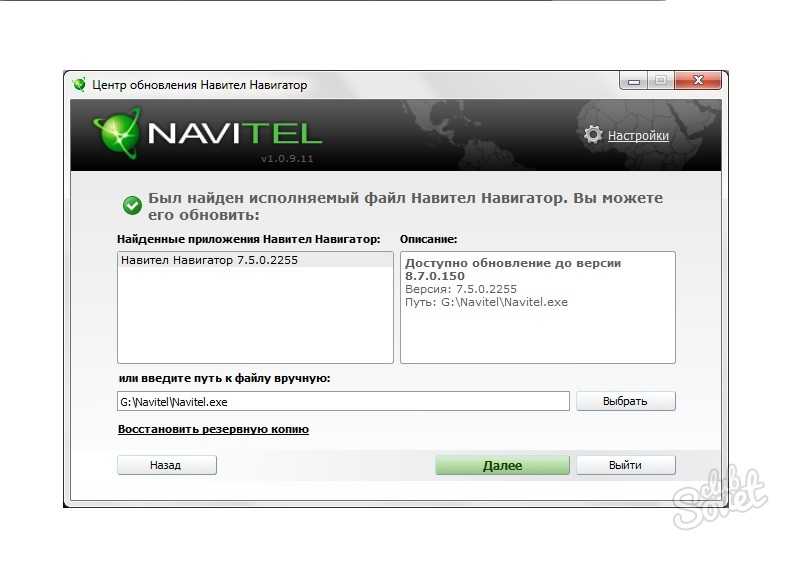
Вы можете восстановить ранее удаленную программу самостоятельно, если знаете лицензионный ключ программы. Ключ состоит из 22 цифровых знаков и имеет следующий формат «ХХХХХ-ХХХХХ-хххх-хххх-хххх». Ключ можно найти в текстовом файле RegistrationKeys , а также на лицензионной карточке, которая идет в комплекте с навигатором. Лицензионный ключ программы больше нигде никак не указывается.
Если программа была установлена при покупке устройства и у вас нет лицензионного ключа, обратитесь в нашу службу поддержки клиентов.
Если при покупке программа не была установлена на устройство, обратитесь в службу поддержки производителя устройства.
Для восстановления удаленной программы:
- На нашем сайте зайдите в личный кабинет. Откройте раздел Мои устройства (обновления) и там в графе Update нажмите Доступные обновления .
Появится список доступных обновлений. - Подключите навигатор к компьютеру.
- Загрузите архив с программой для конкретной модели устройства на свой компьютер, а затем распакуйте файлы.
- Скопируйте извлеченные файлы на свое устройство.
- В личном кабинете на странице Доступные обновления перейдите по ссылке Файл активации , а затем под названием устройства, которое хотите восстановить, нажмите NaviTelAuto_Activation_Key.txt .
Файл будет загружен.
- После того, как файл скачался, поместите его в папку с программой на вашем устройстве.
- Установите карты, следуя инструкции.

ВНИМАНИЕ: Перед установкой приложения на свое устройство убедитесь, что устройство добавлено в список ваших устройств в личном кабинете на нашем сайте.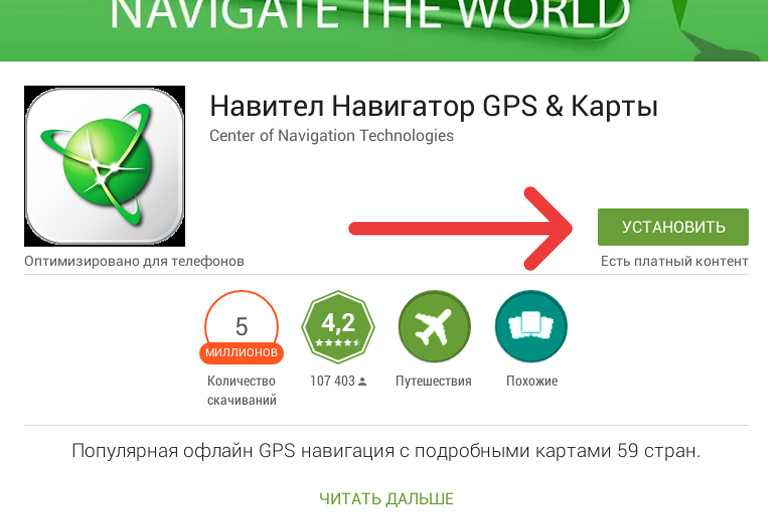
ПРИМЕЧАНИЕ : Пожалуйста, убедитесь, что имя файла NaviTelAuto_Activation_Key.txt и не содержит лишних символов. При необходимости измените имя. Операционные системы могут иногда скрывать определенные расширения файлов. Если имя файла не имеет расширения .txt в конце, не пишите его.
Если приложение было установлено на память или SD-карту, отличную от той, на которую вы хотите восстановить программу, необходимо повторно активировать лицензионный ключ на этой памяти или SD-карте. Для этого заполните форму деактивации ключа. В таком виде в В поле Причина перерегистрации выберите опцию Смена флэш-карты . Перед отправкой запроса на деактивацию убедитесь, что приложение работает на новой карте памяти.
Навител Навигатор GPS и Карты v11.11.787 APK Скачать
39651 голос, 9 звезд
Доступны более новые версии…
Вы собираетесь загрузить APK-файл Navitel Navigator GPS & Maps v11.11.787 APK для Android 4.2 com.navitel-v11-11-787-APKDom.com.apk Последнее обновление 31 Май 2022 г. и возрастной рейтинг для всех. Убедитесь, что на вашем Android-устройстве достаточно места для загрузки.
Чтобы выбрать загрузку, вы можете выбрать один из серверов, чтобы получить apk-файл для Navitel Navigator GPS & Maps v11. 11.787, скопировать файл в память вашего телефона Android или на SD-карту, а затем использовать ваш любимый файловый менеджер для установки apk. .
11.787, скопировать файл в память вашего телефона Android или на SD-карту, а затем использовать ваш любимый файловый менеджер для установки apk. .
Если у вас включен плагин AdBlock или защита от слежения, они могут помешать загрузке. Пожалуйста, отключите его в настройках браузера uc, chrome или firefox или в расширениях браузера. Вы можете загрузить и установить APK Now или выбрать любой зеркальный сервер. Больше версий.
- Загрузить APK
Имейте в виду, что APKDom делится только аутентичными и БЕСПЛАТНЫМИ установочными файлами apk без каких-либо модов, читов, кряков, неограниченных золотых патчей или любых других модификаций и получен непосредственно из GooglePlay AppStore . APK-файлы платных приложений можно приобрести только в магазине Google Play.
Все приложения и игры для Android предназначены только для домашнего или личного использования. Если у вас есть какие-либо вопросы или проблемы с авторскими правами, пожалуйста, используйте форму обратной связи.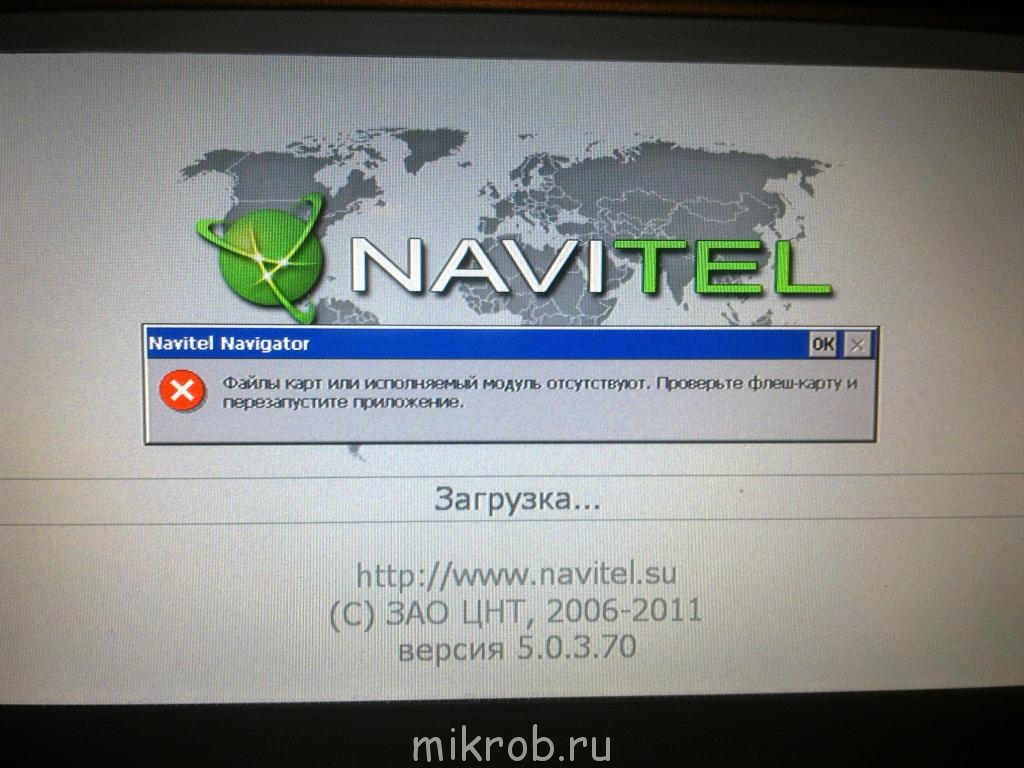 Navitel Navigator GPS & Maps v11.11.787 является собственностью и торговой маркой разработчика NAVITEL, все права защищены.
Navitel Navigator GPS & Maps v11.11.787 является собственностью и торговой маркой разработчика NAVITEL, все права защищены.
Navitel Navigator GPS & Maps Последняя версия Обзоры
5 звезд: Пробовал пробную версию. Это выглядит здорово. Но нашел некоторые ошибки в данной индийской карте. Если есть возможность сообщать о таких ошибках, ее можно будет легко исправить в будущих обновлениях. Карта Индии отличная. Варианты маркеров и дисплея на лобовом стекле великолепны. Я чувствовал, что близлежащие отели, заправочные станции, больницы и банкоматы должны иметь возможность выбирать из самого главного меню. В настоящее время он отображается только в меню промежуточных остановок.
5 звезд: камера контроля скорости не работает в пробной версии? Самая важная функция, которую я хочу попробовать.
4 звезды: хорошее навигационное приложение, но не отображается на Android Auto, как заявлено. Я использую пробную версию.
3 звезды: скорость, отображаемая в приложении, ниже, чем на дисплее ODO.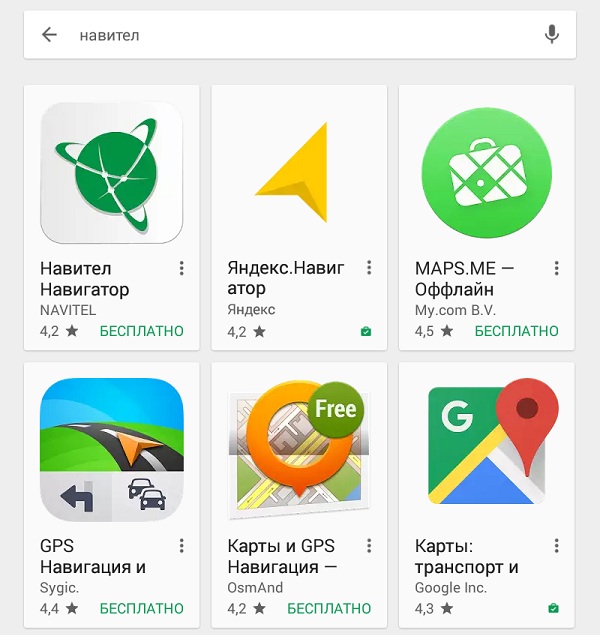 Пожалуйста, добавьте функцию, чтобы добавить скорость, чтобы она соответствовала фактической скорости. Кроме того, внезапно исчезли вьетнамские голосовые подсказки. Предупреждение об ограничении скорости впереди исчезло после обновления. Почему?
Пожалуйста, добавьте функцию, чтобы добавить скорость, чтобы она соответствовала фактической скорости. Кроме того, внезапно исчезли вьетнамские голосовые подсказки. Предупреждение об ограничении скорости впереди исчезло после обновления. Почему?
2 звезды: Ну…. Хм, обычно я использую карты TomTom или Google, но решил попробовать что-нибудь еще для разнообразия и жалею, что не беспокоился. Кажется, нет никаких произносимых названий улиц, я думал, что в наши дни почти каждое программное обеспечение для спутниковой навигации имеет эту функцию. Когда я нажимаю настройку уведомления, приложение вылетает. Поиск почтового индекса тоже не работает. Деньги потрачены не зря.
2 звезды: добавьте больше тем. Текущая тема не подходит для отображения пробок/дорог 🙁 Поиск по вьетнамскому языку недоступен (на английском интерфейсе для Android).
…
Навител Навигатор GPS и Карты Что нового
Поддержка Android.Auto*
Исправлены ошибки на экране HUD
Исправлено множество мелких ошибок, затрагивающих программу.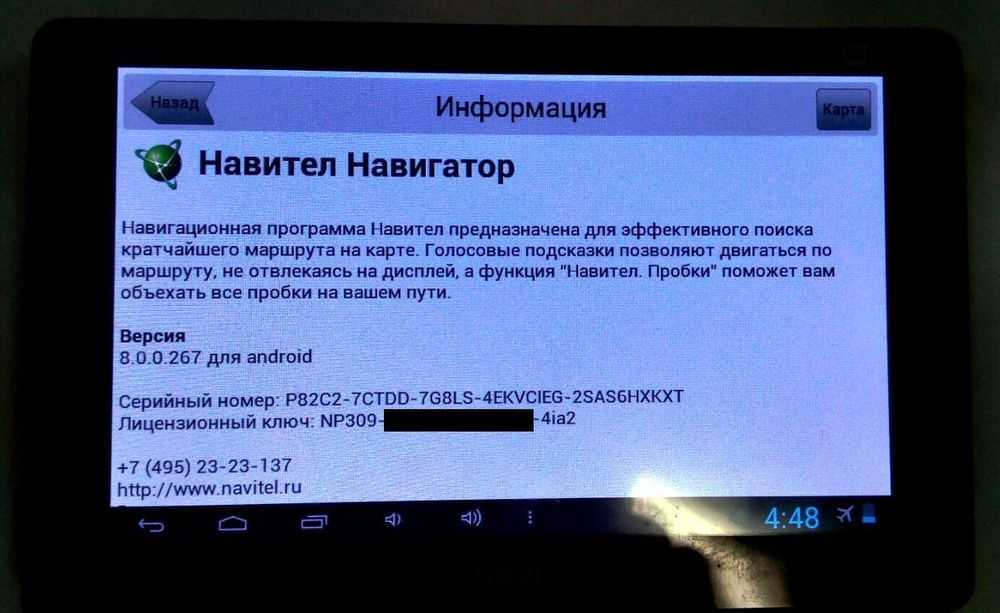

 Соответственно оно должно быть подключено заблаговременно.
Соответственно оно должно быть подключено заблаговременно.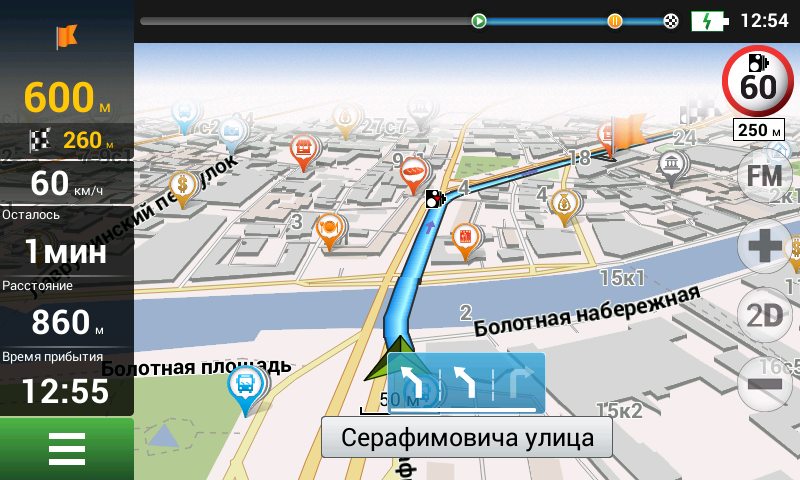

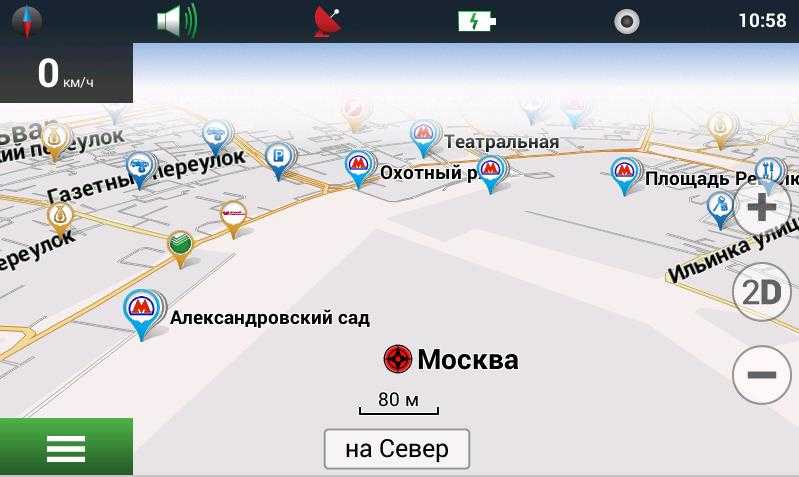 Там от вас потребуют серийный номер – его тоже можно узнать в программе.
Там от вас потребуют серийный номер – его тоже можно узнать в программе.