Коричневая тонировка фотографий: Тонирование фотографий при помощи кривых в фотошопе
Тонирование фотографий при помощи кривых в фотошопе
/ Сергей Нуйкин / Обработка фотографий
Друзья, приветствую! Как Ваше настроение? Не хотите обработать какое-нибудь фото? Если есть желание, то предлагаю сегодня сделать простую обработку, вернее тонировку фотографии при помощи кривых. Да именно сегодня мы будем тонировать при помощи инструмента кривые в фотошопе.
Наверняка многие из Вас ни разу не пробовали сделать тонировку фото при помощи этого инструмента, а ведь он хорош для таких целей.
Итак, для начала немного, буквально пару слов о кривых.
Вызываем горячими клавишами ctrl+M, или добавлением нового корректирующего слоя. У нас появится окно. Выглядит оно вот так, на нем я показал точки, отвечающие за различные тона.
Кликнув мышью на кривой, у нас появится точка. Потянув за эту точку, мы можем изменять тона нашего изображения.
К примеру, поставим точку на полутона и потянем ее вниз, то наше изображение станет темнее, так как мы потянули полутона в темные тона, и наоборот, если потянем точку вверх, мы сделаем полутона ярче.
Тоже будет и с точками черного и белого, если мы потянем черную точку вверх, то изображение станет более светлым, а если белую вниз, то изображение станет более темным.
Благодаря этой кривой в основном делают изображение более контрастным, светлее или темнее. И зачастую используют так называемую S-кривую.
Помимо регулировки яркости и контраста на основной кривой (RGB) мы также можем использовать и один из цветовых каналов (красный, зеленый и синий) выбрав его из выпадающего списка. И уже напрямую влиять на тональности этих каналов.
При сдвиге точек у каждого канала можно наблюдать изменение цветов в зависимости от выбранного канала. К примеру, если выбрать красный канал создать точку и потянуть наверх, то красный станет контрастнее и ярче, а если потянуть вниз, то у нас станет преобладать голубой цвет.
Отношения изменений между цветами:
- Красный-голубой;
- Зеленый-пурпурный;
- Синий-желтый.
Надеюсь, еще не утомил, и у Вас осталось желание, работать дальше, без теории никуда. Итак, двигаемся дальше, берем наше фото, у меня будет фото дома в лесочке.
Итак, двигаемся дальше, берем наше фото, у меня будет фото дома в лесочке.
Далее создадим новый корректирующий слой кривые, для этого кликнем на пиктограмму «создать новый корректирующий слой» внизу окна слои и выберем «кривые» и начнем наши корректировки фото с RGB. Точку белого не трогаем, а вот точку черного сдвинем вправо до значения выход = 0, вход = 10 .
Дальше выбираем красный канал и устанавливаем следующие значения точек входа и выхода.
Точка черного: выход = 27, вход = 0;
Точка белого: выход = 249, вход = 255.
Потом выбираем зеленый канал и устанавливаем значения.
Точка черного: выход = 16, вход = 0;
Точка белого: выход = 255, вход = 255 (не трогаем).
После чего выбираем синий канал и устанавливаем значения.
Точка черного: выход = 59, вход = 0;
Точка белого: выход = 199, вход = 255.
Если Вы внимательно читали теорию, которая написана выше, то Вы понимаете, к чему приведут все эти сдвиги.
Вы можете сами подвигать точками и получить свой желаемый результат тонирования фотографии. Если овладеть этим методом, можно делать разного рода и вида тонирования. Пользуйтесь подсказкой об изменение цвета, яркости и контрастности.
А вот и результат всех этих нехитрых манипуляций.
Ну и еще несколько вариантов подобного рода тонирования.
Для тех, кто желает попробовать быстро, как это делается, записал экшен, его вы можете скачать в группе вконтакте. Добавляемся в группу, скачиваем, пользуемся и не забываем делиться с друзьями. А у меня на этом все, до новых уроков.
Профессиональная обработка фото в коричневых тонах
/ Сергей Нуйкин / Обработка фотографий
Приветствую друзья! Сегодня изучая ряд профессиональных обработок фотографий, увидел интересные варианты тонирования и решил написать новый урок. Как Вы знаете уроки по тонированию уже фигурировали на сайте и по анализу к ним довольно высокий интерес у читателей. Конечно, есть и противники тонировок, которые считают, что фотографии портятся подобным образом и тому подобное.
Как Вы знаете уроки по тонированию уже фигурировали на сайте и по анализу к ним довольно высокий интерес у читателей. Конечно, есть и противники тонировок, которые считают, что фотографии портятся подобным образом и тому подобное.
На это, конечно же, есть у каждого свое мнение кому-то нравится, кому-то безразлично, а кто-то противник таких обработок фото. Вот для тех, кому нравится тонировать свои фотографии, сегодняшний урок и посвящается. И это будет у нас профессиональная обработка фото в коричневых тонах. Можно было дать и более красивое название, фото в шоколадных, или кремовых тонах, но думаю и так всем понятно.
Хоть урок и по профессиональной обработке фото но он достаточно простой и основан на простых заурядных действиях, которые сможет я думаю повторить любой мало-мальски знакомый с фотошопом новичок. Сразу хочу предупредить, что у каждого фото имеются свои исходные параметры уровней света, и цветов. Поэтому результат может отличаться, хотя в большинстве проверенных случаев получается практически один в один обработка фото. Если результат получится не такой как в примере, Вам нужно будет самим немного подкрутить ползунки для корректирующих слоев. Ну что же приступим к обработке фото в коричневых тонах.
Если результат получится не такой как в примере, Вам нужно будет самим немного подкрутить ползунки для корректирующих слоев. Ну что же приступим к обработке фото в коричневых тонах.
Открываем фотошоп, загружаем фото надеюсь это умеют делать все. Создаем новый корректирующий слой «Цветовой тон/насыщенность» кликнув на пиктограмму внизу панели слои «создать новый корректирующий слой» выбираем нужный нам пункт меню.
И установим следующие параметры:
- Цветовой тон: 0;
- Насыщенность: — 37;
- Яркость: 0.
Создаем еще один корректирующий слой «Кривые» выбрав его все из того же меню что и ранее.
И установим параметры для кривой:
- Выход: 157;
- Вход: 118.
Далее вновь создаем корректирующий слой «Цветовой баланс» для обработки фото в коричневых тонах, также выбрав его из списка корректирующих слоев.
Установим параметры:
- Выбираем средний тон;
- Первый ползунок двигаем в сторону красного: + 23;
- Второй ползунок двигаем в сторону пурпурного: — 9;
- Третий ползунок подвинем в сторону синего: +19.

Создадим еще один корректирующий слой «Кривые» и установим 2 точки со следующими параметрами.
Первая точка:
- Выход: 59;
- Вход: 70.
Вторая точка:
- Выход: 136;
- Вход: 147.
Создадим последний корректирующий слой для нашей обработки фото «Цветовой баланс» со следующими параметрами:
- Выбираем средний тон;
- Первый ползунок двигаем в сторону красного: + 4;
- Второй ползунок двигаем в сторону пурпурного: +1;
- Третий ползунок подвинем в сторону желтого: -52.
На этом наша обработка еще не закончена. Чтобы получить нам обработку фото в коричневых тонах нам необходимо создать новый слой поверх всех слоев Shift+Ctrl+N, зальем его #304a7a цветом используя инструмент «заливка (G)». Установим режим смешивание на исключение (exclusion) и уменьшим непрозрачность до 50%.
Вот и все простые манипуляции с фото, результат того что получилось у меня Вы можите видеть ниже на фото.
И еще несколько фото сделаных по этому уроку
А вот теперь могу дать Вам ответ, почему же все-таки, я назвал этот урок профессиональная обработка фото в коричневых тонах. А все банально и просто, любой профессионал думает о том, что результат его может не устроить и ему нужно будет что-то где-то немного подкрутить, поднастроить. В нашем случае это продуманно мы можем с помощью корректирующих слоев в любой момент это сделать. На этом у меня все до новых уроков на fotodizart.ru.
Да и чуть не забыл, добавляйтесь в группу вконтакте специально записал экшен по этому уроку, его можно там скачать и пользоваться в свое удовольствие, в нем также все создается послойно, слои не сливаются и при необходимости можно производить корректировки фото.
коричневых тонов картинки | Скачать бесплатные изображения на Unsplash
Картинки в коричневых тонах | Download Free Images on Unsplash- A framed photoPhotos 10k
- A stack of photosCollections 10k
- A group of peopleUsers 0
person
nature
portrait
photography
texture
clothing
background
apparel
обединстаграмингв помещении
Люди изображения и изображениячеловекПрирода изображения
saucercupvase
mobile phonemealphotography
australiaHd pattern wallpapersmelbourne vic
Flower imagesplantHd aesthetic wallpapers
napervilleilusa
francecanal du midiHd wallpapers
skinone woman onlyHd dark wallpapers
–––– –––– –––– – –––– – –––– –– – –– –––– – – –– ––– –– –––– – –.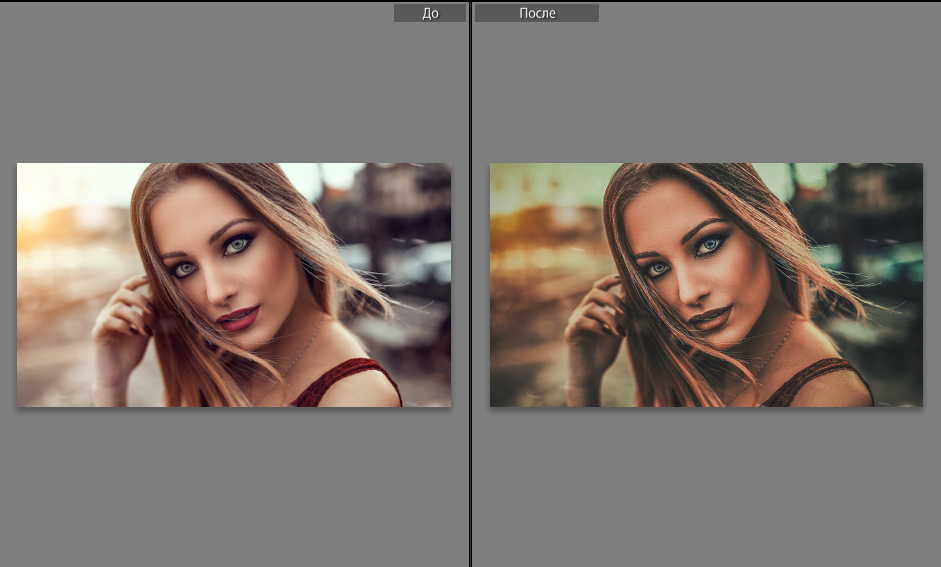
Коричневые фоныТекстура фонаspampas
теплые тоназолотые тонаHD цветочные обои
NeutrallinenInterior
Girl in Hatbeige Tonesgirl, сидя на земле
HQ Founal Imagesbeach Изображения и Picturescrescent Beach
San Francisco4035 Juda Stunited
Food Images & Pictureseatingpeople Images & Pictures
Sunleting Image
Коричневые тона
36 фото · Куратор Jet WКоричневые тона
43 Фотографии · Куратор Simple SerenityЧерные и коричневые тона
49 Фотографии · Куратор Kerry CampbellСветлые фоновые фото и Imagesstydio
Beigetondried Bouquet
LunchInStagrammingIndOors
. сидя на земле
Hq фоновые изображенияПляж изображения и картинкипляж полумесяц
напервиллейлуса
кожаодна женщина толькоHd темные обои
BeigetOneDried Bouquet
Brown FosterStexture Fosterspampas
NeutrallinenEnterior
Мобильный фонемелфотография
цветочных изображений. –––– –––– – –––– – –––– –– – –– –––– – – –– ––– –– –––– – –.
–––– –––– – –––– – –––– –– – –– –––– – – –– ––– –– –––– – –.
Изображения и изображения людейчеловеческие изображения природы
Saucercupvase
Australiahd Pattern Wallpapersmelbourne Vic
San Francisco4035 Иудейские Stunited States
Связанные коллекции
Brown Tones
36 Фотографии · Cudered Jet W9007 Brown Tones 36 Фотографии · Cudered Jet W
9007 Brown Tones 36 Фотографии · Cudered Jet W
9007 Brown Tones 36 Фотографии · Cudered Jet W
Tones Tones
. и коричневые тона 49 фото · Куратор Керри Кэмпбеллпальторуки
francecanal du midiHd wallpapers
Логотип UnsplashUnsplash+В сотрудничестве с Getty Images
Unsplash+
Разблокировка
обед, инстаграминг в помещении
Лиана Мика
Коричневые фоны Текстурные фоны spapas
–––– –––– –––– –––– – –––– –– ––– ––– – – – –– ––– –– –––– – –.
Devon Divine
Люди изображения и картинкичеловекПрирода изображения
Annie Spratt
теплые тоназолотые тонаHd цветочные обои
Алиса Антон
блюдцечашкаваза
0 нейтральный0 Katsia Jazwinska0011 LONSPLASH LOGOUNSPLASH+ в сотрудничестве с Getty Images
UNSPLASH+
разблокировать
Мобильный фонемеалфотография
Alexandra IVA
Girl in Hatbeige Tonesgirl Site на земле
Arun
AustraliaH watersmils PrateerSmism.
Hq фон фотографииПляж картинки и картинкипляж полумесяц
Laurice Manaligod
Цветы фотографииРастенияHD эстетические обои
Kevin Lessy
san francisco4035 judah stunited states
Unsplash logoUnsplash+In collaboration with Getty Images
Unsplash+
Unlock
Food images & pictureseatingPeople images & pictures
Kayla Koss
napervilleilusa
Erika Fletcher
пальторукирой
Надя Площенко 🇺🇦
Закат картинки и картинкивечер золотой
Maëva Vigier
francecanal du midiHd обои
Natalia Sobolivska
Light backgroundsGirls photos & imagesstydio
Unsplash logoUnsplash+In collaboration with Getty Images
Unsplash+
Unlock
skinone woman onlyHd dark wallpapers
Laurice Manaligod
beigetonedried bouquet
Browse premium images on iStock | Скидка 20% на iStock
Unsplash logoСделайте что-нибудь потрясающее
0001
Популярный вид на многих фотографиях — коричнево-землистые тона, созданные с помощью Lightroom.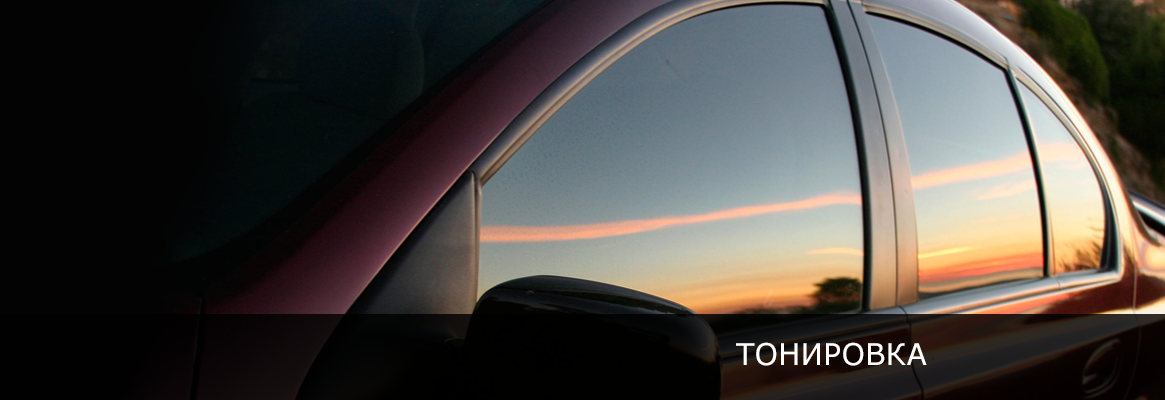 Сначала вы можете почувствовать себя немного озадаченным тем, как сделать этот эффект. В конце концов, у вас нет ползунка или настройки «коричневого цвета», к которым у вас есть доступ. Так что ты должен делать? Что ж, с помощью нескольких простых настроек контрастности и цвета вы можете добиться такого эффекта всего за несколько минут.
Сначала вы можете почувствовать себя немного озадаченным тем, как сделать этот эффект. В конце концов, у вас нет ползунка или настройки «коричневого цвета», к которым у вас есть доступ. Так что ты должен делать? Что ж, с помощью нескольких простых настроек контрастности и цвета вы можете добиться такого эффекта всего за несколько минут.
Чтобы получить коричневые тона в Lightroom, вам необходимо использовать настройки HSL и Color Grading. С помощью настроек HSL уменьшите оттенок и насыщенность зеленых, желтых и оранжевых цветов. После этого используйте Цветокоррекцию, чтобы добавить желто-оранжевый оттенок, чтобы завершить коричнево-землистые тона на изображении.
Если вы похожи на меня, вам нужно немного больше объяснений. Чтобы лучше понять, что нужно для создания коричневых тонов в Lightroom, просто выполните следующие действия!
Получение коричневых тонов в Lightroom — шаг за шагом
Чтобы добиться профессионального редактирования с коричневыми земляными тонами, вам нужно выполнить 5 простых шагов.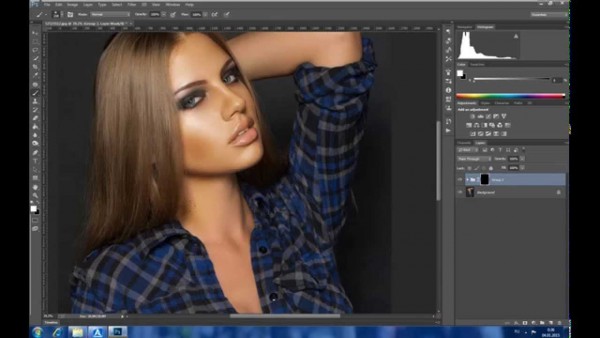 На каждом этапе используется другой инструмент, помогающий преобразовать цвета и контраст изображения. Хотя каждый инструмент по отдельности мало что делает, вместе они имеют большое значение в вашем редактировании.
На каждом этапе используется другой инструмент, помогающий преобразовать цвета и контраст изображения. Хотя каждый инструмент по отдельности мало что делает, вместе они имеют большое значение в вашем редактировании.
Поскольку в этом уроке основное внимание уделяется получению тех коричневых тонов, которые вы ищете, обязательно заранее отрегулируйте экспозицию и контрастность. В противном случае вы получите коричневые тона, но плохо сбалансированную экспозицию.
А этого никто не хочет!
Убедитесь, что вы уже внесли базовые корректировки, прежде чем продолжить. Если вы не знаете, как выполнить эти настройки, ознакомьтесь с моим полным руководством по редактированию фотографий в Lightroom.
Если вам нужен еще более быстрый способ получения коричневых тонов на ваших фотографиях, ознакомьтесь с моим бесплатным комплектом Lightroom Preset Starter Kit. Там вы найдете несколько потрясающих коричневых тонов, которые работают в один клик!
youtube.com/embed/AgTwmL_S0U4?feature=oembed» frameborder=»0″ allow=»accelerometer; autoplay; clipboard-write; encrypted-media; gyroscope; picture-in-picture» allowfullscreen=»»>Шаг 1. Настройте баланс белого и яркость
Выделив фотографию, которую вы хотите отредактировать, сначала откройте модуль Develop в Lightroom.
В верхней части панели настройки вы увидите вкладку «Основные» . Здесь вы получаете доступ ко всем основным настройкам изображения, включая настройку баланса белого и яркости.
Начиная с баланса белого, перейдите к ползунку температуры и переместите его на справа . Это сделает вашу фотографию более теплой (более желтой), что важно для создания этих коричневых тонов.
Затем перейдите к ползунку вибрации и уменьшите общую яркость вашей фотографии. Вам не нужно слишком сходить с ума, достаточно просто приглушить некоторые цвета.
Шаг 2. Использование кривой тона для придания матовости
Большинство правок с коричневыми тонами также выглядят матовыми. Это происходит, когда базовый уровень теней поднимается, в результате чего части фотографии выглядят плоскими или тусклыми. Когда вы так говорите, это звучит не очень привлекательно, но как только вы увидите его в действии, вам понравится использовать матовый эффект и на других фотографиях!
Это происходит, когда базовый уровень теней поднимается, в результате чего части фотографии выглядят плоскими или тусклыми. Когда вы так говорите, это звучит не очень привлекательно, но как только вы увидите его в действии, вам понравится использовать матовый эффект и на других фотографиях!
Лучшим инструментом для достижения такого эффекта является кривая тона. Здесь вы можете выборочно настроить различные диапазоны экспозиции, в том числе приподнять основу ваших теней.
Вам нужно начать с использования точечной кривой , доступ к которой можно получить, щелкнув белый обведенный кружок . Таким образом, вы можете вручную добавлять опорные точки и регулировать контрастность без ограничений.
Чтобы приподнять основание тени, щелкните в нижнем углу кривой и перетащите ее вверх. Это добавит новую опорную точку и поднимет основу ваших теней. В зависимости от того, насколько далеко вы растянете тени, матовый вид станет более или менее преобладающим.
Как только вы будете довольны видом матовых теней, давайте добавим немного больше контраста для хорошей меры.
Нажмите дальше вверх по кривой тона в темном диапазоне и перетащите кривую вниз до , добавьте обратно немного контраста. Это помогает придать матовому виду вашей фотографии немного более реалистичный контраст.
Вы также можете поднять средние тона, чтобы немного увеличить общий контраст фотографии.
С помощью кривой тона вы придали фотографии более стилизованный вид, который хорошо сочетается с коричневыми тонами, которые вы собираетесь создать. Это важный шаг в обеспечении того, чтобы ваше окончательное редактирование было красиво стилизовано. Однако окончательные значения экспозиции, которые вы решите использовать на этом этапе, зависят от личных предпочтений.
Шаг 3: Настройте ползунки HSL
Ползунки HSL позволяют вам управлять яркостью H , S и яркостью L на фотографии. Разбив все это на определенные цветовые диапазоны, это один из самых важных инструментов для создания коричневых землистых тонов в Lightroom.
Разбив все это на определенные цветовые диапазоны, это один из самых важных инструментов для создания коричневых землистых тонов в Lightroom.
Хотя есть много цветов на выбор, вам нужно сосредоточиться только на 4 из них для этого эффекта: красный, оранжевый, желтый и зеленый.
Точные значения настройки, которые необходимо использовать, будут меняться от фотографии к фотографии. Вместо того, чтобы указывать точные цифры, поиграйте с ползунками, чтобы увидеть, что лучше всего подходит для вашего изображения.
Начиная с настройки оттенка , уменьшите количество зелени, чтобы сделать ее более желтой.
Затем проделайте то же самое с оранжевым, красным и желтым ползунками, чтобы цвета выглядели более оранжево-коричневыми.
Переходя к настройке насыщенности, немного уменьшите насыщенность во всех четырех цветовых диапазонах. Будьте осторожны, чтобы не переборщить с этим, иначе коричневые тона на вашей фотографии будут казаться более размытыми.
Наконец, перейдите к регулировке яркости и посмотрите, положительно ли она влияет на красный, оранжевый, желтый или зеленый цветовой диапазон. Яркость работает, чтобы увеличить или уменьшить яркость определенного цветового диапазона, поэтому она хорошо работает, чтобы сделать что-то ярким на вашем изображении.
На этом этапе ваше изображение будет иметь гораздо больше землистых и коричневых тонов, чем раньше, но осталось еще несколько инструментов для завершения этого эффекта.
Шаг 4. Цветокоррекция
Инструмент цветокоррекции в Lightroom — один из лучших инструментов для создания стилизованных корректировок цвета. Цветокоррекция, ранее известная как раздельная настройка тонирования, представляет собой обновленную версию с гораздо лучшими возможностями.
В двух словах, каждый цветовой круг будет влиять на свой диапазон экспозиции на вашем изображении, начиная от теней, средних тонов и светлых участков. Нажав в любом месте цветового круга, вы добавите выбранный оттенок в выделенный диапазон экспозиции на фотографии.
Поскольку вы хотите создать коричневые тона, это означает, что вы хотите, чтобы каждый из цветовых кругов выбирал желто-оранжевый цвет.
Нажав и перетащив в сторону этого цветового тона, вы примените к своей фотографии новый оттенок. Чтобы еще больше настроить внешний вид, нажмите на палитру цветов, чтобы настроить насыщенность. Переместив его ближе к внешнему краю цветового круга, вы получите более насыщенный цвет.
Приближение к внешнему краю увеличивает насыщенность.Пройдя через все три цветовых круга и применив похожий песочно-коричневый оттенок, фотография теперь имеет более выразительный коричневый оттенок.
Чтобы завершить эту регулировку, щелкните параметр глобальной цветокоррекции .
Глобальное цветовое колесо применяет один оттенок, который влияет на все диапазоны экспозиции вашего изображения. В зависимости от результата, который вы получили в результате предыдущих корректировок, вы можете использовать глобальную корректировку, чтобы уточнить ваши коричневые тона и сделать их правильными.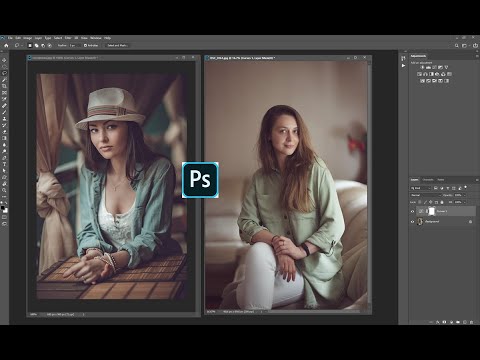
Чтобы еще больше смешать оттенки, которые вы применили с помощью цветокоррекции, используйте ползунки баланса и смешивания, чтобы улучшить общий вид.
После цветокоррекции вот результат, который у нас остался:
Шаг 5: Калибровка цвета
Калибровка цвета — это мощный инструмент в Lightroom, который напрямую редактирует различные цветовые каналы на вашей фотографии. В результате вы получите более уникальный цветовой эффект, чем тот, который вы бы получили с помощью HSL или настроек цветового баланса.
Этот инструмент находится в самом низу панели настроек и разбивает фотографию на три цветовых диапазона: красный, зеленый и синий (RGB). Каждый цветовой канал имеет ползунок оттенка и насыщенности, который позволяет создавать различные эффекты на фотографии.
Я считаю, что для создания коричневых тонов в Lightroom достаточно использовать ползунки насыщенности. Во многих случаях ваша фотография будет выглядеть слишком желтой или оранжевой. Очевидно, это не тот коричневый цвет, к которому вы стремились.
К счастью, с помощью , уменьшая насыщенность красного или зеленого каналов, , вы можете приглушить эти тона, чтобы придать фотографии более землистый коричневый оттенок.
Эта простая корректировка может иметь большое значение при окончательном редактировании, и я никогда не пропускаю ее, когда добавляю теплые коричневые тона к фотографиям в Lightroom.
Когда эффект завершен, давайте посмотрим на то, что было до и после.
BeforeAfterСоздать коричневые тона в Lightroom очень просто, если следовать правильным шагам. Использование всех инструментов, которые мы рассмотрели здесь, необходимо для создания профессионально выглядящего редактирования, не тратя время на возню с ползунками. Используя эти 5 простых шагов, вы можете иметь определенный процесс для достижения именно того вида, который вы хотите получить на своем изображении.
Получите потрясающие коричневые тона одним щелчком мыши!
Давайте будем честными, было что вспомнить! Если вам нужен более быстрый (и я имею в виду гораздо более быстрый) способ делать что-то, вам понравится мой БЕСПЛАТНЫЙ стартовый набор пресетов для Lightroom .

