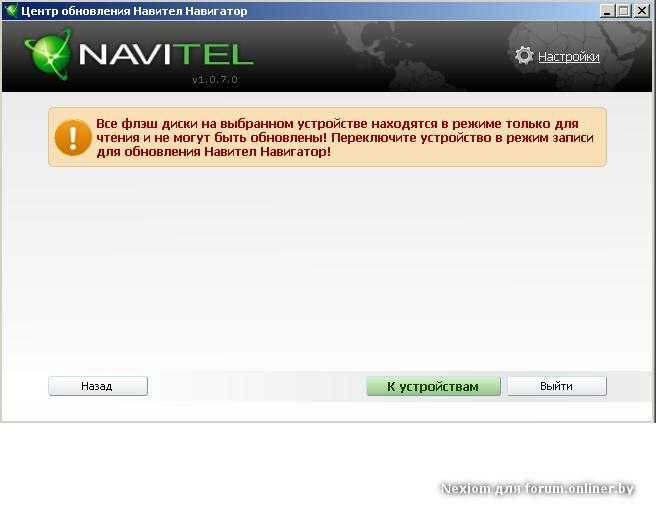Навигатор навител не обновляется что делать: Navitel Navigator Update Center Не Видит Навигатор ~ NET.Гаджет
Как обновить навигатор Навител самостоятельно
Навигаторы Навител считаются одними из лучших на рынке. Это обусловлено понятными картами, приятным интерфейсом и множеством возможностей. Вот только вопрос, как обновить навигатор Навител, возникает у пользователей довольно часто, ведь без помощи в первый раз это сделать проблематично.
Содержание
- Варианты обновления карт
- 1 способ
- 2 способ
- Загрузка через интернет
- Возможные проблемы
Варианты обновления карт
Существует несколько способов, как самому обновить карты. Все они не займут много времени и сил, а также являются бесплатными:
- через компьютер вручную;
- при помощи компьютера автоматически;
- по интернету;
Загрузка новых данных через ПК – наиболее популярный способ. Для него понадобится стабильное подключение к интернету, провод USB, который идет в комплекте, и само устройство
1 способ
Суть этого способа в том, чтобы закачать обновленные данные самостоятельно на устройство:
- Первым шагом к загрузке станет регистрация учетной записи на сайте компании.
 Пользователь вводит необходимые данные в специальной форме, после чего подтверждает аккаунт в указанной почте.
Пользователь вводит необходимые данные в специальной форме, после чего подтверждает аккаунт в указанной почте. - Далее нужно перейти в панель «Мои устройства», после чего привязать к аккаунту навигатор. Спустя некоторое время система выдаст ссылку на скачивание обновления. Загружаем и распаковываем.
- Следующим шагом станет подключение девайса к компьютеру при помощи кабеля USB. Заходим в директорию NavitelContent/Maps и удаляем все, кроме файлов с названиями Registration_Key.txt и NavitelAuto_Activation_Ket.txt. Вставляем распакованный архив с новыми картами и отключаем навигатор от компьютера.
- В завершение следует проверить работоспособность загруженных карт. В идеале гаджет сам должен распознать новые данные и установить их. Если этого не произошло, то заходим в меню «Настройки», ищем вкладку «Другие карты» и нажимаем на «Добавить атлас». Указываем директорию, после чего подтверждаем действие и наслаждаемся материалами последней версии.

2 способ
Обновление карт Навител может осуществляться и автоматически. Все что нужно для этого сделать – зайти на официальный сайт компании и скачать на ПК программу Navitel Navigator Updater, а далее:
- Подключаем устройство к компьютеру и ждём, пока утилита определит девайс и загрузит все необходимые обновления. Последняя версия всех карт выведется на экран, после чего пользователь должен отметить те, которые ему необходимо обновить. Заодно здесь можно выполнить загрузку и программного обеспечения навигатора. Для этого нажимаем на «Дополнительные опции» и запускаем поиск. Когда все необходимые пункты отмечены, начинаем установку.
- После завершения загрузки отключаем гаджет от компьютера и проверяем работоспособность новых материалов.
Важно: обновить карты Навител таким способом можно только в том случае, если устройство приобретено в официальном магазине компании. Купленное на чёрном рынке устройство не имеет лицензионного ключа, поэтому программа не сможет его определить и, соответственно, загрузить новые данные
Загрузка через интернет
Наименее распространённым способом осуществить обновление карт Navitel является прямое подключение к интернету через устройство.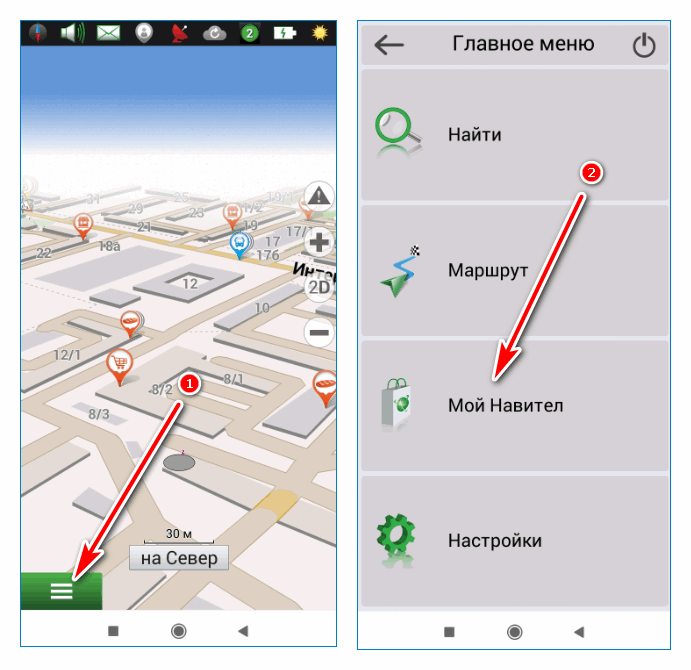 Непонятно, почему именно он не пользуется популярностью, так как этот вариант самый простой и быстрый.
Непонятно, почему именно он не пользуется популярностью, так как этот вариант самый простой и быстрый.
Главное условие здесь – наличие стабильного и быстрого доступа в интернет. Это обеспечивается либо при помощи сотовой связи, либо при помощи Wi-Fi. Лучше использовать домашний беспроводной интернет, ведь обновления занимают много места, а их загрузка расходует много трафика.
Итак, для запуска процесса получения новой информации заходим в центр обновления. Найти его можно по следующему пути: запускаем программу «Навител» на устройстве и ищем пункт «Мой Навител». Выбираем продукт и запускам поиск новых данных. В случае успеха подтверждаем загрузку и ждём, пока карты установятся.
Непопулярность этого варианта обеспечивается тем, что далеко не каждый новый Навител имеет возможность выйти в интернет каким-либо способом либо не обладает хорошей скоростью скачивания. Поэтому лучше всего использовать для этого дела компьютер.
Возможные проблемы
Обновление навигатора Навител не всегда проходит быстро и без проблем. Пользователи жалуются на то, что программа Navitel Navigator Updater не определяет их устройство, хотя лицензионный ключ введён верно. Также она может не искать обновления.
Пользователи жалуются на то, что программа Navitel Navigator Updater не определяет их устройство, хотя лицензионный ключ введён верно. Также она может не искать обновления.
Желательно перед загрузкой карт обновить сначала программное обеспечение самого устройства, потому что иногда программа отказывается работать с ним именно по этой причине
Процесс загрузки новых карт на навигаторе прост, быстр и бесплатен, поэтому не стоит оттягивать его на долгое время. Специалисты рекомендуют осуществлять поиск обновлений раз в 3-6 месяцев. Особенно это важно тем, кто часто ездит по трассе. Карты многих навигаторов содержат данные о камерах, радарах, дорожных знаках, а своевременное обновление базы данных поможет избежать нежелательных штрафов и потери времени в пути.
установить на магнитолу андроид с sd карты, Windows ce, настроить навигатор в автомобиле, крякнуть, не работает, китайскую, флешку, запуск
Содержание
- Что понадобится
- Где взять файлы обновления
- Инструкция по установке
- Настройка навигатора
Не заблудиться на машине в незнакомой местности помогают новые технологии.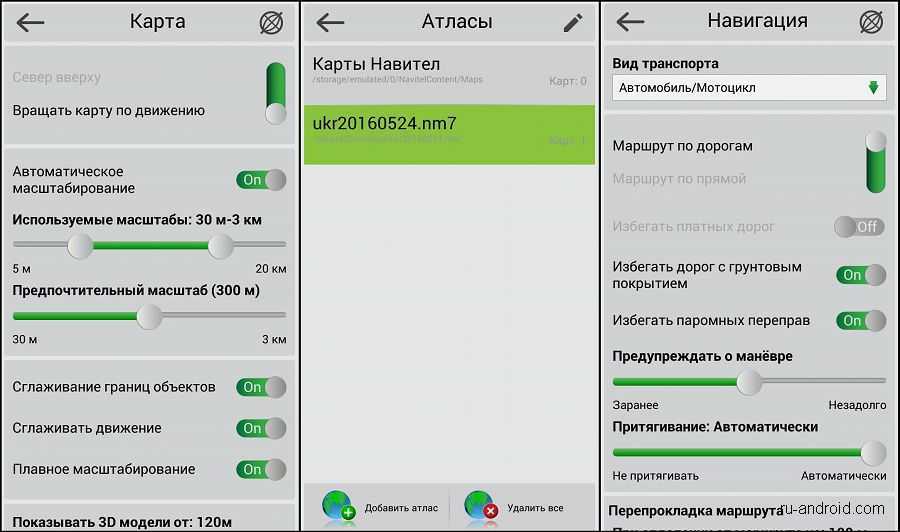 Сейчас во многих автомобилях есть навигатор. Достаточно задать точку, и система автоматически прокладывает маршрут, водителю остается только ехать. Периодически программу навигатора нужно актуализировать. Как обновить Навител в машине, волнует многих водителей. Это необходимо делать примерно 1 раз в полгода.
Сейчас во многих автомобилях есть навигатор. Достаточно задать точку, и система автоматически прокладывает маршрут, водителю остается только ехать. Периодически программу навигатора нужно актуализировать. Как обновить Навител в машине, волнует многих водителей. Это необходимо делать примерно 1 раз в полгода.
Обновления влияют на точность карты. Местность постоянно меняется, строятся новые здания, объекты, которые старая версия программы может не учитывать. Более новая версия позволяет получать точную информацию.
Что понадобится
Чтобы обновить Навител для магнитолы, навигаторов, могут понадобиться:
- USB-кабель для подключения к ПК. Он идет в комплекте с навигационным устройством в большинстве случаев.
- Доступ в интернет. Хороший высокоскоростной интернет необходим для скачивания и установки программы Навител для автомагнитолы.
- Доступ в Google Play Market для установки с устройства.
- Наличие времени и места на жестком диске ПК или памяти устройства.

- При выборе способа установки через сайт понадобится регистрация на сайте, чтобы создать личный кабинет.
Процесс описан для установки обновления с флешки. Навител может устанавливаться на разные модели навигаторов и android устройств. Возможна установка и на китайскую технику.
Где взять файлы обновления
Скачать Навител можно с различных интернет-ресурсов. Но, чтобы уберечь свою систему от вредоносного программного обеспечения, лучше всего скачивать с официального сайта. Сначала необходимо зарегистрировать личный кабинет. Делается это в правой верхней части сайта. Там есть блок «Личный кабинет» и кнопка «Регистрация». Ее нужно нажать, заполнить требуемые данные и отправить их нажатием кнопки «Зарегистрироваться». Обновление потребует регистрации или входа в личный кабинет.
В личном кабинете в левой верхней части, под заголовком «Мои устройства» нажать ссылку «Добавить новое устройство» и прописать параметры устройства. После этого в правой части будут видны версии для устройства.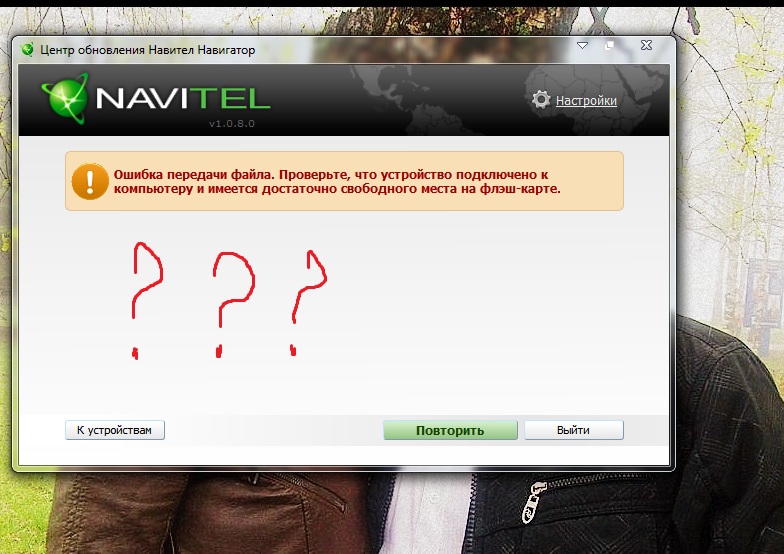 Если устройство уже добавлено, пропускаем процесс добавления. После загрузки программы нужно обновить карты Навител.
Если устройство уже добавлено, пропускаем процесс добавления. После загрузки программы нужно обновить карты Навител.
Инструкция по установке
Лучший способ всегда иметь последнюю версию Навител — воспользоваться программой Navitel Navigator Updater, ее сначала требуется установить с официального ресурса. Делается это следующим образом:
- войти на страницу скачивания программы;
- нажать на ссылку «cкачать Navitel Navigator Updater»;
- файл приложения скачать на компьютер;
- извлечь установочный файл из архива и запустить его.
После этого нужно следовать указаниям мастера установки, которые будут показываться на экране магнитолы пошагово. Карты при таком способе не устанавливаются заново, все будет сделано средствами данного программного обеспечения.
После установки программы осуществляем следующие действия:
- подключаем навигатор к компьютеру посредством USB-кабеля;
- запускаем программу Navitel Navigator Updater.

Определение устройства в программе будет выполнено в автоматическом режиме. Там же пройдет проверка.
При наличии более новой версии, чем на навигаторе, будет предложено заменить ПО и карты.
Нажимаем кнопку подтверждения, а после определения выбранных файлов — кнопку «ОК». Весь процесс произойдет автоматически.
При желании можно приобрести дополнительные наборы карт. Для этого есть две кнопки «Скачать» и «Купить».
Для работы с системой Android нужно воспользоваться Google Play. Подключение к интернету можно осуществить через Wi-Fi.
Установка на магнитолу андроид с sd карты — это еще один способ. Для этого скачивается архив, копируется в папку Maps навигатора.
Последовательность действий:
- открыть Навител;
- зайти в меню, выбрать пункт «Мой Навител», затем «Обновления», и в нем «Навител Навигатор»;
- затем нажать кнопку «Обновить», система сама сделает все за вас;
- произойдет переадресация в Google Play;
- заменить карты — в том же пункте выбрать «Обновить все».

Установка на автомагнитолу с Windows ce происходит по такому же сценарию, как и с SD накопителя.
Настройка навигатора
После покупки необходимо настроить навигатор в автомобиле. Это лучше делать на пустыре или другом открытом месте, для получения качественного сигнала. Сначала необходимо включить навигатор. На экране появится сообщение о том, что идет поиск спутника.
После того, как спутник будет найден, появится слово Position. Затем выполняем следующие настройки:
- Переходим в меню и выбираем «Карта», затем «Вверх карта». Для удобства лучше выбрать пункт «Вращать по движению».
- Необходимо выбрать страну, язык, часовой пояс.
- Выбираем пункт «Автомобиль» в разделе «Навигация», чтобы получить необходимую скорость движения.
- Для определения местоположения на дороге можно воспользоваться функцией «Притягивание». Рекомендуемое значение устанавливаем 50 м.
- Настраиваем маршрут. Можно выбрать типовой, т.е. стандартный маршрут, быстрый или короткий.
 А также указать, какие дороги лучше объезжать.
А также указать, какие дороги лучше объезжать. - Подключив навигатор к интернету, можно использовать много полезных функций, таких, как пробки, посты ДПС.
На карте можно создавать различные путевые точки, чтобы навигатор их все учитывал. Набор функций может зависеть от модели устройства. Для этого просто вращаем карту и фиксируем нужные точки, придумывая их названия. Затем указываем навигатору «заехать» в выбранные места. Не стоит забывать и про лицензионный ключ к программе Навител. Для корректной работы лучше использовать оригинальный ключ и ПО. На многих сайтах предлагается «крякнуть».
Навигатор удобен. Вместо него раньше приходилось пользоваться бумажными картами, искать все самостоятельно. Теперь процесс автоматизирован, нужно лишь задать координаты и в любой незнакомой местности программа поможет найти ориентир. Водителю остается лишь следовать указанием системы, выбрав удобный для себя маршрут. Легкая проверка доступных обновлений позволит всегда иметь точные карты под рукой.
Теперь процесс автоматизирован, нужно лишь задать координаты и в любой незнакомой местности программа поможет найти ориентир. Водителю остается лишь следовать указанием системы, выбрав удобный для себя маршрут. Легкая проверка доступных обновлений позволит всегда иметь точные карты под рукой.
- Планшет вместо магнитолы
- Как настроить магнитолу сони в машине
- Как разблокировать магнитолу на Форд Фокус 2
- Почему магнитола не читает флешку а комп читает
Навигационное устройство не подключается к компьютеру – служба поддержки TomTom
Если ваше навигационное устройство не распознается вашим компьютером или отображается как «Не подключено» в MyDrive Connect, проблема может быть связана с подключением, компьютером или самим устройством.
1.
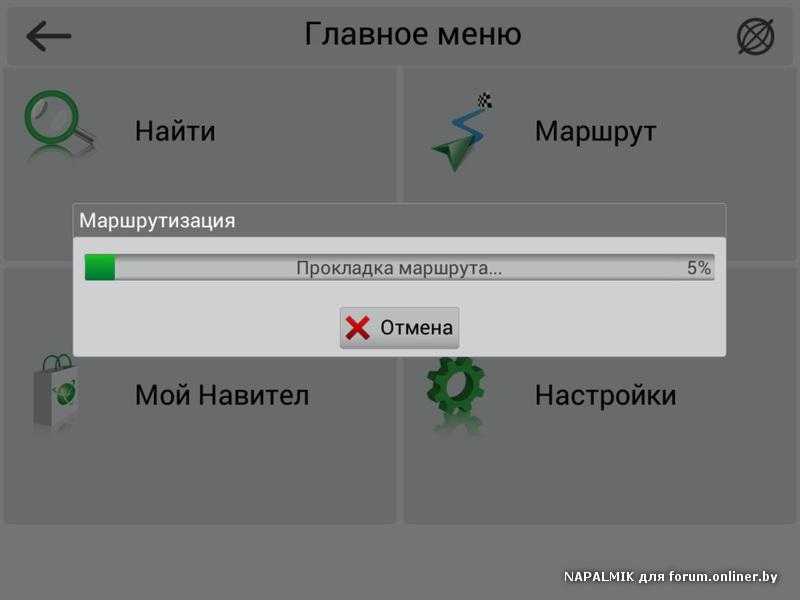 Проверьте подключение
Проверьте подключениеЧтобы устранить неполадки с подключением вашего устройства, выполните следующие действия по порядку:
- Перед подключением к компьютеру убедитесь, что ваше устройство включено.
Сначала выполните программный сброс, пока ваше устройство подключено:
Нажмите и удерживайте кнопку включения/выключения, пока ваше устройство не перезагрузится. Держите кнопку нажатой, пока не услышите барабаны, затем отпустите ее. Это может занять более пятнадцати секунд. - Убедитесь, что кабель подключен непосредственно к вашему устройству, а не к креплению. Если на вашем устройстве есть крепление, снимите его перед подключением USB-кабеля.
- Подключите навигатор к другому порту USB на компьютере. Разъем USB следует подключать непосредственно к порту USB на компьютере, а не к концентратору USB или порту USB на клавиатуре или мониторе.
- Мы рекомендуем всегда использовать оригинальный USB-кабель, поставляемый с устройством, однако в редких случаях USB-кабель может выйти из строя.
 Чтобы проверить это, попробуйте подключить устройство с помощью другого USB-кабеля.
Чтобы проверить это, попробуйте подключить устройство с помощью другого USB-кабеля.
2. Проверьте свой компьютер
Брандмауэры, антивирусные сканеры и блокировщики всплывающих окон также могут мешать работе MyDrive Connect. Возможно, потребуется настроить брандмауэр и маршрутизатор, чтобы предоставить MyDrive Connect полный доступ к Интернету.
Если вы используете MyDrive Connect в корпоративной сети, например на своем рабочем месте, имейте в виду, что в вашей компании могут быть ограничения и политики доступа, которые могут препятствовать подключению MyDrive Connect к серверам TomTom.
Если устройство по-прежнему не распознается, возможно, программное обеспечение или драйвер, необходимые для обнаружения устройства, установлены неправильно. Действия по исправлению этого зависят от вашей операционной системы:
(Для более ранних версий Windows кликните сюда )
Windows 10
- Удалите драйвер.

- Для этого откройте Диспетчер устройств
- В диспетчере устройств дважды щелкните Сетевые адаптеры чтобы открыть его. Щелкните правой кнопкой мыши ТомТом и нажмите Удалить .
- Установите флажок в окне подтверждения, чтобы подтвердить, что программное обеспечение драйвера будет удалено, и нажмите ХОРОШО .
- Для этого откройте Диспетчер устройств
- Отключите устройство от компьютера.
- Удалите MyDrive Connect.
- Щелкните правой кнопкой мыши Начинать кнопку и нажмите Приложения и функции .

- Найдите MyDrive Connect в списке, выберите его и нажмите Удалить .
- Щелкните правой кнопкой мыши Начинать кнопку и нажмите Приложения и функции .
- Перезагрузите компьютер.
- Переустановите MyDrive Connect.
Инструкции по установке MyDrive Connect см. в следующих разделах: Установка MyDrive Connect - Снова перезагрузите устройство:
Нажмите и удерживайте кнопку включения/выключения, пока ваше устройство не перезагрузится. Держите кнопку нажатой, пока не услышите барабаны, затем отпустите ее. Это может занять более пятнадцати секунд. - Повторно подключите устройство к компьютеру.
Windows автоматически обновит последние версии драйверов для вашего устройства, и теперь MyDrive Connect должен распознать ваше устройство.
Если ваше устройство по-прежнему не распознается, нажмите здесь, чтобы перейти к следующему разделу .
macOS
Если вашему компьютеру не удается автоматически назначить драйвер, вы можете установить его, выполнив следующие действия.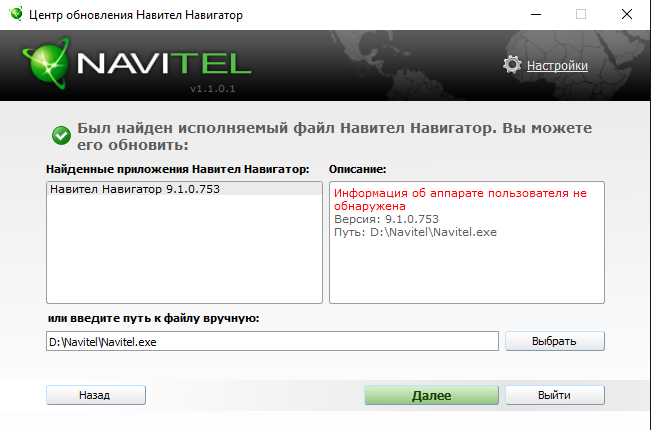
- Нажмите на меню Apple в верхнем левом углу экрана и выберите Системные настройки .
- Открыть Сеть или Модем . Навигатор указан как сетевая карта или как модем.
Если вашего навигатора нет в списке, добавьте его следующим образом:
- Нажмите кнопку «плюс» (+) внизу слева и выберите интерфейс TomTom.
- Нажмите Создавать , затем Применять .
Если ваше навигационное устройство есть в списке, проверьте его статус следующим образом:
- Желто-оранжевый статус: навигатор установлен правильно.
- Красный статус означает, что ваше навигационное устройство установлено неправильно. Чтобы изменить статус, выполните следующие действия:
- Выберите навигационное устройство.

- С правой стороны нажмите «Дополнительно».
- Нажмите Продлить аренду DHCP.
- Нажмите ХОРОШО .
Статус теперь должен быть желтым/оранжевым.
- Выберите навигационное устройство.
3. Получить помощь для вашего устройства
Если ваше устройство по-прежнему не распознается после выполнения действий, описанных в предыдущих разделах, проблема может заключаться в самом устройстве. В этом случае лучше всего обратиться в нашу службу технической поддержки, чтобы проверить устранение неполадок и получить помощь в решении этой проблемы.
Как связаться со службой поддержки ТомТом
Была ли эта статья полезна?
17126 из 57614 считают это полезным
Как обновить карты в навигаторе «Навител»: инструкция для новичков
В данной статье пойдет речь о том, как обновить карты в Навител Навигатор.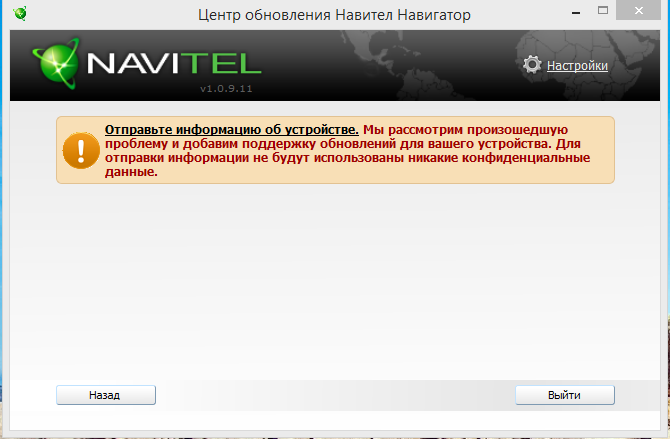 Эта проблема часто беспокоит пользователей данного гаджета. Программное обеспечение «Навител» используется на большинстве навигаторов. Сами карты регулярно обновляются, а потому нет смысла использовать устаревший контент. В статье будет подробно рассмотрено 3 способа выполнения операции обновления.
Эта проблема часто беспокоит пользователей данного гаджета. Программное обеспечение «Навител» используется на большинстве навигаторов. Сами карты регулярно обновляются, а потому нет смысла использовать устаревший контент. В статье будет подробно рассмотрено 3 способа выполнения операции обновления.
Необходимое оборудование
Прежде чем приступить к описанию самих методов, необходимо обсудить все необходимые инструменты, которые могут пригодиться во время работы. Обновите карту в «Навител» без интернета не обойтись. Желательно, конечно, использовать высокоскоростное и безлимитное соединение, так как во время загрузки входящий трафик может превышать 500 мегабайт. От выбранного способа обновления зависит тип подключения к интернету (какой из них вам подходит, вы узнаете далее). В некоторых случаях может понадобиться usb-кабель (он идет в комплекте с устройством) и, соответственно, сам ПК (и установленные на нем драйвера). Далее вы узнаете, как обновить карты на навигаторе «Навител».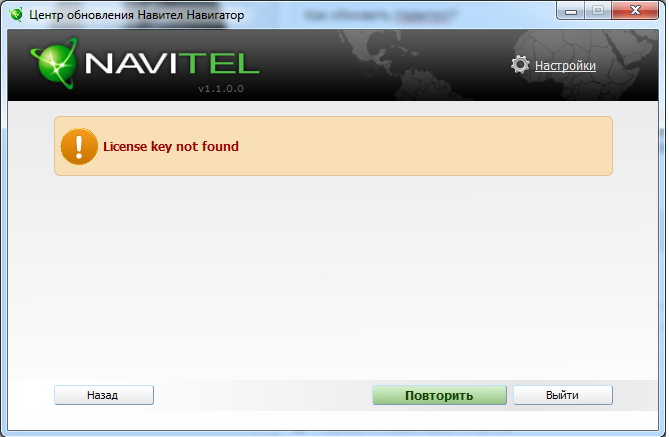
Первый способ
Таким образом нам понадобится ПК, Интернет, USB-кабель и созданная учетная запись на официальном сайте Навител. Суть метода заключается в следующем: вы заходите на портал программы Навител, скачиваете нужные карты (при необходимости и ПО) и загружаете их на свое устройство. А теперь давайте познакомимся поближе.
- Создать учетную запись. Сам процесс регистрации состоит из привычных и уже стандартных этапов. Вам необходимо заполнить все поля, указав свой адрес электронной почты, имя и желаемый логин. Сразу после создания учетной записи следует зайти в «личный кабинет» и добавить туда новое устройство.
- В панели «Мои устройства» появится столбец «обновление», где должна быть ссылка «доступные обновления».
- Исходя из установленной версии программы «Навител», нужно подобрать нужную карту. Если утилита недостаточно свежая, то содержимое не определится.
- После того, как вы определитесь с подходящей версией, вам необходимо сохранить на свой компьютер архив файлов .
 zip или .nm3.
zip или .nm3. - После полной загрузки всех необходимых файлов подключите навигатор к компьютеру через usb-кабель. Если данная операция выполняется впервые, то потребуется некоторое время для установки необходимых драйверов (после чего потребуется перезагрузка ПК).
- Подключение должно производиться в режиме съемных носителей (USB Flash Drive/MassStorage).
- Сразу после обнаружения устройства перейдите в каталог NavitelContent/Maps и удалите все файлы из этой папки. А для их замены скопируйте скачанный ранее архив.
- Затем отключите навигатор от ПК и включите программу Навител. Если утилита не обнаружила новых карт, то вручную укажите их директорию. Для этого заходим в Меню — Настройки — Другие карты — Добавить атлас.
2-й способ
Ранее вы научились обновлять карты в Навител Навигатор вручную. Но можно также использовать специально созданные автоматические средства. В этом способе вам понадобятся все те же компоненты, что и в предыдущем способе. Плюс установленная программа Navitel Navigator Updater. Скачать его можно на официальном портале Навител. Но обо всем по порядку.
Плюс установленная программа Navitel Navigator Updater. Скачать его можно на официальном портале Навител. Но обо всем по порядку.
- Скачайте Navitel Navigator Updater на свой компьютер и установите его. Установка происходит в стандартной форме.
- Запустите только что установленную программу. При первом включении вы будете искать обновления программного обеспечения. Рекомендуется установить новую версию программы.
- Соедините навигатор и ПК через USB-кабель. Режим подключения — съемный носитель.
- При запуске полностью обновленной программы Navitel Navigator Updater она сразу определяет ваше устройство. ННУ будет самостоятельно искать обновленные карты в Интернете. Если таковые имеются, вас попросят произвести замену. Следуйте инструкциям на экране и нажмите «Далее».
- Если вы не хотите обновлять программу «Навител» на вашем навигаторе, то поставьте галочку «Не обновлять приложение».
- После всех выполненных действий прервите соединение.

Третий способ
Последний способ, который мы сегодня рассмотрим, самый непопулярный. Суть его заключается в использовании прямого подключения к интернету через само устройство. Непопулярность его объясняется двумя важными факторами. Во-первых, большинство навигаторов не поддерживают прямое подключение к Интернету. Во-вторых, скорость процесса достаточно мала. Плюс стоит помнить, что общий вес карт может превышать 300 мегабайт. А так как большинство мобильных операторов жестко ограничивают трафик пользования интернетом, такая операция может вам дорого обойтись. Но если вы все же решили воспользоваться этим методом, то воспользуйтесь следующей инструкцией.
- Откройте программу «Навител» и зайдите в меню.
- Здесь нужно зайти в папку «Мой Навител», а потом в «Мои продукты».
- После нажатия на соответствующую карточку программа предложит обновить (при наличии). Согласитесь с этим предложением, нажав на экране «Ок».
Возможные проблемы
Теперь вы уже знаете, как обновить карты в навигаторе «Навител» тремя разными способами.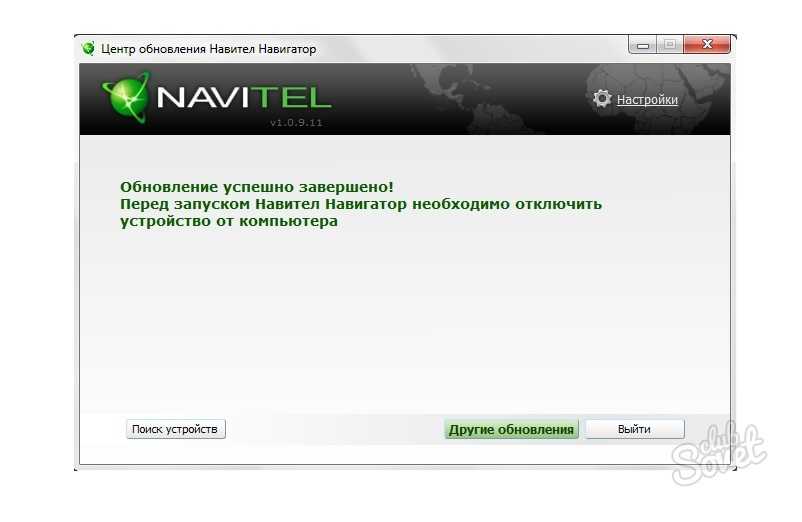 Но не всегда все происходит гладко. Здесь предлагаю обсудить возможные проблемы. Некоторые жалуются, что программа Navitel Navigator Updater отказывается обновлять их ПО и карты. Обычно проблема заключается в отсутствии файла активации. Решение этого вопроса простое — купить лицензионную версию программы. Также стоит проверить, есть ли у вас интернет-соединение на вашем ПК. Иногда новые карты не могут быть установлены из-за старой версии ПО. В этих случаях нужно просто обновить Навител.
Но не всегда все происходит гладко. Здесь предлагаю обсудить возможные проблемы. Некоторые жалуются, что программа Navitel Navigator Updater отказывается обновлять их ПО и карты. Обычно проблема заключается в отсутствии файла активации. Решение этого вопроса простое — купить лицензионную версию программы. Также стоит проверить, есть ли у вас интернет-соединение на вашем ПК. Иногда новые карты не могут быть установлены из-за старой версии ПО. В этих случаях нужно просто обновить Навител.
Заключение
Вопрос, как обновить карты Навител в навигаторе, в последнее время стал очень популярным. Владельцы устройств зачастую даже не догадываются о возможности замены основного контента. В дополнение к картам необходимо всегда устанавливать последние версии программного обеспечения. Эта операция выполняется теми же методами, которые были описаны в статье. Кстати, стоит отметить, что вес софта гораздо меньше карт. Поэтому способ обновления через мобильный интернет здесь приемлем.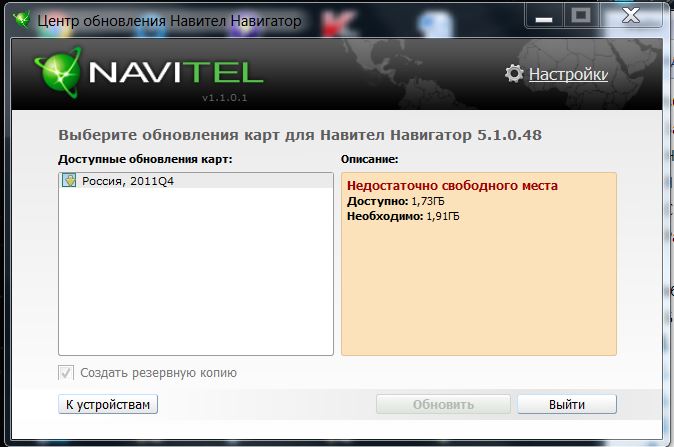

 Пользователь вводит необходимые данные в специальной форме, после чего подтверждает аккаунт в указанной почте.
Пользователь вводит необходимые данные в специальной форме, после чего подтверждает аккаунт в указанной почте.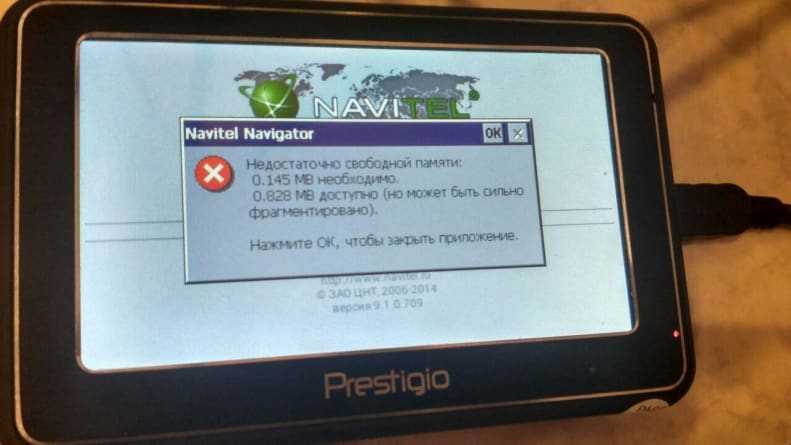
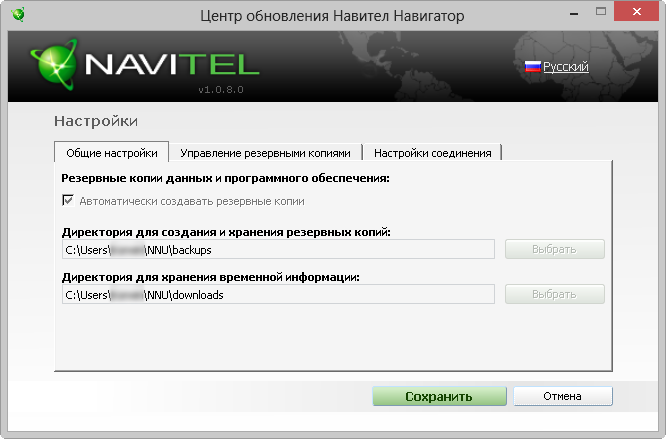
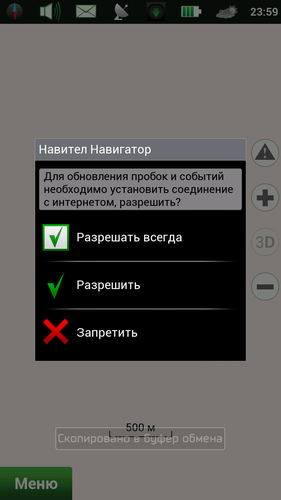
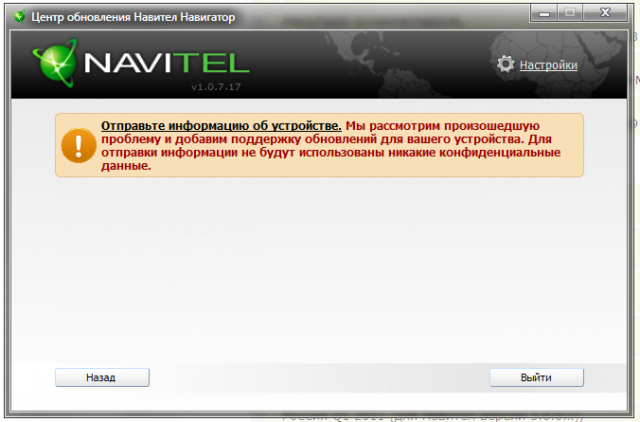
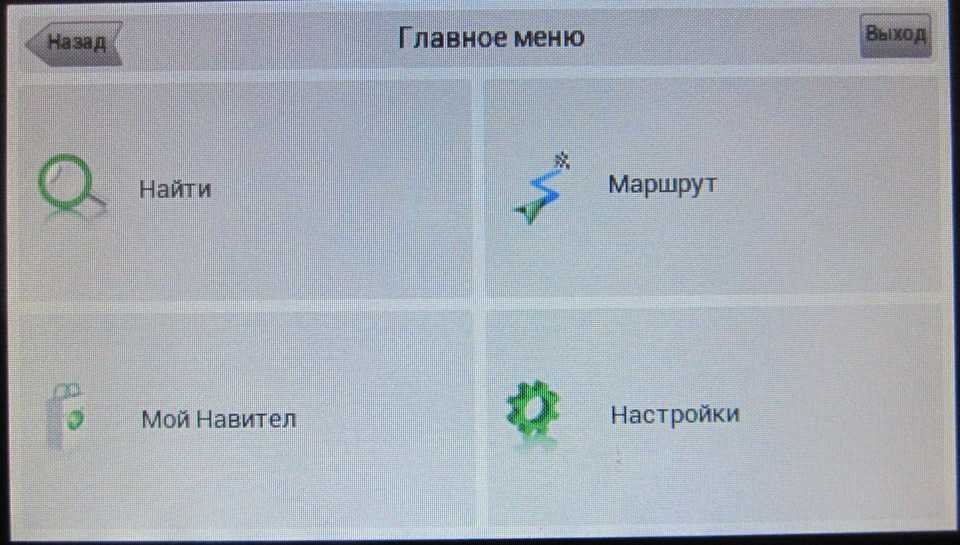 А также указать, какие дороги лучше объезжать.
А также указать, какие дороги лучше объезжать. Чтобы проверить это, попробуйте подключить устройство с помощью другого USB-кабеля.
Чтобы проверить это, попробуйте подключить устройство с помощью другого USB-кабеля.
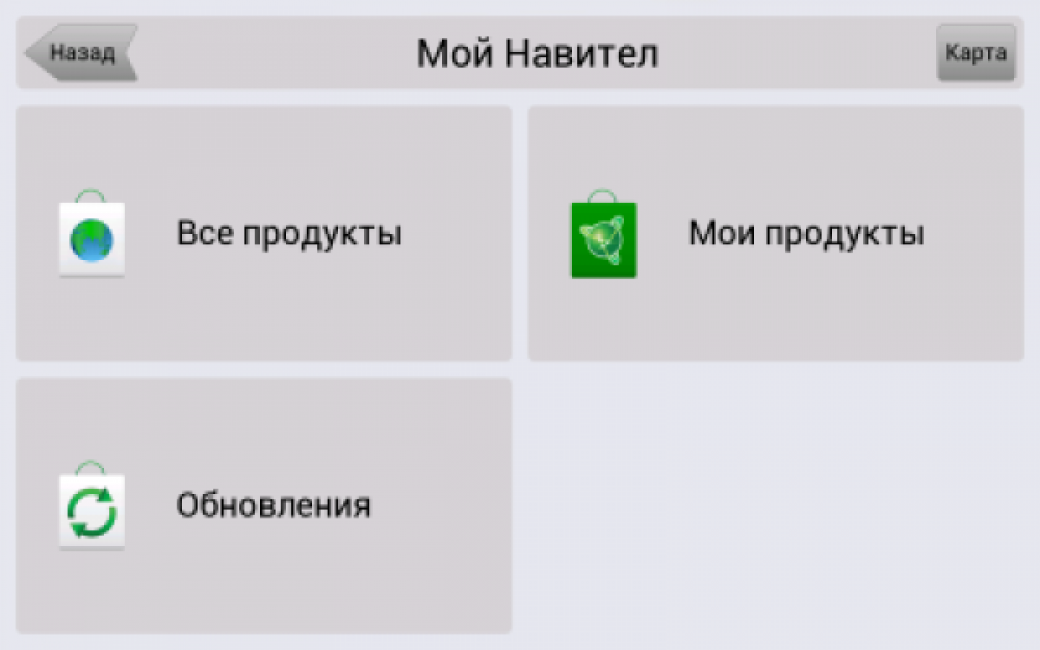
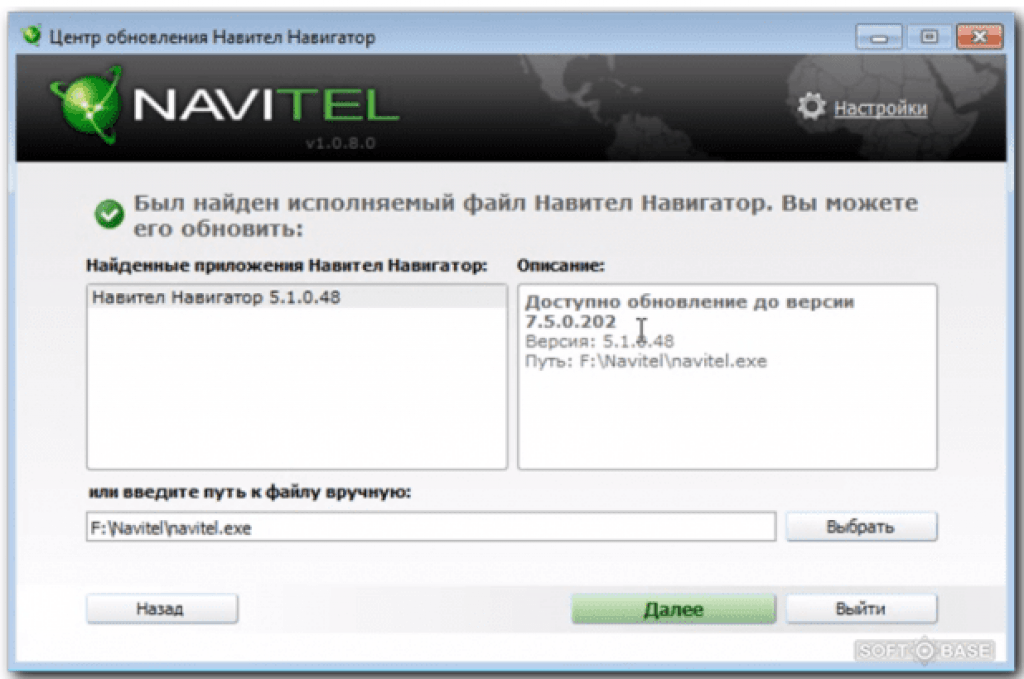
 zip или .nm3.
zip или .nm3.