Проверка постановления по номеру: Проверить штрафы | Портал Автокод
App Store: Штрафы ГИБДД официальные ПДД
«Штрафы ГИБДД официальные» — надежное приложение для проверки и оплаты штрафов ГИБДД во всех регионах. Нам доверяют более 10 млн. пользователей.
СВОЕВРЕМЕННЫЕ УВЕДОМЛЕНИЯ О ШТРАФАХ
• Напоминание о новых штрафах
• Напоминание об истечении льготного периода, когда действует скидка 50%
• Напоминание о просроченных штрафах
ПОИСК ШТРАФОВ В ОФИЦИАЛЬНЫХ ИСТОЧНИКАХ
• Проверка всех существующих баз: ГИБДД МВД РФ, ГИС ГМП, МАДИ, АМПП, ЦОДД, ФССП
• Проверка штрафов по гос номеру авто, водительскому удостоверению, СТС
• Поиск штрафов по номеру постановления
ПОЛНАЯ ИНФОРМАЦИЯ ПО ШТРАФАМ
• Отображение фото штрафа с камер и места нарушения на карте
• Отображение даты, времени, адреса и статьи КоАП.
• Список оплаченных штрафов, который всегда доступен в приложении
УДОБНАЯ ОПЛАТА ШТРАФОВ
• Оплата штрафа банковской картой любого банка или с помощью Apple Pay
• Отправка квитанции об оплате на email
ГАРАНТИЯ ПОГАШЕНИЯ ШТРАФА
• Отправка записи о произведенном платеже в ГИС ГМП (Федеральное казначейство)
• Квитанция с печатью банка отправляется на email после оплаты
• Все квитанции оплаченных штрафов доступны в приложении
ОФОРМЛЕНИЕ ОСАГО ОНЛАЙН
• Быстрый расчет на основании минимума документов: государственного регистрационного номера авто и города регистрации собственника
• Сравнение цен сразу 15 известных страховых
• Страховой полис всегда под рукой: в приложении и на email
• Напоминание о завершении действия страхового полиса ОСАГО за 14 дней до его окончания
ОПЕРАТИВНАЯ ПОДДЕРЖКА
• Служба поддержки доступна 24/7
• Помощь по вопросам оплаты штрафов и оформления ОСАГО
________
Информация о подписке:
Для получения дополнительных возможностей можно оформить одну из премиум подписок.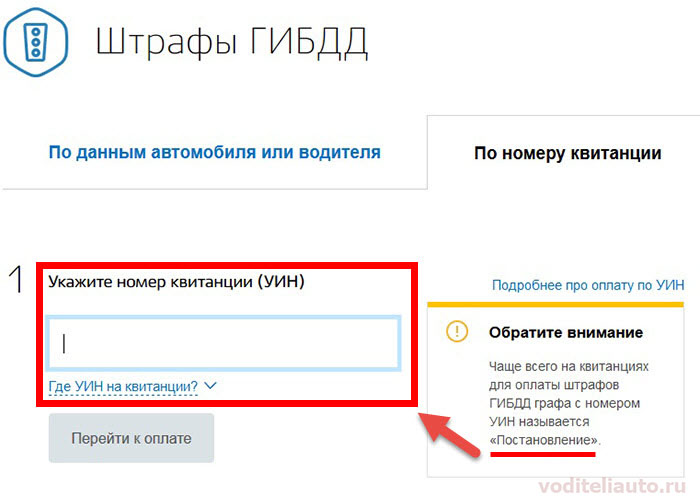
Дополнительные возможности, которые предоставляет подписка:
— добавление неограниченного количества автомобилей для проверки и оплаты штрафов ГИБДД;
— приоритетная поддержка по вопросам проверки, оплаты, оспаривания штрафов, а также оформления страхового полиса ОСАГО;
— более частая автоматическая проверка штрафов.
Оплата осуществляется через учетную запись iTunes при подтверждении покупки.
Далее подписка продлевается автоматически до того момента, пока вы ее не отмените. Денежные средства списываются за 24 часа до срока окончания подписки. Текущую подписку, за которую были списаны денежные средства, отменить невозможно.
Подписку можно отменить в любой момент, но не позднее, чем за 24 часа до окончания срока действия подписки. Сделать это можно в разделе «Настройки» > Apple ID > Подписки.
Для получения более детальной инструкции по отмене подписки, пожалуйста, перейдите по ссылке: https://support.apple.com/ru-ru/HT202039
________
Оплата штрафов ГИБДД осуществляется:
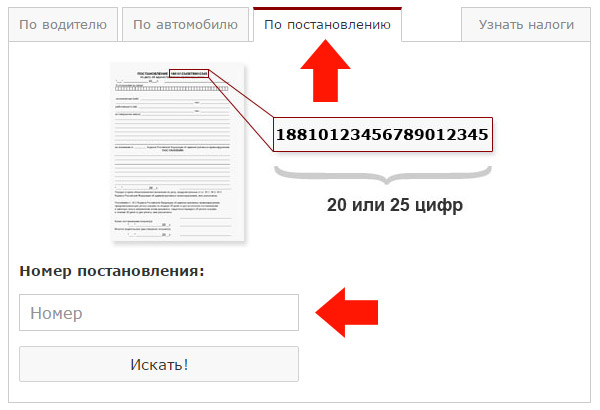 РУ» (ООО). Лицензия ЦБ РФ №3508-К от 29 ноября 2017 года.
РУ» (ООО). Лицензия ЦБ РФ №3508-К от 29 ноября 2017 года. * ПАО «Промсвязьбанк». Лицензия ЦБ РФ №3251 от 17 декабря 2014 года.
Платежи сертифицированы по PCI DSS.
в ГИБДД объяснили, что делать :: Autonews
Автомобилистка из Москвы больше двух лет добивалась от сотрудников ГИБДД помощи в поимке водителя, который решил использовать подложный госномер для своих машин, но решить проблему получилось только с помощью соцсетей. Начиная с 2017 г. ей приходили многочисленные штрафы с камер: госномер автомобиля совпадал с зарегистрированным на москвичку автомобилем — Т911УВ777.
«Первые штрафы я получила весной 2017 г., — вспомнила автомобилистка. — Жалобу с просьбой поймать этого водителя впервые написала в 2018 году. С тех пор мне пришло еще две партии штрафов, и я еще два раза писала жалобы в ГИБДД с просьбой поймать нарушителя.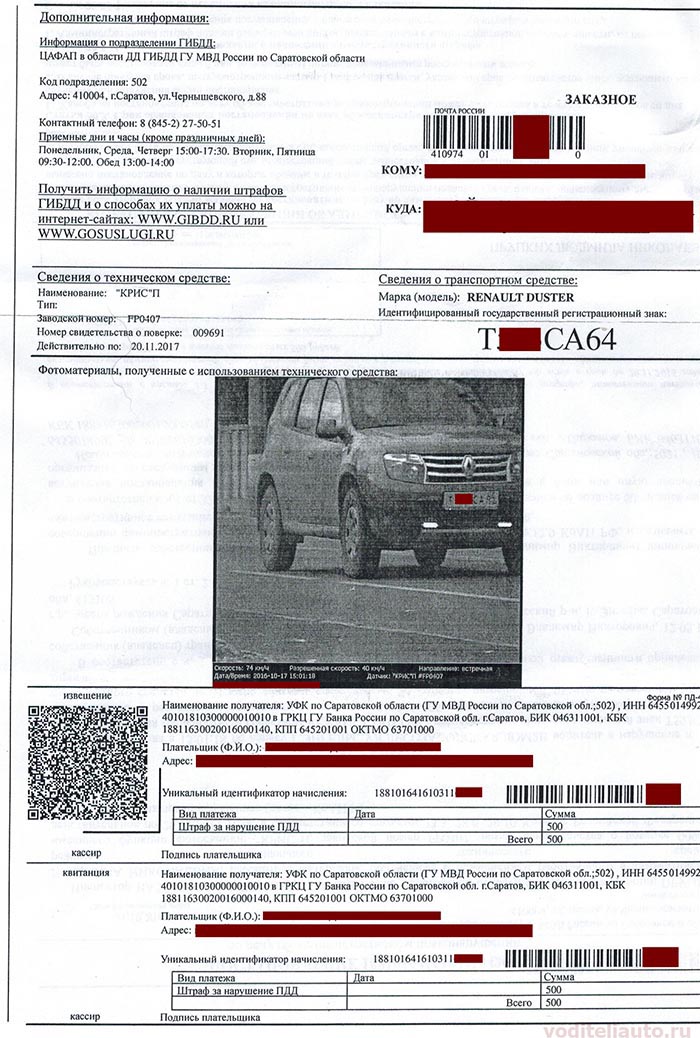
Автовладелица рассказала, что многократно ездила в отделения ГИБДД в Москве и отменяла постановления, но результата, как она утверждает, так и не последовало — штрафы продолжали приходить. При этом ни Центр организации дорожного движения (ЦОДД), ни ГИБДД не смутили различия в моделях автомобилей — достаточно было просто совпадения госномера. В мае потерпевшая снова обратилась в полицию и прокуратуру. Но на данный момент, по ее словам, никаких ответов из ведомств так и не пришло. Тогда женщина решила написать о своем случае в соцсетях — и штрафы приходить перестали.
«В своих жалобах я просила полицию сообщить мне данные, если они его поймают, чтобы я подала в суд. Они его и не ловили, я думаю, — пожаловалась автомобилистка. — А штрафы, вероятно, выписываются автоматически по госномерам. Этих постановлений, наверное, миллионы, поэтому никто не сверяет марку и модель. Этот человек использовал поддельные номера, совпадающие с моими, только иногда, примерно раз в полгода в течение нескольких дней. Он мог на кого-то наехать, попасть в ДТП и скрыться — и его ведь никогда не найдут, потому что настоящих его номеров никто не знает. А кто при этом окажется виноватым — как повезет. Сейчас непонятно, будет ли он опять использовать мои номера, или шумиха вокруг этого дела его отпугнула, но новых штрафов после публикации мне не приходило».
Они его и не ловили, я думаю, — пожаловалась автомобилистка. — А штрафы, вероятно, выписываются автоматически по госномерам. Этих постановлений, наверное, миллионы, поэтому никто не сверяет марку и модель. Этот человек использовал поддельные номера, совпадающие с моими, только иногда, примерно раз в полгода в течение нескольких дней. Он мог на кого-то наехать, попасть в ДТП и скрыться — и его ведь никогда не найдут, потому что настоящих его номеров никто не знает. А кто при этом окажется виноватым — как повезет. Сейчас непонятно, будет ли он опять использовать мои номера, или шумиха вокруг этого дела его отпугнула, но новых штрафов после публикации мне не приходило».
Что делать, если приходят чужие штрафы
Корреспондент Autonews.ru обратилась с запросами по сложившейся ситуации в МВД России. Там не стали отвечать, кода ожидать запуска обещанной в ГИБДД специальной системы фиксации машин-двойников. Вместо этого запрос переправили в МВД по Москве. В ведомстве сообщили, что не могут комментировать конкретный случай по причине защиты персональных данных и не стали объяснять, почему поймать нарушителя так и не удалось.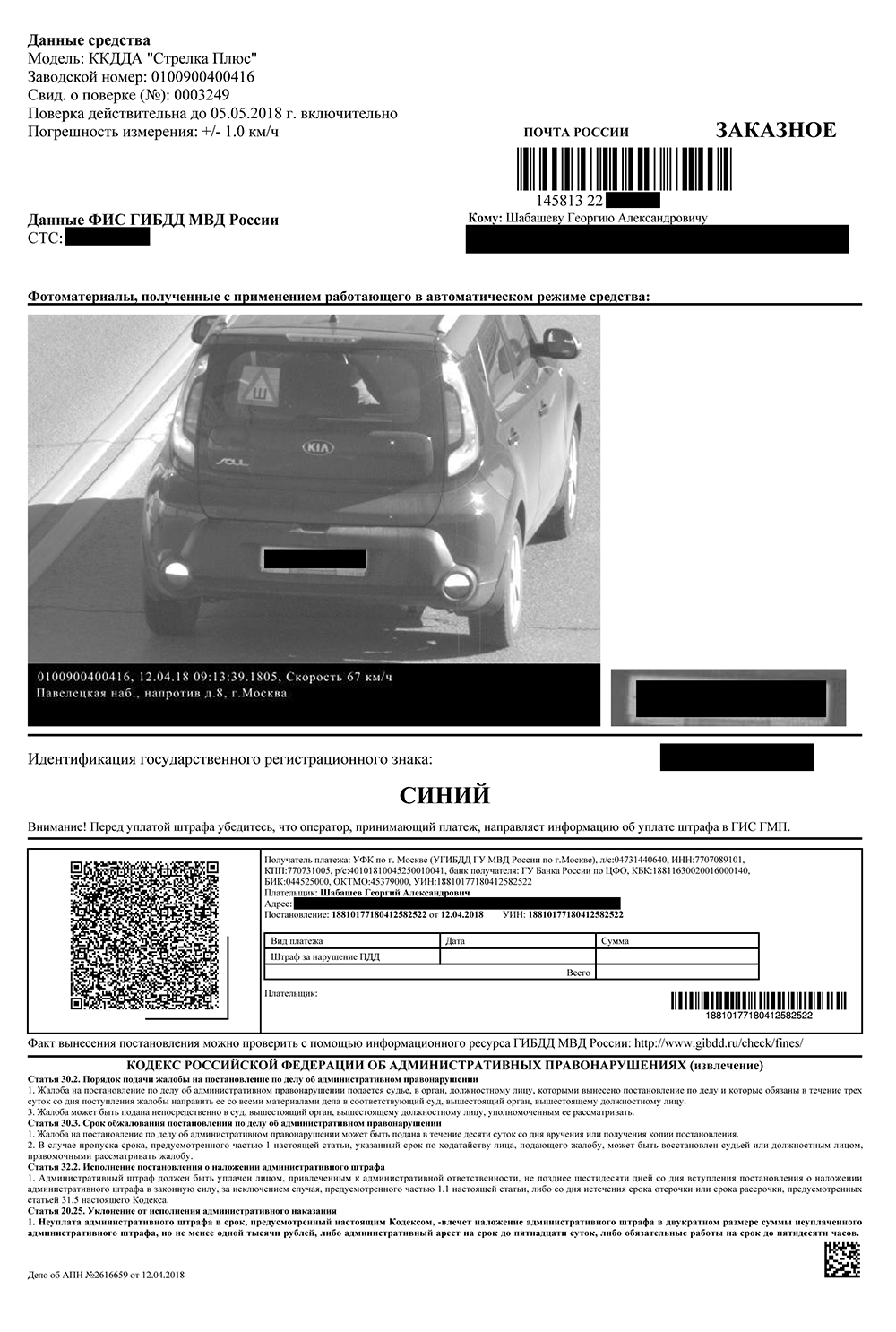 Зато в полиции подробно объяснили, что делать водителям, попавшим в аналогичную ситуацию.
Зато в полиции подробно объяснили, что делать водителям, попавшим в аналогичную ситуацию.
«При выявлении фактов неправомерного использования государственных регистрационных знаков гражданам необходимо обратиться с заявлением в любое подразделение МВД, в том числе подразделение Госавтоинспекции», — посоветовали в МВД России по Москве.
Как пояснили в ведомстве, копирование автомобильных госномеров подпадает под определение ч. 4 ст 12.2 КоАП — «Управление транспортным средством с заведомо подложными государственными регистрационными знаками». Это влечет лишение права управления транспортными средствами на срок от шести месяцев до одного года.
«В случае вынесения в отношении лица постановления по делу об административном правонарушении на основании фотоматериалов, на которых зафиксировано транспортное средство с подложными государственными регистрационными знаками, его следует обжаловать в соответствии с положениями главы 30 КоАП в органе, ошибочно вынесшим постановление», — уточнили в полиции.
Что касается несоответствий номеров и марок автомобилей, то в полиции посоветовали обращаться с этим вопросом в ЦОДД. «Первичную проверку фотоматериалов с комплексов фиксации правонарушений, работающих в автоматическом режиме, осуществляют сотрудники ГКУ ЦОДД, в обязанности которых входит проверка соответствия государственных регистрационных знаков транспортного средства с его маркой и моделью. После первичной проверки фотоматериалы передаются в Госавтоинспекцию города Москвы, сотрудниками которой после проверки оснований выносится постановление по делу об административном правонарушении или принимается решение о забраковке фотоматериала», — уточнили в МВД России по Москве.
Фото: Официальный портал Мэра и Правительства Москвы
Как ловят таких нарушителей
О том, что к началу 2020 года в России может быть запущена система по выявлению машин-двойников, рассказал начальник ГИБДД России Михаил Черников.
Эксперт по работе дорожных камер фотовидеофиксации Григорий Шухман заявил Autonews.ru, что в настоящее время сотрудникам ГИБДД проще выписать штраф, чем тратить силы на поиски двойника. Ситуацию усложняют недавние сокращения в рядах Госавтоинспекции. Кроме того, некоторые мошенники специально пробивают по базам госномера на автомобилях таких же марок и моделей, как у них.
«Ловить таких нарушителей мешает нежелание делать лишнюю работу на местах: пришло постановление, марка-модель совпала — отлично. Бывает, что фотоматериалы приходят такого низкого качества, что невозможно понять, совпала там марка и модель, или нет. Тогда и разбираться никто не будет, — считает Шухман. — Но поймать таких нарушителей на самом деле не так трудно. Если инцидент происходит в рамках одного города, для этого есть система «Поток». Она может отследить любую машину. И если автомобиль появляется в одном месте, потом резко в другом, а между этими моментами проездов не зафиксировали, то с большой вероятностью можно говорить о том, что это машина-двойник.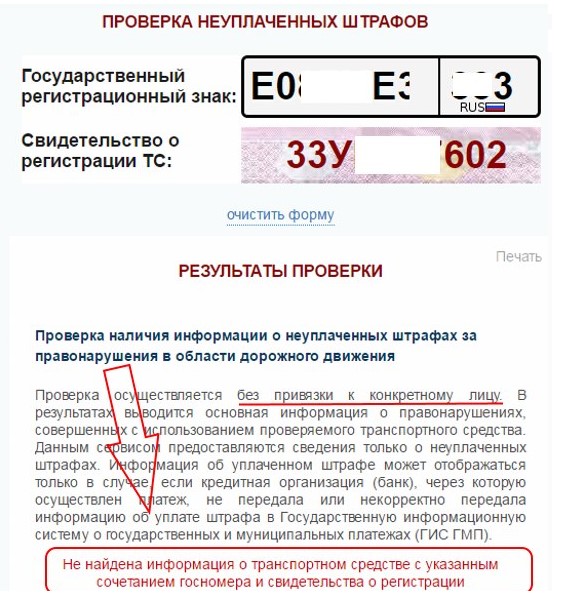
По словам Шухмана, водителям, которым пришли штрафы за машины-двойники, совпавшие и по марке, и по модели, крайне сложно доказать свою невиновность. «Нужно будет собирать справки — например, что был в отпуске или на работе в момент совершения нарушения, но суды практически не прислушиваются к этим аргументам», — объяснил эксперт.
Проверка штрафов ГИБДД по номеру постановления: пошаговая инструкция
 Существует несколько способов получить нужную информацию по нарушениям и сразу же внести оплату.
Существует несколько способов получить нужную информацию по нарушениям и сразу же внести оплату.Как получить постановление?
Постановление об административном штрафе ГИБДД — основной документ, фиксирующий нарушение правил дорожного движения. Может быть бумажным или электронным, в зависимости от способа выдачи. Содержание документа включает в себя данные об автовладельце и транспортном средстве, а также месте и времени нарушения.
Постановление о штрафе ГИБДД выносится тремя способами:
- выписывается сотрудником автоинспекции на месте нарушения при условии, что водитель не оспаривает своей вины;
- составляется после рассмотрения дела;
- направляется автовладельцу по почте.
Второй случай подразумевает, что по определенным причинам, обычно при несогласии автовладельца, на месте был составлен только протокол об административном нарушении. Таковой затем в отдельном порядке рассматривается вместе с возражениями водителя. После этого выносится решение о наложении административного штрафа.
После этого выносится решение о наложении административного штрафа.
В третьем случае постановление о штрафе ГИБДД оформляется на основе фото- и видеосъемки. В уведомление включают основную информацию о транспортном средстве и его владельце, сумму взыскания, а также снимок, фиксирующий административное нарушение.
Как проверить штраф ГИБДД по номеру постановления?
Проверка штрафов ГИБДД по номеру постановления — простой способ получить нужную информацию по сумме и срокам взыскания. Обычно вместе с просмотром таких сведений предлагается и возможность сразу оплатить взыскание в режиме онлайн.
Вся информация по взысканиям сохраняется в системе ГИС ГМП, находящейся в ведении Федерального казначейства.
Благодаря ее функционалу, основными способами проверки штрафов по административным нарушениям выделяют посещение официального сайта ГИБДД или портала Госуслуг. Помимо этого узнать о штрафе можно с помощью ФССП РФ и сервиса Яндекс.
Также услуги по предоставлению информации и оплате могут оказываться специализированными сайтами и службами. Однако следует учитывать, что данные о взыскании из системы ГИС ГМП не всегда направляются в сторонние службы и даже банки. Для получения достоверных сведений об административных нарушениях рекомендуется обращаться к официальным источникам.
Однако следует учитывать, что данные о взыскании из системы ГИС ГМП не всегда направляются в сторонние службы и даже банки. Для получения достоверных сведений об административных нарушениях рекомендуется обращаться к официальным источникам.
Если на официальных сайтах информация о взыскании отсутствует в течение нескольких дней, а постановление или уведомление получено — следует уточнить информацию в территориальном отделении ГИБДД. Такая ситуация возникает из-за ошибки при внесении данных в систему, а также при направлении ненастоящего постановления. Во втором случае оплачивать взыскание не требуется.
Сайт ГИБДД
Узнать об административных штрафах ГИБДД с помощью официального сайта автоинспекции — самый простой способ получить нужную информацию по системе ГИС ГМП. Порядок действий для обработки запроса подразумевает следующую поэтапность:
- среди предлагаемых сервисов открывают раздел для проверки на официальном сайте ГИБДД;
- заполняют предложенную форму, указывая государственный номер автомобиля и свидетельство о регистрации транспортного средства;
- запрашивают проверку.

Сервис предоставляет информацию о неуплаченных штрафах ГИБДД без привязки к конкретному лицу или владельцу ТС. Оплаченные взыскания могут отображаться только в том случае, если банк не предоставил полной или корректной информации по внесенным платежам.
Госуслуги
Проверка штрафов ГИБДД по постановлению с помощью сайта Госуслуг осуществляется по схожему алгоритму действий:
- для получения нужных сведений обращаются к соответствующему разделу;
- при первом посещении данного портала потребуется регистрация пользователя, при последующем — авторизация;
- далее заполняется форма заявления на предоставление сведений об административных штрафах ГИБДД;
- по запросу предоставляется информация о неоплаченных правонарушениях;
- вместе с актуальными сведениями предоставляется и возможность оплаты.
Если информация о штрафе ГИБДД отсутствует, это говорит о невнесении данных в систему ГИС ГМП. Проверку следует повторить позже. Для получения актуальной информации доступно приложение для мобильных устройств.
Для получения актуальной информации доступно приложение для мобильных устройств.
Другие сервисы
Узнать о штрафах ГИБДД можно с помощью сервиса Яндекс.Деньги, также подключенного к системе ГИС ГМП. Порядок получения информации аналогичен общей процедуре. Дополнительно предоставляется услуга уведомления о начисленных взысканиях.
Если данные в систему еще не введены, а бумажное постановление о штрафе ГИБДД есть на руках — Яндекс предоставляет возможность оплатить взыскание по его номеру. Все данные проверяются и обновляются в рамках системы ГИС ГМП.
По номеру постановления оплатить штраф можно через портал Автокод. Действует он только по Москве, но особенно удобен при взысканиях по фотоснимкам, которые не всегда направляются автовладельцу в уведомлении о правонарушении.
По России проверить и оплатить административный штраф ГИБДД по номеру постановления можно с помощью портала А3. Сервис сотрудничает с Альфа-банком, Яндексом и ведущими сотовыми операторами.
Также функцию проверки и оплаты предоставляет личный кабинет Сбербанка Онлайн. Данная служба позволяет не только получить актуальную информацию по запросу, но и сразу же оплатить взыскание.
Оплата штрафа
Оплатить административный штраф ГИБДД после проверки можно несколькими способами:
- при наличии постановления о нарушении на руках обратиться в банковское учреждение;
- распечатать уведомление, полученное в электронном виде и также обратиться в ближайшее отделение банка;
- оплатить штраф в режиме онлайн.
Последний способ более удобный — чтобы оплатить взыскание пользователю не нужно искать банк, простаивать в очередях и тратить свое время. Весь процесс оплаты штрафа ГИБДД происходит в несколько кликов.
Функционал по онлайн оплате предоставляется большинством сервисов, на которых проверяется наличие и состояние взыскания. На примере Сбербанка Онлайн инструкция по оплате штрафов по административным нарушениям выглядит следующим образом:
- авторизация в системе;
- выбор раздела и подпункта платежей и переводов;
- переход к налогам и штрафам ГИБДД;
- выбор подпункта со штрафами, поиск и оплата;
- заполнение формы и оплата.

Порядок действия для оплаты взыскания ГИБДД путем личного посещения банка подразумевает следующие шаги:
- получение постановления на руки или распечатка квитанции результатов проверки;
- обращение в удобное для оплаты отделение банка, можно воспользоваться банкоматом;
- оплата штрафа и получение подтверждающей квитанции.
Автовладельцу дается 70 дней на погашение административного взыскания.
В случае просрочки начисляется задолженность, а объем оплаты увеличивается вдвое. Если же автовладелец вносит средства в течение первых 20 дней — ему предоставляется скидка в 50%. Бонус не будет зачислен, если нарушение повлекло за собой лишение прав или тюремное заключение.
Отдельно подчеркивается отсутствие комиссий за проверку административных штрафов ГИБДД. Любые сервисы системы ГИС ГМП предоставляют подобные услуги бесплатно. Однако внесение средств по взысканию будет сопровождаться комиссионными сборами в зависимости от установленных тарифов.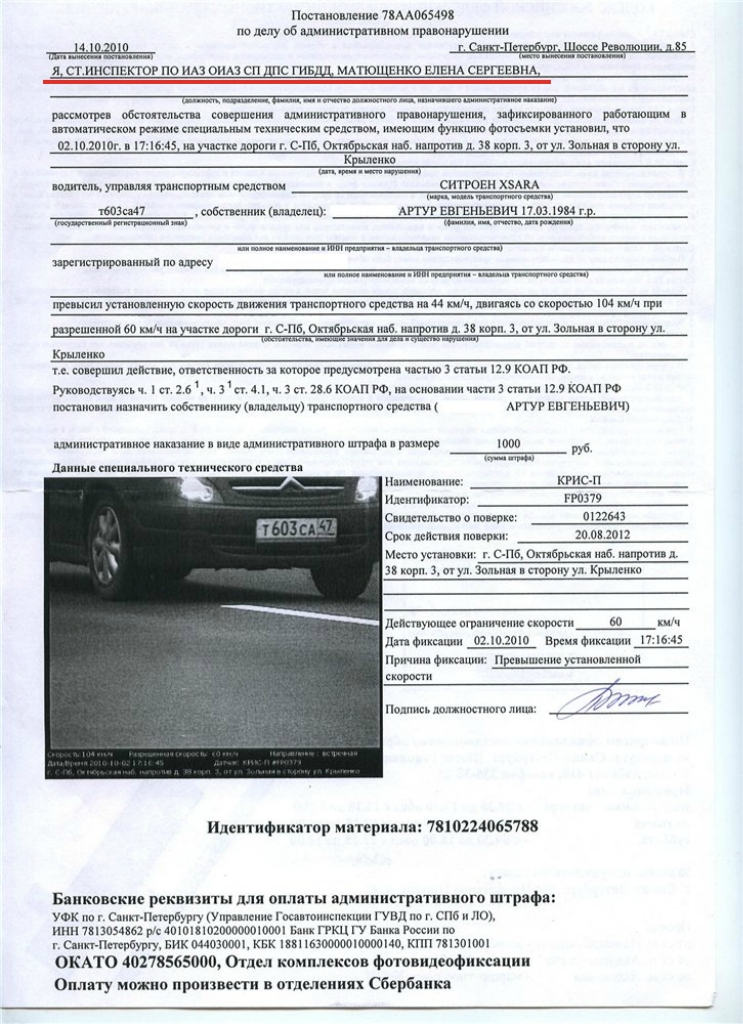
Проверка уплаты штрафа
Немаловажным аспектом оплаты штрафов ГИБДД выделяют проверку его погашения. Производится она по тому же алгоритму действий, сервисы показывают непогашенные взыскания и возможности их оплаты.
Информация о внесении средств может поступить в систему ГИС ГМП в течение 10 дней. Если этого не произошло и штраф ГИБДД остался непогашенным, автовладелец может поступить следующим образом:
- обратиться в банк, через который производилась оплата, с требованием загрузить соответствующую информацию в ГИС ГМП;
- обратиться в территориальное ведомство, указанное в постановлении — Госавтоинспекцию или парковочную службу.
Во втором случае по месту обращения предоставляются платежные документы, свидетельствующие об оплате штрафа ГИБДД. Если средства были внесены через онлайн сервис, для этих целей представляют распечатку квитанции.
| 05-0572/2021 | Привлекаемое лицо: Сейфулин Э. Р. Р. | Зарегистрировано, 20.04.2021 | Ст. 6.3, Ч. 2 | Левашова О.В. | |||
| 05-0571/2021 | Привлекаемое лицо: Сайдумаров И. А. А. | Зарегистрировано, 19.04.2021 | Ст. 20.6.1, Ч. 1 | Макляк М.А. | |||
| 05-0570/2021 | Привлекаемое лицо: Аминов Б. И.У. И.У. | Назначено адм. наказание, 21.04.2021 | Ст. 18.10, Ч. 2 | 21.04.2021 14:10 | 415 | Судебное заседание | Макляк М.А. |
| 05-0569/2021 | Привлекаемое лицо: Абдуллоев А. Н. Н. | Назначено адм. наказание, 21.04.2021 | Ст. 18.10, Ч. 2 | 21.04.2021 14:20 | 415 | Судебное заседание | Макляк М.А. |
| 05-0568/2021 | Привлекаемое лицо: Хайрулоев И. К. К. | Назначено адм. наказание, 21.04.2021 | Ст. 18.10, Ч. 2 | 21.04.2021 14:00 | 415 | Судебное заседание | Макляк М.А. |
| 05-0567/2021 | Привлекаемое лицо: Мирзажонов А. А. А. | Назначено адм. наказание, 21.04.2021 | Ст. 18.10, Ч. 2 | 21.04.2021 12:45 | 415 | Судебное заседание | Макляк М.А. |
| 05-0566/2021 | Привлекаемое лицо: Кристя П.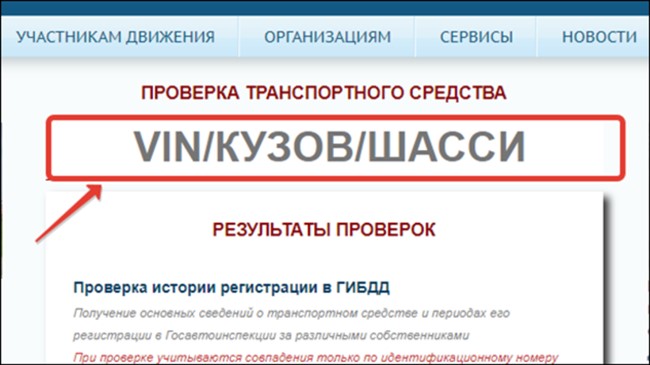 А. А. | Зарегистрировано, 20.04.2021 | Ст. 19.3, Ч. 1 | ||||
| 05-0565/2021 | Привлекаемое лицо: Золотарев В.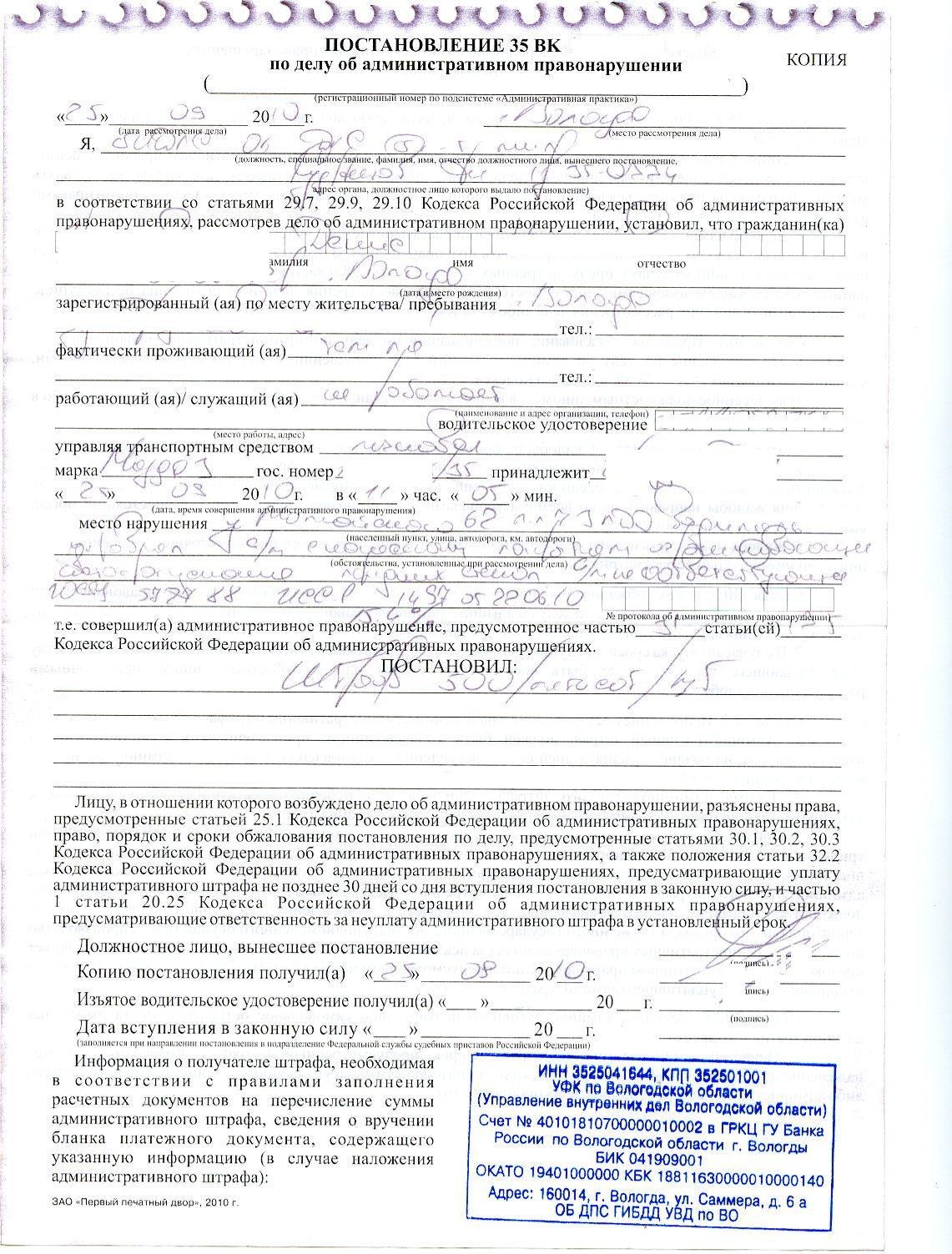 В. В. | Зарегистрировано, 20.04.2021 | Ст. 19.3, Ч. 1 | ||||
| 05-0564/2021 | Привлекаемое лицо: Коноваленко М. С. С. | Зарегистрировано, 20.04.2021 | Ст. 19.3, Ч. 1 | ||||
| 05-0563/2021 | Привлекаемое лицо: Алиев Н.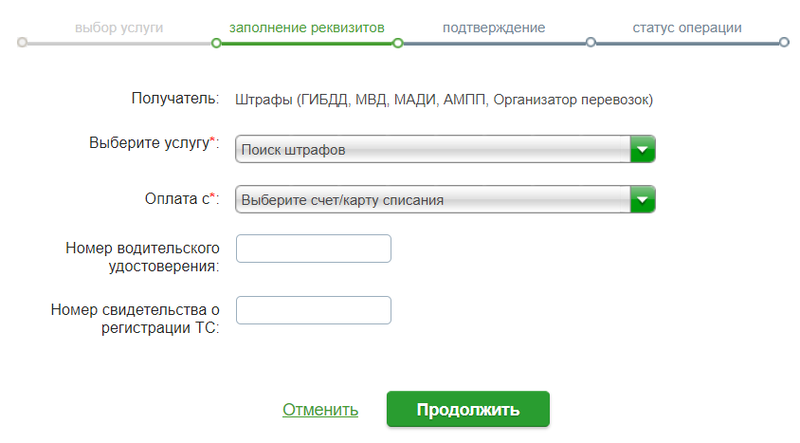 А. А. | Зарегистрировано, 20.04.2021 | Ст. 19.3, Ч. 1 | ||||
| 05-0562/2021 | Привлекаемое лицо: Майрамбек уулу А. | Зарегистрировано, 20.04.2021 | Ст. 19.3, Ч. 1 | ||||
| 05-0561/2021 | Привлекаемое лицо: Гулзода Ш.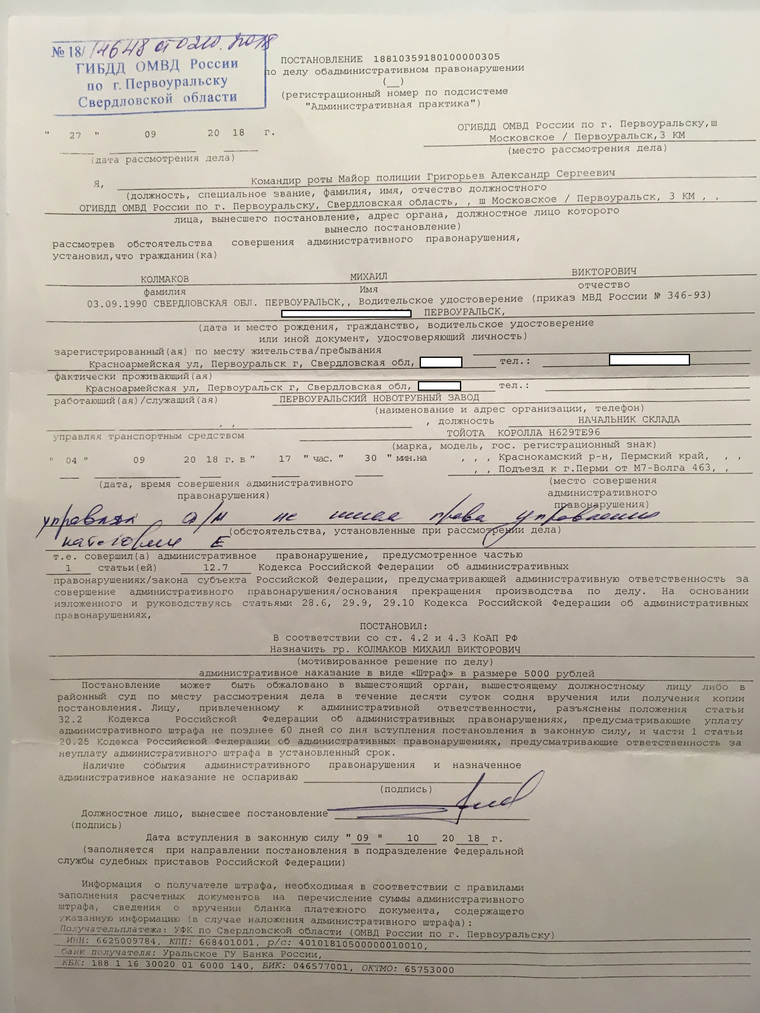 И. И. | Назначено адм. наказание, 20.04.2021 | Ст. 18.8, Ч. 3.1 | 20.04.2021 15:40 | 415 | Судебное заседание | Макляк М.А. |
| 05-0560/2021 | Привлекаемое лицо: Хочиев Р. М. М. | Назначено адм. наказание, 20.04.2021 | Ст. 18.8, Ч. 3.1 | 20.04.2021 16:00 | 415 | Судебное заседание | Макляк М.А. |
| 05-0559/2021 | Привлекаемое лицо: Табаров У. И. И. | Назначено адм. наказание, 20.04.2021 | Ст. 18.10, Ч. 2 | 20.04.2021 14:40 | 415 | Судебное заседание | Макляк М.А. |
| 05-0558/2021 | Привлекаемое лицо: Раджабов Н. Т. Т. | Назначено адм. наказание, 20.04.2021 | Ст. 18.10, Ч. 2 | 20.04.2021 14:20 | 415 | Судебное заседание | Макляк М.А. |
ФСС — Электронный листок нетрудоспособности
С 1 июля 2017 года по желанию застрахованного лица и с его
письменного согласия может быть сформирован электронный листок
нетрудоспособности.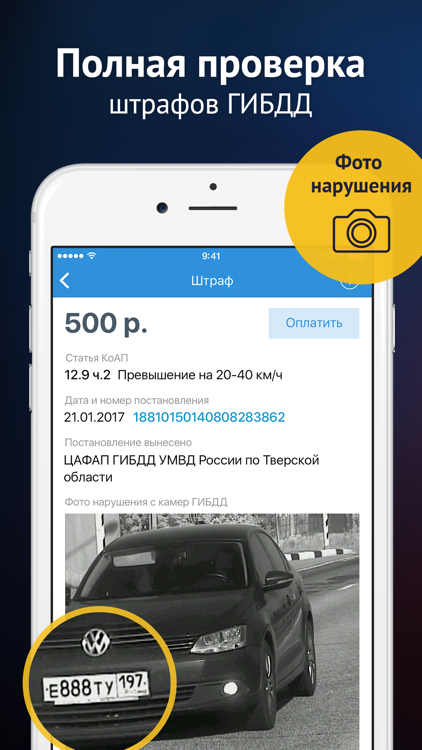
Согласно части 5 статьи 13 Федерального закона от 29.12.2006
№ 255-ФЗ «Об обязательном социальном страховании на случай временной
нетрудоспособности и в связи с материнством» назначение и выплата пособий по
временной нетрудоспособности, по беременности и родам осуществляются на
основании листка нетрудоспособности, выданного медицинской организацией в форме
документа на бумажном носителе или (с письменного согласия застрахованного
лица) сформированного и размещенного в информационной системе страховщика
(Фонда социального страхования Российской Федерации (далее – Фонд) электронного
листка нетрудоспособности, подписанного усиленными квалифицированными
электронными подписями медицинского работника и медицинской организации, в
случае, если медицинская организация и страхователь являются участниками
системы информационного взаимодействия по обмену сведениями в целях
формирования электронного листка нетрудоспособности.
Следовательно, электронные листки нетрудоспособности признаются равнозначными листам нетрудоспособности на бумажном носителе.
Кроме того, постановлением Правительства Российской Федерации от 16.12.2017 № 1567 утверждены Правила информационного взаимодействия страховщика, страхователей, медицинских организаций и федеральных государственных учреждений медико-социальной экспертизы по обмену сведениями в целях формирования электронного листка нетрудоспособности.
Для участия в информационном взаимодействии в целях формирования электронных листков нетрудоспособности страхователи могут использовать собственное доработанное программное обеспечение, а также Личный кабинет страхователя, размещенный в сети «Интернет» по адресу: https://cabinets.fss.ru/insurer/.
При этом следует отметить, что Личный кабинет страхователя
не является обязательным инструментом для обеспечения информационного
взаимодействия страхователя и Фонда. Для получения сведений об электронных
листках нетрудоспособности в личном кабинете осуществляется идентификация и
аутентификация пользователей посредством Единой системы идентификации и
аутентификации (ЕСИА).
Для получения сведений об электронных
листках нетрудоспособности в личном кабинете осуществляется идентификация и
аутентификация пользователей посредством Единой системы идентификации и
аутентификации (ЕСИА).
В рамках информационного взаимодействия по электронным листкам нетрудоспособности страхователь запрашивает информацию в информационной системе Фонда по номеру СНИЛС своего работника и представленного им номеру электронного листка нетрудоспособности.
После получения сведений о сформированном листке нетрудоспособности, страхователь вносит в него сведения, необходимые для исчисления пособия, с указанием сведений о страхователе и застрахованном лице и подтверждает их усиленными квалифицированными электронными подписями главного бухгалтера, руководителя и страхователя (в том числе обезличенной).
Работники страхователя в любое время посредством Личного
кабинета получателей услуг, расположенному в сети «Интернет» по адресу:
https://lk.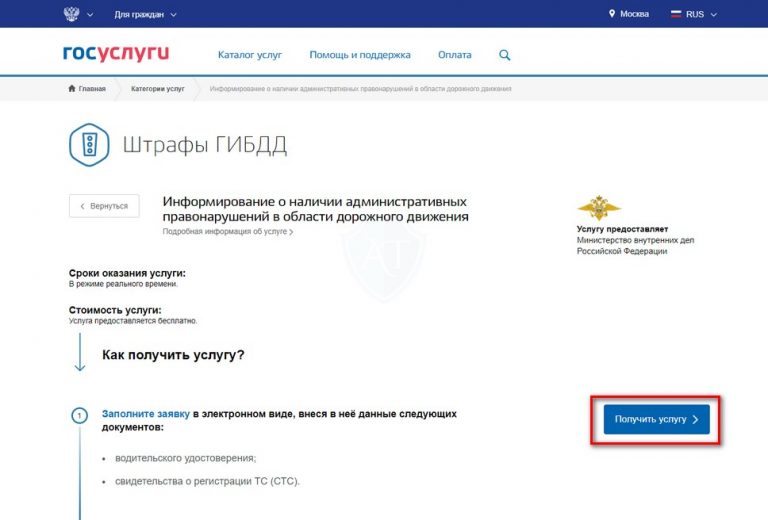 fss.ru/recipient/, могут
уточнить сведения о своих электронных листках нетрудоспособности и информации о
сумме назначенного им пособия по временной нетрудоспособности, по беременности
и родам. Для входа в Личный кабинет получателей услуг используется логин и
пароль, необходимый для входа на Единый портал государственных и муниципальных
услуг.
fss.ru/recipient/, могут
уточнить сведения о своих электронных листках нетрудоспособности и информации о
сумме назначенного им пособия по временной нетрудоспособности, по беременности
и родам. Для входа в Личный кабинет получателей услуг используется логин и
пароль, необходимый для входа на Единый портал государственных и муниципальных
услуг.
Теперь работник предприятия не сможет потерять выданный ему медицинской организацией электронный листок нетрудоспособности, ему не надо будет беспокоится о том, что он может его испортить (помять, порвать и т.п.), а в случаях утери информации о номере своего электронного листка нетрудоспособности зайти в свой личный кабинет и посмотреть необходимую информацию.
Таким образом, электронный листок нетрудоспособности
позволяет создать «прозрачную» систему обязательного социального страхования,
полностью исключает представление застрахованными лицами поддельных листков
нетрудоспособности. У работодателей нет необходимости обеспечивать сохранность
бумажных листков нетрудоспособности – вся информация с момента «открытия»
электронного листка нетрудоспособности хранится в системе Фонда и может
запрашиваться страхователем неоднократно, а при проведении Фондом проверок
страхователей представлять электронные листки нетрудоспособности сотрудникам
Фонда не потребуется.
У работодателей нет необходимости обеспечивать сохранность
бумажных листков нетрудоспособности – вся информация с момента «открытия»
электронного листка нетрудоспособности хранится в системе Фонда и может
запрашиваться страхователем неоднократно, а при проведении Фондом проверок
страхователей представлять электронные листки нетрудоспособности сотрудникам
Фонда не потребуется.
В настоящее время основными российскими разработчиками бухгалтерского программного обеспечения, такими компаниями как «1С», «Тензор» (СБИС), «СКБ «Контур», «Компас-СПб» и корпорацией «ПАРУС» обеспечено взаимодействие работодателей с Фондом по формированию электронных листков нетрудоспособности непосредственно из программных продуктов.
Видеоролик
Инфографика «Вопрос-ответ»
Проверка водительского удостоверения по базе
Водительское удостоверение – второй по значимости документ, подтверждающий личность после паспорта. Но в отличие от паспорта, у которого единый бланк и вид, в России до 2019 года действовали водительские удостоверения трех образцов. В 2019 году была произведена реформа законодательства в области выдачи удостоверений на управление ТС. Изменения коснулись не только визуальной стороны документа, но и его информационного наполнения. Таким образом, сейчас на территории РФ действуют водительские удостоверения четырех видов. Что создаёт определенные сложности при их онлайн-проверке.
Но в отличие от паспорта, у которого единый бланк и вид, в России до 2019 года действовали водительские удостоверения трех образцов. В 2019 году была произведена реформа законодательства в области выдачи удостоверений на управление ТС. Изменения коснулись не только визуальной стороны документа, но и его информационного наполнения. Таким образом, сейчас на территории РФ действуют водительские удостоверения четырех видов. Что создаёт определенные сложности при их онлайн-проверке.
Платформа IDX распознает и проверяет водительские удостоверения всех видов, причем по эталонной базе МВД. Кроме этого, сервис может проверить личность водителя и наличие у него штрафов ГИБДД.
Онлайн проверка водительского удостоверения и лишения прав
Сервис производит онлайн-проверку факта выдачи водительского удостоверения и наличия информации о лишении права управления.
Для проверки самого факта выдачи водительского удостоверения достаточно указать его номер, серию и дату выдачи. Сервис сообщает не только срок действия, но и категорию водительского удостоверения.
Сервис сообщает не только срок действия, но и категорию водительского удостоверения.
Получение информации о судебных решениях по лишению права управления транспортными средствами требует дополнительных сведений о владельце водительского удостоверения – его фамилия, имя, отчество и дата рождения. Проверка происходит в режиме реального времени. Клиент IDX может узнать не только о факте лишения прав, но и номер постановления, когда и насколько водитель был лишен права управления транспортным средством.
Проверка штрафов ГИБДД без удостоверения личности
Наличие штрафов ГИБДД – важная характеристика благонадежности водителя. Такая проверка требуется и для профессионалов – водителей грузовых автомобилей, курьеров, и для обычных граждан – клиентов каршеринга, страховых компаний, финансовых организаций.
IDX предлагает сервис проверки штрафов ГИБДД без номера водительского удостоверения, только по информации свидетельства о регистрации ТС. Достаточно указать госномер авто и номер СТС. Сервис предоставляет информацию только о неуплаченных штрафах.
Достаточно указать госномер авто и номер СТС. Сервис предоставляет информацию только о неуплаченных штрафах.
Доступ к сервису осуществляется прямо на нашем сайте в личном кабинете или по API-интерфейсу. Проверка занимает считанные секунды.
Распознавание водительского удостоверения
Для проверки водительского удостоверения (ВУ) по базе ГИБДД достаточно данных о его владельце и номера ВУ. Однако для сферы B2C часто такой формат проверки не подходит.
Транспортные и логистические компании, которые удаленно нанимают водителей, просят прислать работников фото их ВУ. Также поступают и каршеринговые компании. Всем им необходим сервис распознавания водительского удостоверения.
Через платформу IDX можно распознать все виды водительских удостоверений. Сервис определяет всю необходимую информацию для проверки. Кроме того, IDX может сравнить фото на водительском удостоверении с селфи, в качестве результата сравнения сервис предоставляет показатель совпадения лиц в процентном выражении.
Сервис IDX также определяет, нет ли в цифровой копии водительского удостоверения следов подделок.
МВД разработает систему штрафов для владельцев иностранных авто — Российская газета
До 15 октября МВД, минтранс и другие ведомства, а также Российский союз автостраховщиков должны разработать и представить в правительство план по обеспечению неотвратимости наказания для иностранных водителей.
Те, кто ездит за рулем, часто наблюдают такую картину. Даже там, где висит камера фотовидеофиксации нарушений, обязательно какой-нибудь лихач пролетит на очень высокой скорости, если позволяет плотность движения. Как правило, управляет такой лихач автомобилем с иностранными номерами. Почему это происходит? Да потому что наши штрафы до иностранных водителей редко доходят. А если и доходят, а те их не оплачивают, то и за это привлечь таких водителей сложно.
Только в столице за полтора года, по данным правительства Москвы, выявлено 1,86 миллиона нарушений, совершенных на автомобилях с иностранными номерами, сообщает «Коммерсантъ». А вынесено только 28,8 тысячи постановлений. В 98 процентах случаев данных на собственников автомобилей не было. При этом больше всего нарушителей на машинах с украинскими, армянскими и молдавскими номерами.
К сожалению, Госавтоинспекция не может воспользоваться информацией Федеральной таможенной службы. Данные, которые собирают таможенники для идентификации водителя, недостаточны. Например, не хватает года рождения.
Границы с Белоруссией и Казахстаном у нас вовсе открыты. Поэтому кто, куда и как через них проезжает — никому не известно. Между тем у нас заключено соглашение с Белоруссией об обмене данными о нарушителях, но оно на практике не работает. Не подписан протокол о передаче этих данных.
Как пояснили в Госавтоинспекции, одна из проблем — это контроль за выездом таких нарушителей. Если бы на границе проверяли водителей на предмет неуплаченных в России штрафов и запрещали бы выезд до их уплаты, то проблема была бы решена. Но ни таможня, ни пограничники это брать на себя не спешат. У них другие функции и полномочия.
Поэтому такую базу данных иностранных водителей приходится создавать буквально вручную. Если удается по камерам вычислить злостного нарушителя с иностранными номерами, его останавливает сотрудник ГИБДД, доставляет в подразделение и оформляет на него все штрафы за последние два месяца. Таков срок административного производства.
Одновременно с этим все необходимые ГИБДД данные о водителе заносятся в общую базу. Это позволит в дальнейшем выписывать ему постановления за нарушения в том числе в автоматическом режиме.
Но даже такой метод не гарантирует, что иностранец уплатит штраф, а не убудет на родину в долгах.
По всей видимости, необходимо систематизировать данные, которые получает таможня и погранслужба, чтобы они также были полезны и актуальны для МВД. А что касается Белоруссии и Казахстана, то тут проблема решается только международными договорами.
Как просмотреть или изменить разрешение экрана монитора
Обновлено: 13.03.2021, Computer Hope
Из любопытства, для повышения производительности видео или по другой причине вы можете просмотреть или изменить разрешение экрана. Чтобы продолжить, выберите свою операционную систему из списка ниже и следуйте инструкциям.
Как просмотреть или изменить разрешение экрана в Windows 10
- Нажмите клавишу Windows , введите Display , затем нажмите Введите .
- Убедитесь, что в окне Settings в разделе System выделено Display .
- В разделе Масштаб и макет текущие размеры экрана указаны в разделе Разрешение .
- Чтобы изменить разрешение монитора, щелкните стрелку вниз в правой части поля Разрешение и выберите параметр в раскрывающемся меню.
В раскрывающемся меню разрешение с (рекомендуется) рядом с ним — собственное разрешение вашего монитора.
ПримечаниеРазмеры в верхней части меню указывают на максимальное разрешение, которое может отображать ваш монитор.
ПримечаниеЕсли к вашему компьютеру подключено более одного монитора, каждый монитор отображается рядом с кнопками «Обнаружить» и «Идентифицировать».
ПримечаниеПри увеличении разрешения общая картина становится меньше.Однако качество изображения улучшается, поскольку на экране отображается больше пикселей. Например, разрешение 1920 x 1080 кажется намного больше и имеет худшее качество изображения, чем разрешение 3840 x 2160 на мониторе 4K.
Как просмотреть или изменить разрешение экрана в Windows Vista, 7 и 8
- Нажмите клавишу Windows , введите Изменить параметры отображения , а затем нажмите Введите .
- В появившемся окне текущее разрешение экрана показано в поле рядом с Разрешение .
- Чтобы изменить разрешение монитора, щелкните стрелку вниз в правой части поля Разрешение и выберите параметр в раскрывающемся меню.
Размеры в верхней части меню указывают на максимальное разрешение, которое может отображать ваш монитор.
ПримечаниеЕсли к вашему компьютеру подключено более одного монитора, каждый монитор отображается рядом с кнопками «Обнаружить» и «Идентифицировать».
ПримечаниеПри увеличении разрешения общая картина становится меньше.Однако качество изображения улучшается, поскольку на экране отображается больше пикселей. Разрешение 1920 x 1080 будет намного больше и будет иметь более низкое качество изображения, чем разрешение 3840 x 2160.
Как просмотреть или изменить разрешение дисплея в macOS
Чтобы узнать или изменить разрешение экрана на iMac или MacBook, выполните следующие действия.
- В строке меню щелкните значок Apple, чтобы открыть меню Apple.
- В меню Apple щелкните Системные настройки .
- В меню Системные настройки выберите Дисплеи .
- Убедитесь, что в следующем окне вверху выбрана вкладка Display . Затем, удерживая опцию , нажмите кнопку рядом с Scaled .
- Число в синем поле при первом раскрытии меню Scaled — это текущее разрешение экрана. В этом примере это 1080p.Самые большие размеры в списке — это собственное разрешение монитора.
- Вы можете изменить разрешение дисплея, щелкнув один из вариантов в раскрывающемся меню Scaled .
Как установить разрешение видео в Windows 95, 98, ME, 2000 и XP
- Откройте панель управления.
- Дважды щелкните Display .
- Щелкните вкладку Настройки .
- В разделе Область экрана размеры под ползунком указывают текущее разрешение экрана.
- Чтобы изменить разрешение экрана, переместите ползунок влево или вправо, нажмите Применить , а затем ОК .
При перемещении ползунка в крайнее правое положение отображается максимальное разрешение монитора.
Разрешение экрана: полное руководство
Это наше руководство по разрешению экрана. Здесь мы объясним, почему разрешение экрана вашего монитора так важно для дизайнеров, фотографов и художников. Разрешение экрана монитора может повлиять на вашу цифровую работу, поэтому мы также рассмотрим, как купить лучший монитор для ваших нужд и как проверить разрешение вашего текущего монитора.
Каждый дизайнер, цифровой художник или фотограф должен знать, какое разрешение экрана лучше всего подходит для его нужд. Ваш монитор показывает вам, что происходит при создании вашего искусства, а также демонстрирует финальный проект, так что это один из самых важных инструментов, которыми вы будете владеть. Правильное разрешение имеет огромное влияние на то, как отображается ваша работа, а также означает, что вы можете работать с комфортом.
Значки и текст могут казаться слишком маленькими для использования, если разрешение вашего экрана слишком высокое, а также это может создать дополнительную нагрузку на ваше оборудование, поскольку монитор изо всех сил пытается достичь высокого разрешения.Но слишком низкое разрешение экрана может привести к низкому качеству изображения, которое окажет вам медвежью услугу и займет слишком много рабочего места на вашем мониторе.
Посмотрите наш лучший сверхширокий монитор, если вы думаете об обновлении, и вы также можете ознакомиться с нашим руководством по калибровке монитора, чтобы оптимизировать производительность вашего монитора. Или, если вы хотите перейти к покупке компьютера получше, ознакомьтесь с нашим руководством по лучшим ноутбукам для редактирования фотографий.
А пока читайте дальше, чтобы узнать все, что вам нужно знать о разрешении экрана.
Какое разрешение экрана?
(Изображение предоставлено: Future)Что мы имеем в виду, когда говорим о разрешении экрана? Монитор, подключенный к вашему компьютеру или встроенный в ваш ноутбук, отображает изображения через пиксели, которые по сути представляют собой небольшие световые квадраты, меняющие цвет. Компьютерные экраны состоят из тысяч пикселей, и, изменяя цвета пикселей в определенных шаблонах, на экранах могут отображаться изображения, фотографии, текст и все виды графики.
Разрешение экрана — это количество пикселей, которое экран может отображать как по горизонтали, так и по вертикали.Таким образом, экран с разрешением 1920 x 1080 (популярное разрешение, также известное как 1080p или Full HD) может отображать 1080 пикселей по вертикали и 1920 пикселей по горизонтали.
Чем больше количество пикселей может отображать экран, тем резче и детальнее будет качество изображения. Однако количество пикселей, которое может отображать экран, — не единственный фактор, когда дело доходит до качества изображения — есть еще и плотность пикселей. Видите ли, мониторы бывают самых разных размеров и разрешений, и вы часто получаете мониторы разных размеров с одинаковым количеством пикселей.
Итак, у вас может быть 24-дюймовый монитор с разрешением экрана 1920 x 1080, а также 32-дюймовый монитор с таким же разрешением экрана. Качество изображения на меньшем мониторе часто может выглядеть более резким и ярким, и это из-за его плотности пикселей. Измеряется в PPI (пикселей на дюйм). Таким образом, на меньшем экране будет больше пикселей на дюйм, чем на большом экране.
Чем выше PPI, тем лучше качество изображения, поэтому, хотя может возникнуть соблазн выбрать максимально большой экран, если вы хотите максимально высокое качество изображения, подумайте о приобретении меньшего монитора с более высоким разрешением, чем больший монитор с меньшим разрешением.
Собственное разрешение экрана
Стоит отметить, что разрешение экрана, на котором рекламируется ваш монитор или экран, не единственное разрешение, которое он может отображать. Это называется собственным разрешением экрана — и это разрешение, которое лучше всего выглядит на дисплее. Можно изменить разрешение экрана, но вы можете изменить его только на более низкое, чем исходное разрешение, но не на более высокое.
Итак, если вы покупаете экран 4K (также известный как Ultra High Definition) с разрешением 3840 x 2160 и обнаруживаете, что разрешение слишком высокое, вы можете настроить свой ПК, Mac или ноутбук для отображения на более низкое разрешение, например 1920 x 1080.
Как проверить разрешение экрана
Если вы хотите узнать разрешение экрана вашего монитора или экрана ноутбука, то процесс довольно прост. Однако способ сделать это различается в зависимости от того, используете ли вы компьютер с Windows, Mac или MacBook.
Как проверить разрешение экрана (Windows)
Вы можете просматривать и изменять разрешение экрана в Windows (Изображение предоставлено: Будущее)01. Откройте настройки дисплея
Если вы используете Windows на своем ПК или ноутбуке, то вы можете проверить разрешение экрана (и изменить его), щелкнув правой кнопкой мыши пустое место на рабочем столе и выбрав «Параметры экрана».
В открывшемся окне вы увидите «Разрешение экрана» с текущим разрешением, указанным под ним. Если рядом с разрешением указано «(рекомендуется)», это означает, что это собственное разрешение вашего дисплея, которое, скорее всего, будет выглядеть лучше всего.
02. Измените разрешение
Если вы хотите изменить разрешение дисплея, щелкните стрелку вниз рядом с разрешением. Это покажет список всех других разрешений экрана, которые может обрабатывать ваш экран.Щелкните один, и разрешение будет применено — по крайней мере временно.
Поскольку изменение разрешения на то, что ваш экран не поддерживает, может вызвать проблемы, Windows покажет вам, какое разрешение, и спросит вас, хотите ли вы сохранить разрешение.
Если да, нажмите «Сохранить изменения». В противном случае нажмите «Вернуть», чтобы вернуть прежнее разрешение. Вы также можете ничего не делать, и через 15 секунд будет применено более старое разрешение. Это полезно, если вы случайно выбрали разрешение, которое не поддерживает ваш дисплей, в результате чего на нем отображается пустой экран.Просто подождите 15 секунд, и старое разрешение вернется.
Как проверить разрешение экрана (Mac)
Проверить разрешение экрана на вашем Mac легко (Изображение предоставлено в будущем)01. Найдите свое разрешение
Самый простой способ узнать разрешение экрана вашего Mac или MacBook — это щелкнуть значок Apple в верхнем левом углу экрана.
В появившемся меню выберите «Об этом Mac». Появится окно, вверху которого вы увидите «Дисплеи.’Щелкните по нему, и вы увидите размер и разрешение экрана вашего Mac.
02. Измените разрешение экрана
Чтобы изменить разрешение экрана вашего Mac, нажмите «Параметры отображения» в правом нижнем углу открывшегося окна.
В новом всплывающем окне выберите «Масштабировано» рядом с надписью «Разрешение». Затем выберите разрешение в зависимости от того, хотите ли вы большего размера текста или большего пространства.
Какое разрешение экрана мне нужно?
Итак, какое разрешение выбрать? Это зависит от типа работы, которую вы будете выполнять, и от того, на какой машине вы будете работать.
Начнем с работы, которую вы будете выполнять. Если вы художник-график или 3D-модельер, то минимальное разрешение, которое вам следует выбрать, составляет 1360 x 768. Однако, если вы можете, мы рекомендуем по возможности использовать 1920 x 1080 — это дополнительное разрешение даст вам больший холст для поработайте и улучшите качество изображения.
Для людей, работающих со сложными 3D-моделями, таких как архитекторы, аниматоры или разработчики игр, разрешение выше 1920 x 1080 может вызвать реальную нагрузку на графический процессор (графический процессор) на вашем компьютере.Итак, если вы хотите использовать более высокое разрешение, убедитесь, что ваше оборудование может с этим справиться, иначе вы можете обнаружить, что ваш компьютер работает очень медленно при попытке рендеринга с такими высокими разрешениями.
Для видеоредакторов мы рекомендуем как минимум 1920 x 1080. Это связано с тем, что 1080p является стандартным разрешением высокой четкости для видео, поэтому, если вы работаете с видео 1080p, вам понадобится экран, который может отображать это изначально. Если вы работаете с видео 4K, выберите разрешение 3840 x 2160, так как это позволит вам воспроизводить видео 4K изначально.
Фотографам мы рекомендуем выбирать самое высокое разрешение, которое вы можете себе позволить. Неподвижные изображения не требуют такого большого количества графических изображений для отображения на экранах с высоким разрешением, и большинство фотографий делаются с разрешением намного выше 1080p. Например, камера, снимающая фотографии с разрешением 21 мегапиксель, на самом деле снимает изображения с разрешением 5 104 x 4092 пикселей. Таким образом, даже монитор 4K не будет отображать его изначально, но чем выше разрешение экрана, тем лучше (и точнее) будут отображаться ваши фотографии.
Лучшие ноутбуки с разрешением экрана
Теперь упомянутые здесь разрешения применимы к стандартным широкоформатным мониторам с соотношением сторон 16: 9. Однако некоторые устройства имеют разные соотношения сторон и, следовательно, разные разрешения экрана.
Например, 15-дюймовый MacBook Pro имеет экран с разрешением 2880 x 1800. Это делает его намного резче, чем стандартный дисплей 1080p.
Между тем Surface Laptop 3 имеет 15-дюймовый дисплей с соотношением сторон 3: 2 и разрешением 2496 x 1664 пикселей.Опять же, это делает его лучший дисплей, чем стандартный экран 1080p, хотя и не такой резкий, как экран на MacBook Pro.
Другие блестящие устройства с высоким разрешением экрана, которые должны попробовать цифровые креативщики, включают Surface Book 2 (с разрешением 3240 x 2160 пикселей), Huawei MateBook X Pro (с разрешением 3000 x 2080 пикселей) и великолепный Dell XPS 13, который входит в комплект поставки. с экраном 2560 x 1080 или экраном 3840 x 2160.
Ознакомьтесь с нашей подборкой лучших ноутбуков для графического дизайна, чтобы получить еще больше отличных ноутбуков с экранами с высоким разрешением.
Подробнее:
Как проверить DPI и разрешение изображения — Приключения с искусством
Особенно для печати очень важно иметь изображения с высоким разрешением и не менее 300 точек на дюйм. Однако это не всегда бывает интуитивно понятно. Несмотря на то, что это так важно, многие программы, кажется, хоронят его во множестве настроек.
Чтобы проверить разрешение изображения или DPI на компьютере Mac, откройте его с помощью приложения «Предварительный просмотр» и нажмите «Настроить размер» в меню «Инструменты».На компьютере с Windows щелкните изображение правой кнопкой мыши и выберите «Подробности» на вкладке «Свойства».
Мы подробно рассмотрим, как найти эти числа DPI на Mac или Windows. Но что, если вы хотите получить к нему доступ прямо в программе, например Illustrator или GIMP? Или что, если вы вообще не пользуетесь компьютером и вам нужно проверить DPI в приложении Procreate на iPad?
Давайте поговорим о нескольких способах доступа к вашему DPI, чтобы вы всегда были готовы, независимо от того, какую программу или платформу вы используете.
Как проверить DPI и разрешение изображения в Finder с Mac и Windows
Проверить разрешение изображения на рабочем столе легко, но не интуитивно. Нет простой кнопки «DPI», на которую можно было бы нажать. Как только вы узнаете, где находится информация о разрешении на дюйм вашего изображения, это будет быстро и просто.
Проверка DPI изображения на Mac
1. Откройте изображение в приложении «Предварительный просмотр». Это мое приложение по умолчанию для открытия изображений, главным образом потому, что это простое и удобное приложение, но также потому, что с его помощью легко проверить DPI.
2. Нажмите «Инструменты» в верхней строке меню.
3. Нажмите «Настроить размер» в меню «Инструменты»
4. Найдите метку «Разрешение», которая находится под «Ширина» и «Высота»
5. Убедитесь, что в раскрывающемся списке «Разрешение» установлено значение «пикселей / дюйм»
6. Это число соответствует вашему DPI!
Приложение Preview — не единственный способ проверить DPI изображения, но это самый простой… и самый дешевый.В моей книге бесплатно всегда здорово.
Проверка DPI изображения в Windows
1. Щелкните правой кнопкой мыши файл изображения
2. Щелкните «Свойства»
3. Щелкните «Подробности»
4. Найдите часть изображения в всплывающем окне и отсканируйте его, чтобы найти «Разрешение по горизонтали» и «Разрешение по вертикали». ”
5. Это ваш DPI!
Если у вас есть PDF-файл, скорее всего, он по умолчанию открывается с помощью Adobe Acrobat. Мне нравится эта программа, но она не позволит вам проверить разрешение вашего PDF-файла без версии Pro.Да, я не плачу высокую ежемесячную плату только за проверку DPI моего PDF-файла.
Даже если у вас установлена версия Adobe Acrobat Pro, проверить DPI вашего PDF-файла непросто. На самом деле для этого есть веская причина. PDF-файлы не имеют единого рейтинга DPI; каждое изображение в PDF имеет собственное разрешение.
Но не волнуйтесь; есть простой способ определения DPI ваших PDF-файлов.
Проверка DPI PDF-файла
Чтобы проверить DPI PDF-файла, преобразуйте его в JPG или PNG, убедившись, что вы сохраняете такое же качество изображения во время преобразования.Проверьте разрешение полученного изображения, которое было преобразовано из вашего PDF-файла.
Это не идеальная система, но довольно близкая. Вот как я проверяю DPI всех моих PDF-файлов и никогда не сталкивался с какими-либо проблемами. Вот простой в использовании конвертер.
Как я уже сказал, приобретать Pro-версию Adobe Acrobat только для проверки DPI не стоит. Но, если у вас уже есть подписка Pro по другим причинам, вы можете получить из нее еще одну функцию. Вот как проверить DPI ваших PDF-файлов с помощью версии Pro.
Проверка DPI PDF-файла с помощью Adobe Acrobat Pro
PDF-файлы не имеют одного DPI, так как каждое изображение в PDF-файле имеет свой собственный DPI. В Adobe Acrobat Pro щелкните параметр «Предварительный просмотр» в меню «Печатная продукция». Используйте «Инспектор объектов», чтобы просмотреть каждое изображение в вашем PDF-файле.
Давайте рассмотрим эти шаги по отдельности:
1. Щелкните «Печатная продукция»
2. Щелкните «Предварительный просмотр вывода»
3. В появившемся окне под меткой «Предварительный просмотр» прокрутите вниз до «Инспектора объектов»
4.Щелкните изображения в вашем PDF-файле
5. Убедитесь, что меню «Атрибуты изображения» развернуто, и найдите метку «Разрешение»
6. Повторите эти действия для всех изображений в вашем PDF-файле, и вы поймете, все ли ваших изображений имеют высокое разрешение или нет.
Одна из причин, по которой я люблю проектировать с помощью Canva, заключается в том, что при загрузке с опцией «PDF-печать» он автоматически выводит PDF-файл с разрешением 300 точек на дюйм. Не нужно беспокоиться, что будет меньше.
Мне очень нравится программное обеспечение Canva для дизайна.Если вы пользуетесь бесплатной версией или еще не знакомы с замечательными функциями Canva, прочтите мой пост о том, почему Canva Pro стоит своих денег. Я плачу за подписку на год, и она стоит каждого пенни.
Узнайте больше о приключениях с искусством!Проверка DPI изображения с помощью Illustrator
Чтобы проверить DPI изображения в Illustrator, щелкните вкладку «Окно» на верхней панели инструментов и прокрутите вниз до «Сведения о документе». Вы увидите раздел «Разрешение», в котором будет указано разрешение вашего дизайна.
Illustrator позволяет довольно легко и просто проверять DPI ваших изображений. Как они должны. Это уважаемая программа для дизайна не зря, и такие вещи, как разрешение изображения, действительно имеют значение.
Вот пошаговое руководство:
1. Щелкните «Окно» на верхней панели инструментов
2. Щелкните «Информация о документе»
3. Найдите «Разрешение»
Проверка DPI изображения с помощью Microsoft Word
Microsoft Word сохранит разрешение вашего изображения на том же уровне, пока ваши настройки верны.Убедитесь, что в разделе «Правка» окна «Свойства» Word установлен флажок «Не сжимать изображения в файле». В противном случае установите значение DPI по умолчанию ниже этого.
Microsoft Word сжимает ваши изображения, если вы этого не сделаете. Вы также должны специально указать ему, чтобы он делал это для ВСЕХ ваших документов, а не только для того, над которым вы работаете. Я четко перечислю это в шагах, но это действительно важно, поэтому стоит отметить еще раз.
1. Откройте документ Word и щелкните «Word» на верхней панели инструментов.
2.Нажмите «Настройки»
3. Нажмите «Редактировать»
4. Прокрутите вниз до «Размер и качество изображения:
5. Важно! Щелкните раскрывающийся список рядом с «Размер и качество изображения» и выберите «Все новые документы». Конечно, если вы не хотите, чтобы это применялось ко всем вашим документам, оставьте его выбранным для текущего документа, над которым вы работаете.
6. Щелкните «Не сжимать изображения в файле»
Важное примечание: установка флажка «Не сжимать изображения в файле» отменяет настройку DPI, которую вы увидите ниже.Microsoft Word сохранит ваше изображение как есть и не будет настраивать разрешение.
Но, допустим, вы хотите, чтобы все ваши изображения в Word имели постоянный DPI. Вместо того, чтобы отмечать «Не сжимать изображения в файле», выберите стандартный DPI, который Word будет использовать для ваших изображений.
Проверка DPI изображения на рабочем столе — это одно, но как насчет такой программы для iPad, как Procreate? К счастью, Procreate позволяет легко сделать это прямо в приложении.
Проверьте разрешение изображения с помощью Procreate
Чтобы проверить DPI изображения в Procreate, нажмите кнопку «Холст» на вкладке «Действия».Прокрутите вниз до «Информация о холсте» и нажмите «Размеры». Вы увидите DPI внизу.
Такие удобные для пользователя функции — вот причина, по которой я так люблю Procreate. Это такая мощная программа, но она также проста в использовании. Вот шаги еще раз:
1. Щелкните вкладку «Действия» в верхней строке меню. Это похоже на гаечный ключ.
2. Щелкните «Canvas»
3. В нижней части меню «Canvas» щелкните «Canvas Info»
4. В меню «Canvas Info» щелкните размеры
5.Вы увидите свой DPI внизу списка размеров вашего холста
Разрешение изображения — важная часть графического дизайна. Если вы получите что-то с низким разрешением, это может означать катастрофу для вашей работы с печатью. К счастью, есть несколько простых и быстрых способов проверить разрешение ваших изображений на разных платформах. С помощью этого руководства вы сможете уверенно проектировать, зная, что ваши изображения будут высокого качества, которое вам нужно.
Идите вперед и творите великое искусство!
Какое разрешение у моего монитора
Вы когда-нибудь задумывались, почему ваш любимый фильм выглядит искаженным? Может быть, это из-за вашего дизайна дисплея? Если да, то как его найти?
И если вы наткнулись на эту статью, у вас наверняка возник тот же вопрос. Какое разрешение у моего монитора? Итак, давайте найдем это.
Что такое разрешение экрана
Проще говоря, разрешение — это количество пикселей, распределенных по экрану для формирования изображения . Чем больше количество пикселей, тем четче фильмы, изображения и даже тексты на . Чем больше пикселей, тем лучше он выглядит в целом.
Говоря о разрешениях экрана, ноутбуки высокого класса обладают невероятной графикой, в то время как дисплеи бюджетных ноутбуков слегка искажены.В то время как размер экрана помогает сформировать изображение. Это физический размер рабочего стола в дюймах. Если у вас 22-дюймовый монитор , то ваш экран будет иметь длину 22 дюйма при измерении по диагонали .
Наше краткое введение вызвало ваше любопытство на ноутбуке с разрешением ? Тогда следите за нашей статьей о , какое разрешение у моего монитора в Windows, MAC и Linux.
Какое разрешение у моего монитора?
Сколько пикселей в ширину мой экран ??
Windows
Метод 1: Через Dxdiag
- Сначала щелкните параметр запуска и введите dxdiag .Затем откроется вкладка с характеристиками вашей системы. Теперь выберите вкладку display .
- Прокрутите вниз категорию устройства , чтобы просмотреть текущий режим отображения . И вот, это текущий номер пикселя вашего дисплея.
Способ 2. Через настройки домашнего экрана
- Прежде всего, перейдите на главный экран и щелкните правой кнопкой мыши пустое место. Затем перейдите к настройкам дисплея . В категории масштаб и макет вы можете увидеть параметр разрешения экрана .
- Но если рекомендуемый вариант вам не нравится, просто нажмите на выпадающее меню и выберите тот, который вам больше нравится.
3. Удалось ли?
Вот пошаговое объяснение в видео:
MAC
Метод 1. Через системные настройки
- Начните с перехода на главный экран. И щелкните по системным настройкам . Затем перейдите к , отобразит .
- Нажмите лучше всего для отображения вариант .
- И если вы хотите изменить масштаб, нажмите в масштабе и выберите тот, который вам нравится, в раскрывающемся меню .
5. Вот и все. Бьюсь об заклад, это было легко понять.
Метод 2: Через значок яблока
- Итак, сначала перейдите к значку яблока и нажмите об этом Mac .
- Теперь у вас есть новое окно с кучей вкладок. Затем выберите вторую вкладку под названием отображает .
- Затем выберите отображает настройки .
- Теперь открывается то же диалоговое окно, что и раньше на вашем ноутбуке Mac.
- Наконец, вы можете изменить масштаб с помощью опции с масштабированием , как и в первом способе.
Но если вам нужны дополнительные разъяснения, посмотрите это видео:
Linux
Метод 1: Через программу ex rounder
- В Ubuntu: Linux начните с использования командной строки bash .
- Откройте программу xrandr .
- Вы можете увидеть список на экране. Но тот, который отмечен знаком * (звездочка) , — это текущее количество пикселей , которое использует ваша система.
Также не забудьте посмотреть это видео:
Инструменты онлайн-проверки разрешения:
- WhatIsMyScreenResolution.NET — это онлайн-инструмент, используемый для проверки разрешений любых устройства вместе с шириной и высотой вашего ноутбука.
- Websiteplanet.com — Websiteplanet предоставляет простые инструменты для проверки экрана и определения правильного разрешения макета .
Надеюсь, я рассмотрел все здесь, и надеюсь, что у вас не возникнет проблем с подсчетом , сколько пикселей у меня на экране .
Как изменить разрешение монитора
Это количество пикселей по осям x и y любого компьютера. Например, если размер экрана равен 1920 × 1080 , у вас будет 1920 пикселей по оси x и 1080 пикселей по оси y .А из-за того, что тон более резкий, в такой аранжировке умещается больше содержимого.
В коммерческих целях и в личных целях люди используют разные типы компьютеров и ноутбуков. Поскольку он обслуживает множество пользователей, они бывают разных размеров и вариантов в соответствии с требованиями потребителей. После покупки продукта вы можете узнать , как изменить разрешение монитора по умолчанию. Давайте покажем вам, как это сделать:
- Сначала перейдите к кнопке поиска и введите панель управления .
- Теперь нажмите Внешний вид и персонализация и нажмите , чтобы настроить разрешение экрана.
- Здесь вы можете увидеть вариант по умолчанию: 1920 × 1080 пикселей .
- Но вы можете щелкнуть раскрывающееся меню , чтобы просмотреть другие размеры параметров. Теперь выберите тот, который вам больше нравится. Например, я хочу изменить его на 1280 × 960 .
- Нажмите «Применить» после выбора предпочтительного варианта.
- Появится новое диалоговое окно.Затем нажмите , сохраните изменения .
- Сохраняйте спокойствие, если экран становится черным. Просто нужно время, чтобы приспособиться к изменениям . Но знайте, что если ваша видеокарта не поддерживает выбранные разрешения , , она станет черной и вернется к предыдущему.
- Продолжайте и следуйте этим простым шагам.
Взгляните на это видео:
Просматривая статью, вы задавались вопросом, , какого размера мой монитор ? А вы думаете способами как измерить размер монитора ? Что ж, это довольно просто.Во-первых, попробуйте найти номер модели. Внимательно посмотрите на верхний, нижний край и даже на его заднюю часть. После этого перейдите в свой веб-браузер и найдите номер своей модели. Теперь нажмите на название модели и посмотрите ее полную спецификацию.
Если это заставило вас задуматься, то «, насколько велик экран моего ноутбука ?». Вот несколько простых способов понять это.
- Снимите ЖК-дисплей с компьютера. Затем переверните его, чтобы увидеть наклейку с номером модели на задней стороне.
- Весь ЖК-дисплей состоит из номеров моделей, отображающих физический размер ЖК-дисплея и дюймы. Однако на этом ноутбуке номер модели ЖК-дисплея — LTN 156 AT01 . Число 156 говорит нам, что ЖК-экран составляет 15,6 ″ (дюймов) по диагонали.
- Напоминаем, что размеры вашего ноутбука можно найти даже на наклейках и руководствах .
Посмотрите это видео, чтобы получить больше информации:
Как узнать лучшее разрешение для моего монитора
Итак, перед покупкой настольного компьютера или ноутбука вы должны помнить несколько вещей.Например, у мониторов высокого класса разрешение пикселей на больше , чем в бюджетных версиях.
И каждый дисплей имеет собственный / рекомендуемый размер. Это максимальное количество пикселей, которое может отображать ваше устройство. Часто это лучше всего подходит для вашей консоли. Если вы хотите получить четкое и резкое изображение во время просмотра фильма или игр, выберите вариант по умолчанию.
Однако, когда дело доходит до производительности — , как видеоигра на ноутбуке с разрешением 4K , разумно переключиться на разрешения, которые подходят нашим приложениям.Такие ноутбуки имеют лот пикселей; они могут очень быстро разрядить вашу батарею. Также используйте видеокарту , чтобы масштабировать размер в соответствии с вашими требованиями. Тем не менее, желательно выбрать соотношение сторон , близкое к вашему по умолчанию.
Заключение
Мы надеемся, что вы нашли все ответы, касающиеся разрешения двигателя . Сообщите нам, если вы успешно научились это делать. И если мы что-то упустили, сообщите нам об этом в разделе комментариев ниже.
Что означают разрешения 720p, 1080p, 1440p, 2K, 4K? Какое соотношение сторон и ориентация?
В старые времена технологий разрешение экрана или разрешение дисплея не было большой проблемой. Windows поставлялась с несколькими предустановленными параметрами, и для получения более высокого разрешения, большего количества цветов или того и другого вы должны были установить драйвер для своей видеокарты. Со временем вы могли выбрать более качественные видеокарты и более качественные мониторы. Сегодня у нас есть множество вариантов, касающихся дисплеев, их качества и поддерживаемых разрешений.В этой статье мы познакомим вас с историей и объясним все основные концепции, включая общие сокращения для разрешений экрана, такие как 1080p, 2K, QHD или 4K. Приступим:
Все началось с IBM и CGA
Технология цветной графики была впервые разработана IBM. Первым был CGA, затем EGA и VGA — цветной графический адаптер, улучшенный графический адаптер, массив видеографики. Независимо от возможностей вашего монитора, вам все равно придется выбирать один из немногих вариантов, доступных через драйверы вашей видеокарты.Ради ностальгии, вот как все выглядело на когда-то хорошо известном CGA-дисплее.
Как выглядело изображение, отображаемое на дисплее CGAИсточник изображения: Википедия
С появлением видео высокой четкости и возросшей популярностью соотношения сторон 16: 9 (мы немного объясним соотношения сторон) выбор разрешения экрана стал непростой задачей, как раньше. Однако это также означает, что есть гораздо больше вариантов на выбор, что может удовлетворить почти все предпочтения.Давайте посмотрим, что такое сегодняшняя терминология и что она означает:
Экран какой какой?
Термин «разрешение» неверен, когда он используется для обозначения количества пикселей на экране. Это ничего не говорит о том, насколько плотно сгруппированы пиксели. Это покрывается другим показателем, который называется PPI (Pixels Per Inch).
«Разрешение» — это технически количество пикселей на единицу площади, а не общее количество пикселей. В этой статье мы используем термин в его общепринятом понимании, а не в абсолютно технологически правильном его использовании.С самого начала разрешение описывалось (точно или нет), количеством пикселей, расположенных горизонтально и вертикально на мониторе . Например, 640 x 480 = 307200 пикселей. Доступные варианты определялись возможностями видеокарты и различались от производителя к производителю.
Старый компьютер со встроенным мониторомРазрешения, встроенные в Windows, были ограничены, поэтому, если у вас не было драйвера для видеокарты, вы бы застряли на экране с более низким разрешением, который предоставляла Windows.Если вы смотрели старую программу установки Windows или установили новую версию видеодрайвера, возможно, вы на мгновение увидели экран с низким разрешением 640 x 480. Это было некрасиво, но в Windows это было по умолчанию.
По мере улучшения качества мониторов Windows начала предлагать еще несколько встроенных опций, но основная нагрузка по-прежнему ложилась на производителей видеокарт, особенно если вам нужен действительно дисплей с высоким разрешением. Более поздние версии Windows могут определять разрешение экрана по умолчанию для вашего монитора и видеокарты и соответствующим образом настраивать его.Это не означает, что то, что выбирает Windows, всегда является лучшим вариантом, но он работает, и вы можете изменить его, если хотите, после того, как увидите, как он выглядит. Если вам нужны инструкции, прочтите статью Изменение разрешения экрана и увеличение текста и значков в Windows 10.
Настройка разрешения дисплея на ноутбуке с Windows 10Также, если вам интересно узнать разрешение вашего экрана, вы должны проверить:
Не забывайте о разрешениях экрана, а я — о разрешениях экрана
Возможно, вы видели разрешение экрана, которое описывается как что-то вроде 720p, 1080i или 1080p.Что это обозначает? Начнем с того, что буквы говорят вам, как картинка «рисуется» на мониторе. «P» означает прогрессивный , а «i» означает чересстрочный .
Чересстрочная развертка — пережиток телевидения и ранних ЭЛТ-мониторов. На экране монитора или телевизора горизонтально расположены линии пикселей. Линии было относительно легко увидеть, если вы подошли к более старому монитору или телевизору, но в настоящее время пиксели на экране настолько малы, что их трудно увидеть даже при увеличении.Электроника монитора «раскрашивает» каждый экран построчно, слишком быстро, чтобы глаз мог их увидеть. При отображении с чересстрочной разверткой сначала отображаются все нечетные строки, а затем все четные. Поскольку экран раскрашивается чередующимися линиями, мерцание всегда было проблемой при чересстрочной развертке. Производители пытались решить эту проблему разными способами. Наиболее распространенный способ — увеличить количество отрисовок всего экрана за секунду, что называется частотой обновления . Чаще всего частота обновления составляла 60 раз в секунду, что приемлемо для большинства людей, но ее можно увеличить, чтобы избавиться от мерцания, которое некоторые люди все еще ощущают.
Как изображение отображается на экране с прогрессивной разверткой по сравнению с дисплеем с чересстрочной разверткойПо мере того, как люди отходили от старых ЭЛТ-дисплеев, терминология изменилась с с частотой обновления на с частотой кадров из-за разницы в способах работы светодиодных мониторов. Частота кадров — это скорость, с которой монитор отображает каждый отдельный кадр данных. Самые последние версии Windows устанавливают частоту кадров 60 Гц или 60 циклов в секунду, а светодиодные экраны не мерцают.Более того, система изменилась с чересстрочной развертки на прогрессивной развертки , потому что новые цифровые дисплеи намного быстрее. При прогрессивной развертке на экране последовательно рисуются линии, а не сначала нечетные, а затем четные. Если вы хотите перевести, например, 1080p используется для дисплеев, которые характеризуются 1080 горизонтальными линиями вертикального разрешения и прогрессивной разверткой. Здесь в Википедии есть довольно ошеломляющая иллюстрация различий между прогрессивным и чересстрочным сканированием: Прогрессивное сканирование.Чтобы получить еще один увлекательный урок истории, прочтите также видео с чересстрочной разверткой.
А как насчет чисел: 720p, 1080p, 1440p, 2K, 4K и 8K?
Когда телевизоры высокой четкости стали нормой, производители разработали сокращение для объяснения разрешения их дисплеев. Наиболее частые числа, которые вы видите, — это 720p, 1080p, 1140p или 4K. Как мы видели, «p» и «i» говорят вам, какой это дисплей: прогрессивная или чересстрочная развертка. Более того, эти сокращенные числа иногда используются также для описания компьютерных мониторов, хотя в целом монитор способен отображать более высокое разрешение, чем телевизор.Число всегда относится к количеству горизонтальных линий на дисплее.
Вот как переводится стенография:
720p = 1280 x 720 — обычно называется разрешением HD или «HD Ready»
1080p = 1920 x 1080 — обычно называется разрешением FHD или Full HD
1440p = 2560 x 1440 — широко известно как разрешение QHD или Quad HD, и его обычно можно увидеть на игровых мониторах и на смартфонах высокого класса.1440p в четыре раза больше разрешения 720p HD или «HD ready». Чтобы еще больше запутать ситуацию, многие смартфоны премиум-класса имеют так называемое разрешение Quad HD + 2960×1440, которое по-прежнему соответствует разрешению 1440p.
4K или 2160p = 3840 x 2160 — широко известно как 4K , разрешение UHD или Ultra HD. Это огромное разрешение дисплея, и оно встречается на телевизорах и компьютерных мониторах премиум-класса. 2160p называется 4K, потому что ширина близка к 4000 пикселей. Другими словами, он предлагает в четыре, в раза больше пикселей, чем 1080p FHD или Full HD.»
8K или 4320p = 7680 x 4320 — известен как 8K и предлагает в 16 раз больше пикселей, чем обычное разрешение 1080p FHD или «Full HD». Пока что вы видите 8K только на дорогих телевизорах от Samsung и LG. Однако вы можете проверить, может ли ваш компьютер обрабатывать такой большой объем данных, используя этот образец видео 8K:
Проблема с 2K в том, что он не существует для потребительских устройств
В кинематографии существует разрешение 2K, и оно относится к 2048 × 1080.Однако на потребительском рынке это будет считаться 1080p. Что еще хуже, некоторые производители дисплеев используют термин 2K для таких разрешений, как 2560×1440, потому что их дисплеи имеют горизонтальное разрешение 2000 пикселей или более. К сожалению, это неверно, поскольку это разрешение 1440p или Quad HD, а не 2K.
КинозалСледовательно, когда вы слышите о телевизоре, мониторе компьютера, смартфоне или планшете с разрешением 2K, это утверждение неверно. Реальное разрешение, скорее всего, будет примерно 1440p или Quad HD.
Можно ли просматривать видео с высоким разрешением на экранах с низким разрешением?
Вы можете задаться вопросом, можете ли вы смотреть видео с высоким разрешением на экране с меньшим разрешением. Например, можно ли использовать телевизор 720p для просмотра видео 1080p? Ответ положительный! Независимо от разрешения вашего экрана, вы можете смотреть на нем любое видео, независимо от разрешения видео (выше или ниже). Однако, если видео, которое вы хотите посмотреть, имеет более высокое разрешение, чем разрешение вашего дисплея, ваше устройство преобразует разрешение видео в такое, которое соответствует разрешению вашего дисплея.Это называется понижающей дискретизацией .
Например, если вы хотите посмотреть видео с разрешением 4K на экране 720p, это видео будет отображаться с разрешением 720p, потому что это все, что может предложить ваш экран.
Что такое соотношение сторон?
Термин «соотношение сторон» изначально использовался в кино, указывая, насколько широким было изображение по отношению к его высоте. Первоначально фильмы были с соотношением сторон 4: 3, и это было перенесено на телевидение и первые компьютерные дисплеи.Соотношение сторон киноизображения изменялось гораздо быстрее на более широкий экран, а это означало, что, когда фильмы показывались по телевизору, их нужно было обрезать или манипулировать изображением другими способами, чтобы соответствовать экрану телевизора.
То же изображение в соотношении сторон 16: 9 против 4: 3По мере совершенствования технологии отображения производители телевизоров и мониторов также начали переходить на широкоформатные дисплеи. Первоначально термин «широкоэкранный» относился к чему-либо более широкому, чем типичный дисплей 4: 3, но вскоре он стал означать соотношение 16:10, а затем 16: 9.В настоящее время почти все компьютерные мониторы и телевизоры доступны только в широкоэкранном режиме, а телетрансляции и веб-страницы адаптированы для этого.
До 2010 года 16:10 было самым популярным соотношением сторон широкоформатных компьютерных дисплеев. Однако с ростом популярности телевизоров высокой четкости, которые использовали разрешения высокой четкости, такие как 720p и 1080p, и сделали эти термины синонимами высокой четкости, 16: 9 стало стандартным соотношением сторон высокой четкости.
В зависимости от соотношения сторон экрана вы можете использовать только разрешения, соответствующие его ширине и высоте.Вот некоторые из наиболее распространенных разрешений, которые можно использовать для каждого соотношения сторон:
- Разрешения с соотношением сторон 4: 3: 640 × 480, 800 × 600, 960 × 720, 1024 × 768, 1280 × 960, 1400 × 1050, 1440 × 1080, 1600 × 1200, 1856 × 1392, 1920 × 1440 и 2048 × 1536.
- Разрешения с соотношением сторон 16:10: 1280 × 800, 1440 × 900, 1680 × 1050, 1920 × 1200 и 2560 × 1600.
- Разрешения с соотношением сторон 16: 9: 1024 × 576, 1152 × 648, 1280 × 720 (HD), 1366 × 768, 1600 × 900, 1920 × 1080 (FHD), 2560 × 1440 (QHD), 3840 × 2160 (4K ) и 7680 x 4320 (8K).
Есть ли связь между соотношением сторон экрана и ориентацией дисплея?
Ориентация дисплея относится к тому, как вы смотрите на экран: наиболее часто используются ориентации экрана: альбомная и книжная . Альбомная ориентация означает, что ширина экрана больше, чем его высота, в то время как портретная ориентация означает противоположное. Большинство больших экранов, таких как те, что мы используем на наших компьютерах, ноутбуках или телевизорах, используют альбомную ориентацию. Меньшие экраны, такие как на наших смартфонах, обычно используются в портретном режиме, но, поскольку их размер позволяет легко вращать их, их также можно использовать в ландшафтном режиме.Соотношение сторон экрана определяет соотношение его длинной стороны к более короткой стороне. Следовательно, это означает, что соотношение сторон экрана говорит вам о соотношении ширины к высоте , когда вы смотрите на него в горизонтальном режиме . Соотношение сторон не используется для описания экранов (или любых прямоугольных форм) в портретном режиме.
Разные экраны с разной ориентацией дисплеяДругими словами, вы могли бы сказать, что соотношение сторон 16×9 такое же, как 9×16, но последнее не является общепринятой формой обращения к соотношению сторон.Однако вы можете относиться к разрешению экрана обоими способами. Например, с разрешением 1920×1080 пикселей совпадает с разрешением 1080×1920 пикселей ; просто у ориентация отличается.
Как размер экрана влияет на разрешение?
Хотя на экране телевизора с соотношением сторон 4: 3 можно настроить отображение черных полос вверху и внизу экрана, пока отображается широкоэкранный фильм или шоу, это не имеет смысла с монитором, поэтому Windows даже не предлагает вам широкоформатный дисплей в качестве выбора.Вы можете смотреть фильмы с черными полосами, как если бы вы смотрели экран телевизора, но это делает ваш медиаплеер.
Фильм с соотношением сторон 4: 3 на дисплее 16: 9Самое главное — это не размер монитора, а его способность отображать изображения с более высоким разрешением. Чем выше вы устанавливаете разрешение, тем меньше изображения на экране, и наступает момент, когда текст на экране становится настолько маленьким, что становится нечитаемым. На мониторе большего размера действительно можно поднять разрешение очень высоко, но если плотность пикселей этого монитора не на должном уровне, вы не получите максимально возможное разрешение, прежде чем изображение станет нечитаемым.Во многих случаях монитор вообще ничего не отображает, если вы говорите Windows использовать разрешение, с которым монитор не может справиться. Другими словами, от дешевого монитора не ждите чудес. Когда дело доходит до дисплеев высокой четкости, вы определенно получаете то, за что платите.
У вас есть еще вопросы по разрешению экрана?
Если вы не разбираетесь в технических вопросах, скорее всего, вы запутаетесь из-за множества технических деталей, касающихся дисплеев и разрешений. Надеюсь, эта статья помогла вам понять наиболее важные характеристики дисплея: соотношение сторон, разрешение или тип.Если у вас есть какие-либо вопросы по этому поводу, не стесняйтесь задавать их в разделе комментариев ниже.
Разрешение
Внутри WI> BaRC> Графика> Сканирование > Разрешение
Разрешение
Основы ……..
разрешение определяется размером единиц информации, представляющих изображение. Пиксель — это единица информации, отображаемая на мониторе.Каждый Пиксель содержит определенный объем информации, хранящейся на вашем диске. An изображение данной области станет более детализированным по мере использования большего количества пикселей описать это.
разрешение можно измерить разными способами:
1. Образцов на дюйм (spi, сканеры)
2. пикселей на дюйм (мониторы ppi)
3. точек на дюйм (dpi, принтеры)
Подробнее пикселей в заданной области даст вам более плавное и детальное изображение но это также даст вам гораздо больший файл.
К счастью, по мере того, как пиксели становятся все меньше и меньше, разница между высоким разрешением и чрезвычайно высоким разрешением не различимы человеческим глазом и не воспроизводятся на наших принтерах (хотя профессиональная печатная машина способна к гораздо более высокому разрешению, чем наши принтеры здесь).
ключ — найти точку, в которой вы больше не получаете выгоды от дополнительных разрешающая способность.Для вывода на устройства Уайтхеда эта точка находится между 300 и 400 пикселей на дюйм.
ср часто используют dpi как общий термин, но это неточно. Иногда принтер (например, лазерные принтеры) будет использовать несколько точек разных цвета, чтобы сделать цвет одного пикселя изображения. Вот почему даже хотя принтер может иметь разрешение 600 dpi, это не означает то же самое, что и разрешение 600 ppi.
Масштабирование …….. назад наверх
Так далекое разрешение было легко, но масштабирование — это то место, где вы можете испортить изображение если вы не будете осторожны.
Потому что пиксели составляют изображение, имеет смысл увеличивать или уменьшать изображение просто сделав пиксели больше или меньше.
Фотошоп есть диалоговое окно «Размер изображения» ( Изображение> Изображение размер ).
Чтобы масштабировать путем увеличения пикселей, внесите изменения в диалоговом окне «Размер изображения». поле и убедитесь, что поле «resample image» не отмечено . Обратите внимание на символ связи справа от ширины, высоты и разрешения. коробки. Это означает, что изменения ширины и высоты будут выполнены. путем изменения разрешения (размера пикселей) или изменения разрешения будет сделано путем изменения ширины и высоты.
Хотя Я сказал, что разрешение поменяют, пока не упадет ниже минимального порога примерно 300-400 пикселей на дюйм, вы не сможете чтобы обнаружить разницу в выходе.
Это Вот почему важно планировать наперед и начинать с достаточной решимости.
Изготовление изменения таким образом не повлияют на ваш имидж навсегда. Ты можешь измениться он туда и обратно весь день, не теряя никакой информации.
Ресэмплинг Backbback к началу
Передискретизация может быть опасно, потому что вместо увеличения или уменьшения размера пикселей, он фактически добавляет или удаляет пиксели в вашем изображении. Нет обратимый (кроме отмены). Однако это может быть очень полезно, если использовать осторожно. Есть две причины для повторной выборки:
1. Вы хотите изменить разрешение, не затрагивая размеры
2.Вы хотите изменить размеры, не влияя на разрешение (вы не использовать дополнительное разрешение для увеличения изображения).
Редукционный разрешение путем передискретизации называется «понижающей дискретизацией». Математический уравнение используется для определения того, как пиксели должны быть объединены для достижения желаемое количество пикселей на дюйм. Тот же процесс используется для увеличения разрешение и называется «повышающей дискретизацией».Как видно из в приведенном выше примере повышающая дискретизация не дает более подробной информации о вашем изображение, он просто занимает больше места на вашем диске. (Хотя это может уменьшить зернистость).
Пониженная дискретизация: В приведенном ниже примере уменьшение количества пикселей на дюйм с 320-10 изображение становится очень пиксельным.
Однако от 600 до 400 точек на дюйм, как показано ниже, вы вряд ли увидите разница, потому что наш лучший принтер имеет ограничение в 400 точек на дюйм.В Преимущество понижающей дискретизации заключается в том, что вы получаете гораздо меньший размер файла, который легче хранить и работать с ним. Но будь осторожен! Если передискретить при более низком разрешении, чем 300, ваше изображение будет выглядеть пиксельным.
Как для этого: помните, что экстремальное масштабирование при повторной выборке изображение может выглядеть пиксельным.
Масштабирование путем повторной выборки Backback наверх
Если у вас нет дополнительного разрешения для увеличения изображения (см. масштабирование), тогда у вас нет выбора, кроме как выполнить повторную выборку.Вы можете сделать это, проверив кнопку resample в диалоговом окне Image Size, или вы можете выбрать изображение и нажмите «Command-T» (для преобразования), чтобы вручную растянуть изображение. Удерживая Shift при масштабировании, сохраните пропорции постоянный.
Замена разрешение при передискретизации Назад
Если вы хотите изменить разрешение вашего файла (потому что оно выше 400, если вам нужно сэкономить место на диске, или если вы хотите разрешение одно изображение соответствует другому), перейдите в диалоговое окно Image> Image Size и отметьте кнопку «resample».Теперь измените разрешение. Это необратимо (кроме палитры истории или «отмены»). Неоднократное изменение разрешения путем повторной выборки приведет к пикселизации. вашего изображения.
Помните, добавление разрешения к вашему файлу не повысит уровень детализации, но увеличит размер вашего файла в геометрической прогрессии.
Руководства для выбора разрешения Назад назад наверх
Для распечатывает и вывод слайдов, ваши окончательные изображения должны быть где-то между 300 и 400 ppi.
Для в Интернете вам нужно всего 72 ppi.
Когда при сканировании слайдов помните, что вы позже захочется масштабировать изображение. Дайте себе много дополнительного разрешения для этого, а затем, когда размер окончательный, отбросьте любое разрешение выше 400, как описано выше.
Настройка разрешения Photoshop: полное руководство и шпаргалка
Разрешение сенсора камеры отличается от разрешения монитора, которое отличается от разрешения принтера.Adobe Photoshop объединяет все три, давая вам полный контроль над представлением вашего изображения. Но только если вы знаете, как работает каждое разрешение.
В этой статье я (1) кратко опишу разрешение сенсора камеры, разрешение монитора или экрана и разрешение печати, (2) исследую, как Photoshop управляет каждым из них, и (3) изложу некоторые из наиболее полезных настроек для обработки ваших изображений. с фотошопом.
Какое вообще разрешение?
Для фотографов разрешение — это не то, что вы делаете каждый новогодний день (если только вы не собираетесь пойти и сделать больше фотографий).Это не то же самое, что делают выборные должностные лица, как Постановление Конгресса, провозгласившее июль Национальным месяцем мороженого.
С точки зрения фотографии, разрешение относится к «способности различать два отдельных, но смежных объекта или источника света или между двумя почти равными длинами волн света», согласно dictionary.com. Другими словами, мы говорим о способности различать или видеть мелкие детали текстуры, цвета, освещения или формы. Фотографическое разрешение обычно измеряется в пикселях.Как правило, чем выше разрешение, тем резче и детальнее будет изображение.
Камеры и датчики
Датчики камерысостоят из миллионов пикселей (мегапикселей или МП), каждый из которых регистрирует количество и длину волны (или цвет) света, который попадает на него при открытии затвора. Разрешение сенсора измеряется в «эффективных мегапикселях» (некоторые пиксели сенсора могут не использоваться для записи изображения). Мой Nikon D750 имеет полнокадровую матрицу на 24,3 МП.Датчик размером 36 на 24 мм записывает данные для изображения размером 6016 на 4016 пикселей.
Как правило, чем больше пикселей в датчике заданного размера, тем лучше разрешение, тем больше деталей вы можете четко записать и тем большего размера вы можете распечатать это изображение. Чем больше файлы, тем больше места они занимают на вашем жестком диске и, после определенного момента, тем медленнее они могут выполнять постобработку.
Пока мы говорим о максимально возможном разрешении. В реальном мире качество вашего объектива и нашей техники тоже имеет значение.Любое возможное разрешение не сделает шаткий снимок не в фокусе резким. Ключевое разрешение в этой ситуации — это ваше решение пойти и купить лучший объектив и практиковать лучшую технику.
Мониторы
Разрешение экрана также измеряется в пикселях и чаще всего обозначается как длина и ширина экрана в пикселях, например 1920 x 1080 (также считается Full HD). Новые дисплеи 4K имеют горизонтальное разрешение около 4000 пикселей (обычно 3840 или 4096).Старые мониторы когда-то отображали 72 пикселя на дюйм (PPI), но сегодня 24-дюймовый монитор Full HD отображает около 92 пикселей на дюйм, а 24-дюймовый монитор 4K отображает около 186 пикселей на дюйм. Больше (в основном) лучше, поэтому монитор 4K будет обеспечивать более резкое и чистое изображение, чем монитор HD, но также потребует большей вычислительной мощности от вашего компьютера.
Принтеры
Разрешение принтера определяет, насколько близко принтер наносит капли чернил на бумагу, измеряется в точках на дюйм (DPI). Например, Canon PIXMA PRO 100 имеет разрешение 4800 x 2400 точек на дюйм (принтеры часто могут печатать больше точек по вертикали, чем по горизонтали).Чем выше разрешение принтера, тем мельче детали и плавнее переходы между оттенками цвета. Все, что с разрешением 1440 dpi и выше, — хорошо.
Некоторые принтеры позволяют выбрать соответствующую настройку dpi для ваших нужд, например 300 dpi для чернового изображения или 1200 dpi для готовой печати.
[x_alert type = ”success”] ПРИМЕЧАНИЕ. Если вы отправляете изображение в лабораторию для публикации в журнале, например, для разрешения потребуется конкретный номер «линейного экрана», но это совсем другая статья. .[/ x_alert]
Еще не запутались? Тогда как насчет этого: многие домашние струйные принтеры имеют разрешение печати по умолчанию от 240 до 300 пикселей на дюйм. Многие полиграфические лаборатории запрашивают файлы изображений с разрешением 300 пикселей на дюйм. Это предполагает печать на бумаге. Например, для печати на холсте могут использоваться файлы с несколько более низким разрешением. Лаборатория сообщит вам, какое разрешение требуется для конкретного носителя печати.
PPI, DPI, Боже мой! Держитесь — в конечном итоге это обретет смысл!
Photoshop и разрешение
Камеры, мониторы и принтеры по-разному измеряют разрешение, но в Photoshop все работает без проблем.Вот как.
Когда вы впервые открываете изображение в Photoshop, выберите «Изображение»> «Размер изображения». Вы увидите размеры сенсора в пикселях вверху вверху, а затем длину и ширину вашего изображения в пикселях или дюймах (или в других единицах измерения в зависимости от того, что вы использовали в последний раз).
Окно «Размер изображения» при первом открытии в PhotoshopПредположим, вы все редактируете и не обрезаете изображение. Разрешение вашего изображения будет таким же, как и раньше, хотя размер файла мог увеличиться.Все идет нормально.
Теперь пора распечатать ваше изображение. Если вы не выполните повторную выборку при изменении размера изображения, объем данных останется неизменным независимо от того, насколько большой или маленький вы печатаете.
Допустим, вы хотите сделать отпечаток размером 4 x 6 дюймов. Если флажок Resample снят, разрешение увеличивается с 300 до 1004 ppi — размеры изображения меньше, но размеры в пикселях и размер изображения остались прежними. Вы изменили размер изображения. Это более высокое разрешение, чем может печатать ваш принтер, поэтому он будет работать с исходным значением 240 или 300 пикселей на дюйм.
Изменение размера изображения до 6 ″ на 4 ″Если вы установите флажок «Resample», разрешение останется прежним (300), но размеры в пикселях уменьшатся с 6016 x 4016 до 1798 x 1200, а размер изображения уменьшится с 138,2 до 12,3 МБ. Photoshop убирает пиксели. Вы изменили размер и уменьшили разрешение изображения. Обратите внимание, что изображение на экране может казаться меньше — подробнее об этом позже.
Изменение размера до 6 x 4 и повторная выборкаДопустим, вы хотите сделать отпечаток большего размера, например, 16 x 24. Если флажок Resample не установлен, разрешение изменится на 251, а размеры в пикселях и размер изображения останутся прежними.Вы изменили размер изображения. У него такое же количество пикселей, но они немного разбросаны.
Размер изменен до 24 ″ x 16 ″Если у вас установлен флажок Resample, ваше разрешение останется на уровне 300 ppi, но размеры в пикселях увеличатся до 7190 x 4800 (размер файла также увеличится). Photoshop создает новые пиксели для увеличения фотографии. Вы изменили размер и увеличили разрешение изображения.
Изменение размера до 24 ″ x 16 ″ и повторная дискретизацияКак понижающая, так и повышающая дискретизация могут снизить резкость и детализацию, поскольку вы удаляете или восстанавливаете пиксели.Способность Photoshop интерполировать пиксели с повышением или понижением разрешения настолько хороша, что вы не должны заметить какой-либо заметной разницы в качестве изображения при небольших изменениях размера.
Мы уже упоминали, что у многих принтеров разрешение печати по умолчанию составляет 240 пикселей на дюйм. Это также значение по умолчанию для модуля печати Lightroom. Как правило, отправка файла изображения на ваш струйный принтер с разрешением от 240 до 300 пикселей на дюйм дает вам очень хорошую печать для большинства размеров бумаги. У Джима Хармера есть статья о мегапикселях и размере печати здесь .
Для отпечатка, который можно держать в руке, важны мелкие детали, и этого разрешения будет адекватным. По мере того, как вы добираетесь до больших отпечатков, люди будут рассматривать их на большем расстоянии, поэтому разрешение не обязательно должно быть таким высоким. Например, разрешение на большом рекламном щите, который вы бы просматривали с расстояния в сотню футов или более, может составлять 50 пикселей на дюйм или даже ниже!
Разрешение и веб, или пиксель это пиксель, это пиксель
Монитор отображает ваше изображение пиксель за пикселем — это все, о чем он заботится.Размер вашего пикселя — это то, как монитор будет отображать изображение. Для использования в Интернете или для отображения по электронной почте вы можете установить любое разрешение в Photoshop — это не имеет значения. Это не влияет на способ отображения изображения. Например, если вы используете устаревшую функцию Photoshop «Сохранить для Интернета», у вас даже нет поля для разрешения.
Программа Photoshop Save for Web не дает никаких вариантов разрешения.Проще говоря, хотя я могу заказать принтер для печати с разрешением 240 или 300 пикселей на дюйм, я ничего не могу сделать, чтобы пиксели на вашем мониторе сдвигались ближе друг к другу или дальше друг от друга.Так что установка разрешения для Интернета — пустая трата времени.
Но подождите, моя фотография была 6016 x 4016 пикселей. Как это будет отображаться на мониторе с разрешением 1920 x 1280? Несколько лет назад он отображался с разрешением 6016 x 4016 пикселей. Он был бы больше экрана, и вам пришлось бы прокручивать вверх, вниз и из стороны в сторону, чтобы увидеть его. Некоторые из нас, фотографы постарше (ну, «более опытные») помнят, как это делали.
Сегодня на веб-сайтах и в браузерах есть сценарии кода и виджеты, которые динамически изменяют размер фотографий в соответствии с размером экрана, устраняя всю эту прокрутку.Вы можете опубликовать одно изображение, размер которого автоматически изменяется на лету для каждого устройства и экрана. Facebook, например, берет ваше фото и подгоняет его под вашу стену Facebook на рабочем столе или на вашем мобильном устройстве. Google изменяет размер вашего изображения в соответствии с размером экрана, на котором оно отображается.
Одна из причин, по которой нужно изменить размер фотографии, — это ускорить ее загрузку. Веб-сайт может медленно отображать файлы гигантских размеров, и в наши дни ни у кого нет терпения ждать. Вы можете уменьшить размер изображения до 1920 x 1080.Он достаточно большой, чтобы хорошо отображаться на большинстве мониторов, и достаточно маленький, чтобы быстро рендерить.
Другая причина, по которой вы захотите изменить размер изображения в пикселях, — это когда вы хотите поместить его в шаблон, например Word Press. Например, в статьях «Улучшение фотографии» мы используем изображения шириной не более 900 пикселей, чтобы они соответствовали шаблону.


