Снятие кпп: Как снять коробку передач | Автомолл
Как снять коробку передач | Автомолл
Для того, чтобы обеспечить безопасную езду и вовремя произвести замену износившихся деталей, бывает необходимо снять КПП. Это можно сделать своими руками, не обращаясь за помощью к профессионалам. Но для начала рекомендуется посмотреть видео или почитать инструкцию, которая расскажет, как снять коробку передач. В любом случае для проведения таких работ нужно разбираться в устройстве автомобиля.
Когда снимают КПП
При появлении признаков неисправности необходимо снять механическую КПП, чтобы произвести ремонтные работы. К числу таких характерных признаков относятся:
- наличие повышенного шума,
- проблемы с переключением передач, в том числе их нечеткое включение или самопроизвольное отключение,
- появление масляных протечек.
Иногда КПП снимают для того, чтобы можно было заменить маховик, сальник колевала двигателя или сцепление.
Автоматическую КПП снимают при появлении описанных выше признаков. Но АКПП не нужно снимать для замены маховика или сцепления, поскольку эти детали в данном случае изначально не были установлены.
Но АКПП не нужно снимать для замены маховика или сцепления, поскольку эти детали в данном случае изначально не были установлены.
Приемы снятия АКПП и МКПП в основном являются идентичными. Основные различия заключаются в размерах устройств, а также в наличии у автоматической разновидности шлангов гидросистемы, которые подключены к радиаторам охлаждения.
Как снимать КПП
Рассмотреть снятие КПП можно на примере механического устройства. Для этих работ потребуются набор ключей, пассатижи и отвертка с плоским лезвием. Работы рекомендуется выполнять на яме или подъемнике. Алгоритм действий будет следующим:
- Устанавливают автомобиль так, чтобы можно было выполнить дальнейшие работы.
- Убирают аккумулятор.
- Снимают воздушный фильтр, детали его крепления и полку аккумуляторной батареи.
- Убирают брызговики двигателя.
- Обязательно сливают масло из КПП, если это устройство планируют менять.
- Отсоединяют от КПП приводы передних колес.

- Приступают к отключению электрики – отсоединяют провода от датчика скорости, выключателя света заднего хода и т.д.
- Отводят в сторону моторный жгут .
- Отключают гидропривод в соответствии с рекомендациями производителями.
- Убирают дополнительный нейтрализатор отработанных газов. Иначе нельзя будет установить опору для мотора.
- Отсоединяют тросы, затем снимают стартер, но провода устройства не трогают, а само оно просто убирается в сторону, чтобы не создавать помехи дальнейшему проведению работ.
На последнем этапе отсоединяют заднюю опору силовой установки от кронштейна КПП. Для этого нужно снять болты.
Kak snimat KPPЕсли после этого планируется не просто ремонт, а замена коробки, то ставят новое устройство, подобранное в соответствии с требованиями производителя. Все описанные работы производят в обратном порядке. На последнем этапе заливают масло.
Что еще нужно знать о снятии КПП
Поскольку сама по себе коробка весит достаточно много, один человек может ее не удержать.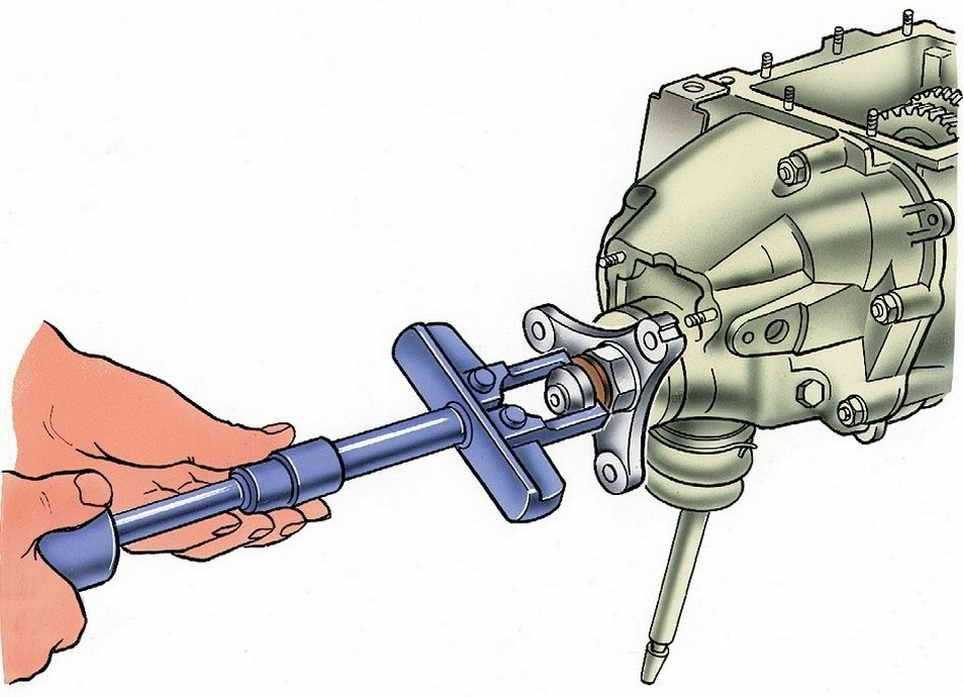 Лучше при этом работать с помощником.
Лучше при этом работать с помощником.
Перед тем, как установить КПП передач на прежнее место, рекомендуется смазать тугоплавкой смазкой соответствующие детали, включая шлицу первичного вала. Смазки наносится небольшое количество. Также перед окончанием работ и обратной установкой КПП нужно проверить состояние ведомого диска сцепления. Для этого используются специальные инструменты.
Снятие и обратная установка КПП – это достаточно тяжелая работа. Лучше для ее проведения обратиться к специалисту. У нас можно записаться для этого на СТО. Но если вы все-таки решите выполнять работы самостоятельно, в нашем торговом центре вы сможете купить все необходимые для этого инструменты и материалы.
СНЯТИЕ И УСТАНОВКА КОРОБКИ ПЕРЕДАЧ
Автор: Третий Рим
Средний
шагов 23
30 мин — 1 час
Комментарии: Избранное: 0
Шаг 1
Основные неисправности, для устранения которых необходимо снять коробку передач с автомобиля:
– повышенный (по сравнению с привычным) шум;
– затрудненное переключение передач;
– самопроизвольное выключение или нечеткое включение передач;
– утечка масла через уплотнения и прокладки (картера сцепления, задней и нижней крышек).
Кроме того, коробку передач необходимо снимать для замены сцепления, переднего подшипника первичного вала коробки передач, маховика и заднего сальника коленчатого вала двигателя.
Шаг 2
Вам потребуются: ключи «на 10», «на 13», «на 19» (или головка с удлинителями и карданным шарниром), ключ для пробки сливного отверстия картера коробки передач, отвертка, пассатижи.
1. Снимите провод с клеммы «минус» аккумуляторной батареи.
2. Опустите рычаг привода стояночного тормоза в нижнее положение.
3. Снимите панель радиоприемника (см. «СНЯТИЕ И УСТАНОВКА ПАНЕЛИ РАДИОПРИЕМНИКА»).
4. Установите рычаг переключения передач в нейтральное положение.
5. Снимите декоративный и наружный чехлы рычага коробки передач с обоймы и сдвиньте их вверх по рычагу.
6. Нажмите отверткой на запорную втулку, выньте втулку из канавки на стержне рычага и снимите стержень рычага.
Шаг 3
На рычаге переключения передач останутся дистанционная 1, упругая 2 и запорная 3 втулки.
Шаг 4
В стержне остается вторая упругая втулка. Если при работе двигателя замечена повышенная вибрация стержня рычага, извлеките втулку и проверьте ее состояние. Сильно деформированную или затвердевшую втулку замените.
Шаг 5
7. Аккуратно двумя отвертками разожмите лепестки дистанционной втулки и снимите ее, а затем упругую 1 и запорную 2 втулки.
Шаг 6
8. Выверните два передних винта крепления крышки.
Шаг 7
9. Выверните два винта крепления переднего коврика к полу, расположенные под каждым передним сиденьем.
Шаг 8
10. Отверните «язычки» коврика пола под кронштейнами крепления внутренних салазок сидений.
Шаг 9
11. Выверните два винта крепления чехла рычага привода стояночного тормоза и снимите чехол с рычага.
12. Выверните винты и снимите облицовки передних порогов (см. «ЗАМЕНА ОБЛИЦОВОК ПОРОГОВ»)…
Шаг 10
13. …заверните коврик вперед так, чтобы обойму 1 декоративного чехла перевести через рычаг 2.
Шаг 11
14. Выверните два винта крепления крышки люка к кузову и снимите крышку.
Шаг 12
15. Выверните два верхних болта крепления стартера к картеру сцепления.
16. Отверните гайки крепления приемной трубы к выпускному коллектору и снимите стопорные пластины (см. «Замена приемной трубы»).
Шаг 13
17. Выверните нижний болт крепления стартера…
Шаг 14
18. …и сдвиньте стартер вперед.
19. Выверните пробку сливного отверстия и слейте масло из картера коробки передач. Заверните пробку сливного отверстия.
20. Отсоедините детали крепления основного глушителя к кузову (см. «Замена основного глушителя»).
21. Отсоедините от приемной трубы дополнительные глушители, не разъединяя их с основным (см. «Замена дополнительного глушителя»).
22. Снимите с автомобиля приемную трубу (см. «Замена приемной трубы»).
На автомобиле с инжекторным двигателем снимите термоэкран (см.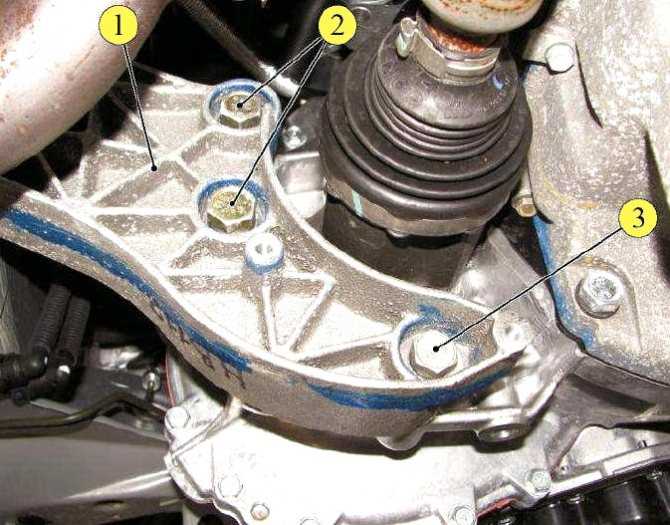 «Замена термоэкрана»).
«Замена термоэкрана»).
Шаг 15
23. Снимите кронштейн безопасности карданной передачи (см. «СНЯТИЕ И УСТАНОВКА КАРДАННОЙ ПЕРЕДАЧИ»).
Шаг 16
24. Отверните три гайки болтов крепления эластичной муфты к фланцу коробки передач.
25. Поочередно выньте болты из фланца и муфты, поворачивая карданный вал.
26. С помощью отвертки отведите муфту от фланца и опустите ее вниз.
Шаг 17
27. Отсоедините провода от выключателя фонарей заднего хода (расположен в правой задней части коробки передач).
Шаг 18
28. Отверните гайку и отсоедините трос от редуктора привода спидометра (расположен в левой задней части коробки передач).
29. Снимите рабочий цилиндр с картера сцепления, не отсоединяя шланг от цилиндра (см. «СНЯТИЕ И УСТАНОВКА РАБОЧЕГО ЦИЛИНДРА ПРИВОДА СЦЕПЛЕНИЯ»).
Шаг 19
30. Выверните четыре болта крепления крышки картера сцепления и снимите пружинные шайбы.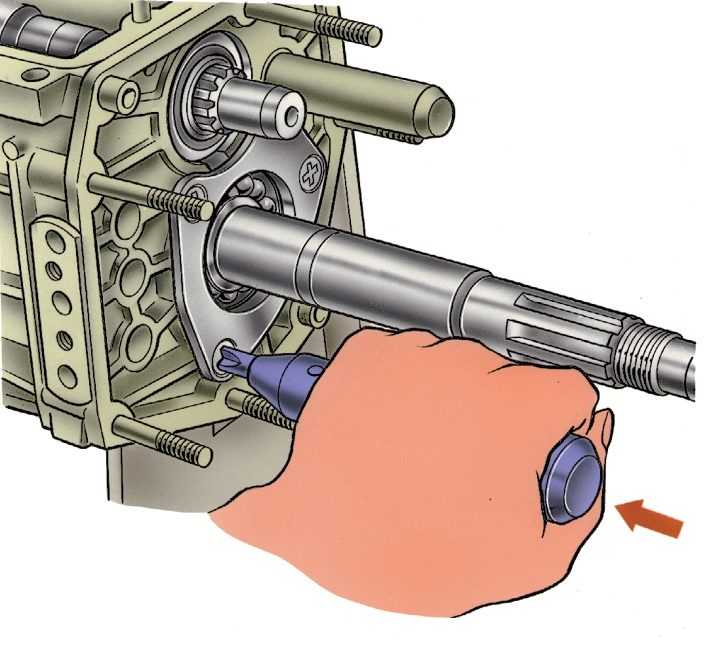
Шаг 20
31. Установите под поперечину упор.
Шаг 21
32. Отверните две гайки (вторая не показана) крепления поперечины к кузову и снимите шайбы.
Шаг 22
33. Уберите упор и плавно опустите коробку передач вниз.
34. Подставьте упор под переднюю часть двигателя, чтобы зафиксировать его в определенном положении.
35. Применяя удлинители и карданные шарниры, отверните левый и правый верхние болты крепления картера сцепления к двигателю. Снимите пружинные шайбы и рымы.
36. Отверните левый и правый нижние болты крепления картера сцепления к двигателю. Снимите пружинные шайбы.
37. Снимите коробку передач, перемещая ее сначала назад до выхода первичного вала из сцепления, а затем вниз.
Не опирайте конец первичного вала на упорный фланец нажимной пружины сцепления, чтобы не деформировать соединительные пластины нажимного диска сцепления.
Шаг 23
38. Установите новую коробку передач на автомобиль в порядке, обратном снятию. Залейте необходимое количество масла.
Залейте необходимое количество масла.
Перед установкой коробки передач нанесите тонкий слой смазки ЛСЦ-15 или Литол-24 на шлицевую часть первичного вала и включите I или III передачу.
Использование контрольных точек | Microsoft Learn
- Статья
Одним из больших преимуществ виртуализации является возможность легко сохранять состояние виртуальной машины. В Hyper-V это делается с помощью контрольных точек виртуальной машины. Вы можете создать контрольную точку виртуальной машины перед внесением изменений в конфигурацию программного обеспечения, применением обновления программного обеспечения или установкой нового программного обеспечения. Если системное изменение вызовет проблему, виртуальную машину можно вернуть в состояние, в котором она находилась на момент взятия контрольной точки.
Windows 10 Hyper-V включает два типа контрольных точек:
Стандартные контрольные точки : делает снимок состояния виртуальной машины и памяти виртуальной машины на момент создания контрольной точки. Моментальный снимок не является полной резервной копией и может вызвать проблемы с согласованностью данных в системах, которые реплицируют данные между разными узлами, такими как Active Directory. Hyper-V предлагал только стандартные контрольные точки (ранее называвшиеся моментальными снимками) до Windows 10.
Производственные контрольные точки : использует службу теневого копирования томов или замораживание файловой системы на виртуальной машине Linux для создания согласованной с данными резервной копии виртуальной машины. Моментальный снимок состояния памяти виртуальной машины не делается.
Производственные контрольные точки выбраны по умолчанию, однако это можно изменить с помощью диспетчера Hyper-V или PowerShell.
Примечание. Модуль Hyper-V PowerShell имеет несколько псевдонимов, поэтому контрольную точку и моментальный снимок можно использовать взаимозаменяемо.
В этом документе используется контрольная точка, однако имейте в виду, что вы можете встретить похожие команды, использующие термин моментальный снимок.
Изменение типа контрольной точки
Использование диспетчера Hyper-V
- Откройте диспетчер Hyper-V.
- Щелкните правой кнопкой мыши виртуальную машину и выберите настройки .
- В разделе Управление выберите Контрольные точки .
- Выберите нужный тип контрольной точки.
Использование PowerShell
Следующие команды можно запустить для изменения контрольной точки с помощью PowerShell.
Установить стандартную контрольную точку:
Set-VM -Name-CheckpointType Standard
Установить рабочую контрольную точку, если производственная контрольная точка не работает, создается стандартная контрольная точка:
Set-VM -Name-CheckpointType Production
Установите для рабочей контрольной точки, если производственная контрольная точка дает сбой, стандартная контрольная точка не создается.
Set-VM -Name-CheckpointType ProductionOnly
Создание контрольных точек
Создает контрольную точку того типа, который настроен для виртуальной машины. Инструкции по изменению этого типа см. в разделе «Настройка типа контрольной точки» ранее в этом документе.
Использование диспетчера Hyper-V
Чтобы создать контрольную точку:
- В диспетчере Hyper-V выберите виртуальную машину.
- Щелкните правой кнопкой мыши имя виртуальной машины и выберите КПП .
- Когда процесс завершится, контрольная точка появится в разделе Контрольные точки в диспетчере Hyper-V .
Использование PowerShell
Создайте контрольную точку с помощью команды CheckPoint-VM .
Checkpoint-VM -Name
Когда процесс создания контрольной точки завершится, просмотрите список контрольных точек для виртуальной машины с помощью команды Get-VMCheckpoint .
Get-VMCheckpoint -VMName
Применение контрольных точек
Если вы хотите вернуть виртуальную машину к предыдущему моменту времени, вы можете применить существующую контрольную точку.
Использование Hyper-V Manager
- В Hyper-V Manager в разделе Virtual Machines выберите виртуальную машину.
- В разделе Контрольные точки щелкните правой кнопкой мыши контрольную точку, которую вы хотите использовать, и выберите Применить .
- Появится диалоговое окно со следующими параметрами:
- Создать контрольную точку и применить : Создает новую контрольную точку виртуальной машины, прежде чем она применит предыдущую контрольную точку.
- Применить : Применяет только выбранную вами контрольную точку. Вы не можете отменить это действие.
- Отмена : Закрывает диалоговое окно без каких-либо действий.

Выберите любой вариант Применить, чтобы создать контрольную точку.
Использование PowerShell
Чтобы просмотреть список контрольных точек для виртуальной машины, используйте команду
Get-VMCheckpoint -VMName
Чтобы применить контрольную точку, используйте команду Restore-VMCheckpoint .
Restore-VMCheckpoint -Name <имя контрольной точки> -VMName
-Confirm:$false
Переименование контрольных точек
Многие контрольные точки создаются в определенной точке. Присвоение им узнаваемого имени облегчает запоминание сведений о состоянии системы на момент создания контрольной точки.
По умолчанию имя контрольной точки — это имя виртуальной машины в сочетании с датой и временем создания контрольной точки. Это стандартный формат:
имя_виртуальной_машины (ММ/ДД/ГГГ -чч:мм:сс AM\PM)
Длина имени не может превышать 100 символов, и имя не может быть пустым.
Использование Hyper-V Manager
- В Hyper-V Manager выберите виртуальную машину.
- Щелкните правой кнопкой мыши контрольную точку и выберите 9.0019 Переименовать .
- Введите новое имя контрольной точки. Оно должно быть меньше 100 символов, и поле не может быть пустым.
- Нажмите ENTER , когда закончите.
Использование PowerShell
Rename-VMCheckpoint -VMName <имя виртуальной машины> -Name <имя контрольной точки> -NewName <имя новой контрольной точки>
Удаление контрольных точек
Удаление контрольных точек может помочь освободить место на хосте Hyper-V.
В фоновом режиме контрольные точки хранятся в виде файлов .avhdx в том же месте, что и файлы .vhdx для виртуальной машины. Когда вы удаляете контрольную точку, Hyper-V объединяет за вас файлы .avhdx и .vhdx. После завершения файл .avhdx контрольной точки будет удален из файловой системы.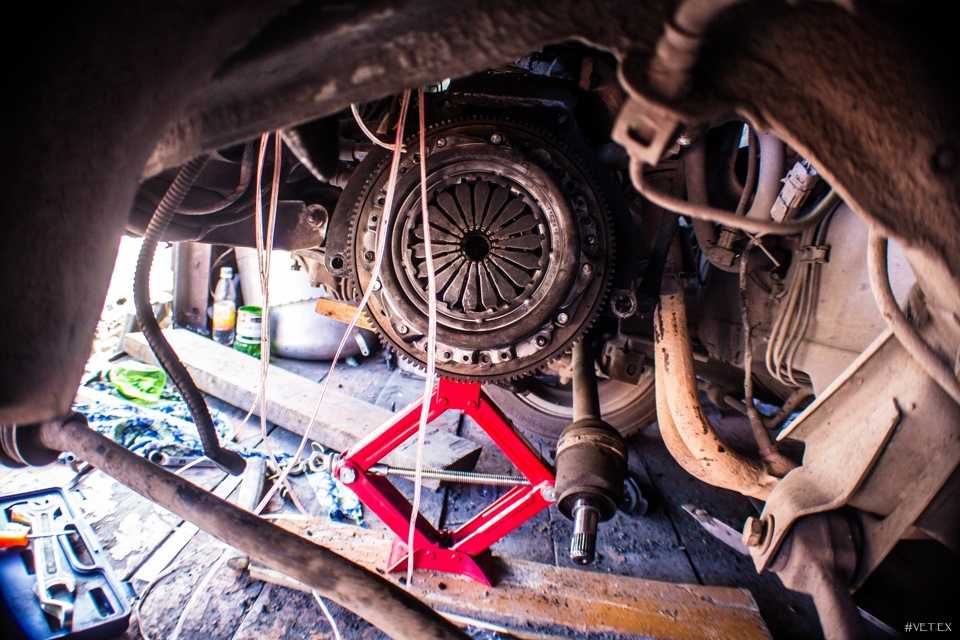
Не следует удалять файлы .avhdx напрямую.
Использование Hyper-V Manager
Чистое удаление контрольной точки:
- В Hyper-V Manager выберите виртуальную машину.
- В разделе Контрольные точки щелкните правой кнопкой мыши контрольную точку, которую хотите удалить, и нажмите Удалить. Вы также можете удалить контрольную точку и все последующие контрольные точки. Для этого щелкните правой кнопкой мыши самую раннюю контрольную точку, которую требуется удалить, и выберите Удалить контрольную точку Поддерево .
- Вас могут попросить подтвердить, что вы хотите удалить контрольную точку. Подтвердите, что это правильная контрольная точка, а затем нажмите Удалить .
Использование PowerShell
Remove-VMCheckpoint -VMName <имя виртуальной машины> -Name <имя контрольной точки>
Экспорт контрольных точек
Экспорт объединяет контрольную точку как виртуальную машину, поэтому контрольную точку можно переместить в новое место. После импорта контрольная точка восстанавливается как виртуальная машина. Экспортированные контрольные точки можно использовать для резервного копирования.
После импорта контрольная точка восстанавливается как виртуальная машина. Экспортированные контрольные точки можно использовать для резервного копирования.
Использование PowerShell
Export-VMCheckpoint -VMName <имя виртуальной машины> -Name <имя контрольной точки> -Path <путь для экспорта>
Включение или отключение контрольных точек
- В диспетчере Hyper-V щелкните правой кнопкой мыши имя виртуальной машины и выберите Параметры .
- В разделе Управление выберите Контрольные точки .
- Чтобы разрешить снятие контрольных точек с этой виртуальной машины, убедитесь, что выбран параметр «Включить контрольные точки» — это поведение по умолчанию.
Чтобы отключить контрольные точки, снимите флажок Включить контрольные точки . - Нажмите Применить , чтобы применить изменения. Если все готово, нажмите OK , чтобы закрыть диалоговое окно.

Настройка местоположения контрольной точки
Если на виртуальной машине нет контрольных точек, вы можете изменить место хранения конфигурации контрольной точки и сохраненных файлов состояния.
- В Hyper-V Manager щелкните правой кнопкой мыши имя виртуальной машины и выберите Параметры .
- В разделе Управление выберите Контрольные точки или Местоположение файла контрольных точек .
- В поле Checkpoint File Location введите путь к папке, в которой вы хотите хранить файлы.
- Нажмите Применить , чтобы применить изменения. Если все готово, нажмите OK , чтобы закрыть диалоговое окно.
Расположение по умолчанию для хранения файлов конфигурации контрольных точек: %systemroot%\ProgramData\Microsoft\Windows\Hyper-V\Snapshots .
Демонстрация контрольной точки
В этом упражнении рассматривается создание и применение стандартной контрольной точки в сравнении с рабочей контрольной точкой. В этом примере вы внесете простое изменение в виртуальную машину и понаблюдаете за ее поведением.
В этом примере вы внесете простое изменение в виртуальную машину и понаблюдаете за ее поведением.
Стандартная контрольная точка
- Войдите в свою виртуальную машину и создайте текстовый файл на рабочем столе.
- Откройте файл с помощью Блокнота и введите текст «Это стандартная контрольная точка». Не сохраняйте файл и не закрывайте Блокнот .
- Изменить контрольную точку на стандартную — инструкции здесь.
- Создать новую контрольную точку.
Применение стандартной контрольной точки с помощью Hyper-V Manager
Теперь, когда контрольная точка существует, внесите изменения в виртуальную машину, а затем примените контрольную точку, чтобы вернуть виртуальную машину обратно в сохраненное состояние.
- Закройте текстовый файл, если он все еще открыт, и удалите его с рабочего стола виртуальной машины.
- Откройте Диспетчер Hyper-V, щелкните правой кнопкой мыши стандартную контрольную точку и выберите Применить.

- Выберите «Применить» в окне уведомления «Применить контрольную точку».
После применения контрольной точки обратите внимание, что не только присутствует текстовый файл, но и система находится в точном состоянии, в котором она была при создании контрольной точки. В этом случае Блокнот открыт и загружен текстовый файл.
Производственный контрольно-пропускной пункт
Теперь рассмотрим производственные контрольно-пропускные пункты. Этот процесс почти идентичен работе со стандартной контрольной точкой, однако результаты будут несколько отличаться. Прежде чем начать, убедитесь, что у вас есть виртуальная машина и что вы изменили тип контрольной точки на рабочие контрольные точки.
Изменить виртуальную машину и создать производственную контрольную точку
- Войдите в виртуальную машину и создайте новый текстовый файл. Если вы следовали предыдущему упражнению, вы можете использовать существующий текстовый файл.

- Введите «Это производственная контрольная точка» в текстовый файл, сохраните файл, но не закрывайте Блокнот .
- Откройте Диспетчер Hyper-V, щелкните правой кнопкой мыши виртуальную машину и выберите Контрольная точка .
- Нажмите OK в окне создания контрольной точки производства.
Применение рабочей контрольной точки с помощью диспетчера Hyper-V
Теперь, когда контрольная точка существует, внесите изменения в систему, а затем примените контрольную точку, чтобы вернуть виртуальную машину обратно в сохраненное состояние.
- Закройте текстовый файл, если он все еще открыт, и удалите его с рабочего стола виртуальной машины.
- Откройте Диспетчер Hyper-V, щелкните правой кнопкой мыши рабочую контрольную точку и выберите 9.0019 Применить .
- Выберите Применить в окне уведомления Применить контрольную точку.

После применения рабочей контрольной точки заметил, что виртуальная машина находится в выключенном состоянии.
- Запустите и войдите в виртуальную машину.
- Обратите внимание, что текстовый файл восстановлен. Но в отличие от стандартной контрольной точки Блокнот не открывается.
Руководство по удалению контрольной точки безопасности Windows
- 26 апреля 2012 г.
Что такое контрольная точка безопасности Windows?
Пропустите это и узнайте, как удалить контрольную точку безопасности Windows! Контрольная точка безопасности Windows — мошенническая антишпионская программа из семейства Rogue.FakeVimes. Эта программа классифицируется как мошенническая, поскольку она отображает ложную информацию, чтобы обманом заставить вас купить программу. Этот конкретный вариант распространяется двумя способами. Первый метод — использование взломанных веб-сайтов, которые используют уязвимые программы посетителей для установки мошенников без их разрешения. Второй метод использует веб-сайты, которые отображают поддельные онлайн-сканеры для защиты от вредоносных программ, которые делают вид, что сканируют ваш компьютер, заявляют, что он заражен, а затем предлагают загрузить и установить проверку безопасности Windows, чтобы очистить его.
Второй метод использует веб-сайты, которые отображают поддельные онлайн-сканеры для защиты от вредоносных программ, которые делают вид, что сканируют ваш компьютер, заявляют, что он заражен, а затем предлагают загрузить и установить проверку безопасности Windows, чтобы очистить его.
После того, как мошенник будет установлен на ваш компьютер, он будет настроен на автоматический запуск при запуске Windows. После запуска он выполнит фальшивое сканирование, а затем заявит, что существует множество инфекций. Однако, если вы попытаетесь использовать программу для удаления этих инфекций, в ней будет указано, что вам сначала необходимо приобрести ее, прежде чем она сможет это сделать. Это мошенничество, поскольку все результаты сканирования являются поддельными, и во многих случаях зараженные файлы даже не существуют на вашем компьютере. Поэтому, пожалуйста, игнорируйте результаты сканирования и не покупайте программу.
Во время работы мошенник также захватывает многие функции зараженного компьютера. Например, когда вы пытаетесь запустить исполняемый файл, он автоматически завершает его работу. Кроме того, Windows Safety Checkpoint захватит диспетчер задач Windows и редактор реестра, так что при их запуске вместо этого откроется мошеннический экран Advanced Process Control, который действует как диспетчер задач. Это позволяет мошеннику получить полный контроль над вашим компьютером, пока вы не заплатите «выкуп».
Например, когда вы пытаетесь запустить исполняемый файл, он автоматически завершает его работу. Кроме того, Windows Safety Checkpoint захватит диспетчер задач Windows и редактор реестра, так что при их запуске вместо этого откроется мошеннический экран Advanced Process Control, который действует как диспетчер задач. Это позволяет мошеннику получить полный контроль над вашим компьютером, пока вы не заплатите «выкуп».
И последнее, но не менее важное: эта инфекция также будет отображать ложные предупреждения безопасности. которые созданы для того, чтобы заставить вас думать, что ваш компьютер имеет серьезный компьютер проблема безопасности. В этих предупреждениях может быть указано, что ваш компьютер загружает материалы, защищенные авторским правом, содержит вирусы или рассылает спам по электронной почте.
Предупреждение
Брандмауэр заблокировал доступ программы к Интернету
C:\program files\internet explorer\iexplore.exe
подозревается, что ваш компьютер заражен.Этот тип вируса перехватывает введенные данные и передает их на удаленный сервер.
Ошибка
Обнаружена попытка изменить записи ключа реестра.
Рекомендуется анализ записи реестра.Внимание! Обнаружен спам-бот!
Внимание! На вашем компьютере обнаружен спам-бот, рассылающий вирусы с вашей электронной почты.
Как и результаты сканирования, все эти предупреждения системы безопасности являются ложными, и их следует игнорировать.
Как видите, контрольная точка безопасности Windows — это афера, созданная для обмана
вы думаете, что ваш компьютер был серьезно заражен, чтобы вы купили его. Вы не должны покупать эту программу без всякой причины, а если она у вас есть, вам следует
свяжитесь с компанией, выпустившей вашу кредитную карту, и оспорьте обвинение, заявив, что программа является мошенничеством и компьютерным вирусом. Чтобы удалить контрольную точку безопасности Windows и связанное с ней вредоносное ПО, выполните действия, описанные в руководстве по удалению. ниже.
ниже.
Самопомощь
Это руководство содержит расширенную информацию, но составлено таким образом, чтобы каждый мог следовать ему. Прежде чем продолжить, убедитесь, что ваши данные скопированы.
Если вам неудобно вносить изменения в свой компьютер или выполнять следующие действия, не волнуйтесь! Вместо этого вы можете получить бесплатную индивидуальную помощь, задав вопрос на форумах.
Чтобы удалить контрольную точку безопасности Windows, выполните следующие действия:
- ШАГ 1: Прежде чем начать, распечатайте инструкции.
- ШАГ 2: Перезагрузка в безопасном режиме с поддержкой сети
- ШАГ 3: Удалите прокси-серверы из установленных веб-браузеров.
- ШАГ 4: Используйте Rkill для завершения работы подозрительных программ.
- ШАГ 5: Используйте Malwarebytes AntiMalware для сканирования на наличие вредоносных и нежелательных программ
- ШАГ 6: Используйте HitmanPro для сканирования компьютера на наличие вредоносных программ
- ШАГ 7: Запустите Secunia PSI, чтобы найти устаревшие и уязвимые программы.

1
Это руководство по удалению может показаться слишком сложным из-за большого количества шагов и многочисленных программ, которые будут использоваться. Это было написано только таким образом, чтобы предоставить четкие, подробные и простые для понимания инструкции, которые каждый может использовать для бесплатного удаления этой инфекции. Прежде чем использовать это руководство, мы предлагаем вам прочитать его один раз и загрузить все необходимые инструменты на свой рабочий стол. После этого распечатайте эту страницу, так как вам может потребоваться закрыть окно браузера или перезагрузить компьютер.
2
Перезагрузите компьютер в безопасном режиме с поддержкой сети , следуя инструкциям для вашей версии Windows, приведенным в следующем руководстве: Безопасный режим с поддержкой сети , а не только безопасный режим. Когда компьютер перезагрузится в безопасном режиме с поддержкой сети, убедитесь, что вы входите в систему с именем пользователя, которое вы обычно используете. Когда вы находитесь на рабочем столе Windows, выполните остальные шаги.
Когда вы находитесь на рабочем столе Windows, выполните остальные шаги.
3
Эта инфекция изменяет настройки Windows, чтобы использовать прокси-сервер, который не позволит вам просматривать какие-либо страницы в Интернете с помощью Internet Explorer или обновлять программное обеспечение безопасности. Независимо от того, какой веб-браузер вы используете, для этих инструкций нам сначала нужно решить эту проблему, чтобы мы могли загрузить утилиты, необходимые для удаления этой инфекции.
Пожалуйста, запустите Internet Explorer, и когда программа открыта, щелкните меню Инструменты и выберите Свойства обозревателя , как показано на рисунке ниже.
4
Теперь вы должны находиться на экране «Свойства обозревателя», как показано на рисунке ниже.
Теперь щелкните вкладку Connections , обозначенную синей стрелкой выше.
5
Теперь вы находитесь на вкладке Connections, как показано на изображении ниже.
Теперь нажмите кнопку Lan Settings , обозначенную синей стрелкой выше.
6
Теперь вы находитесь на экране настроек локальной сети (LAN), как показано на изображении ниже.
В разделе «Прокси-сервер» снимите флажок Использовать прокси-сервер для вашей локальной сети . Затем нажмите кнопку OK , чтобы закрыть этот экран. Затем нажмите кнопку OK , чтобы закрыть экран «Свойства обозревателя». Теперь, когда вы отключили прокси-сервер, вы снова сможете просматривать веб-страницы с помощью Internet Explorer.
7
Чтобы закрыть любые программы, которые могут помешать процессу удаления, мы должны сначала загрузить программу Rkill. Rkill выполнит поиск на вашем компьютере активных вредоносных программ и попытается остановить их, чтобы они не мешали процессу удаления. Для этого загрузите RKill на свой рабочий стол по следующей ссылке.
На странице загрузки нажмите кнопку Загрузить сейчас с надписью iExplore.exe . Когда вам будет предложено, где сохранить его, пожалуйста, сохраните его на вашем рабочий стол .
8
После загрузки дважды щелкните значок iExplore.exe , чтобы автоматически попытаться остановить любые процессы, связанные с Контрольной точкой безопасности Windows и другими вредоносными программами. Пожалуйста, будьте терпеливы, пока программа ищет различные вредоносные программы и уничтожает их. По завершении черное окно автоматически закроется и откроется файл журнала. Просмотрите файл журнала и закройте его, чтобы перейти к следующему шагу. Если у вас возникли проблемы с запуском RKill, вы можете загрузить другие переименованные версии RKill со страницы загрузки rkill. Все файлы переименованы в копии RKill, которые вы можете попробовать вместо них. Обратите внимание, что страница загрузки откроется в новом окне или вкладке браузера.
Не перезагружайте компьютер после запуска RKill, так как вредоносные программы снова запустятся.
9
На этом этапе вам следует загрузить Malwarebytes Anti-Malware, или MBAM, для сканирования вашего компьютера на наличие инфекций, рекламного ПО или потенциально нежелательных программ, которые могут присутствовать. Пожалуйста, загрузите Malwarebytes из следующего места и сохраните его на рабочем столе:
10
После загрузки закройте все программы и Windows на вашем компьютере, включая эту.
11
Дважды щелкните значок на рабочем столе с именем MBSetup-1878.1878-4.0.exe . Это запустит установку MBAM на ваш компьютер.
12
После начала установки следуйте инструкциям, чтобы продолжить процесс установки. Не вносите никаких изменений в настройки по умолчанию, и когда программа завершит установку, отобразится экран приветствия.
На этом экране нажмите Начать работу , где вам будет предложено купить и активировать лицензию. Чтобы продолжить использовать его бесплатно, нажмите «Возможно позже», а затем выберите «Использовать Malwarebytes бесплатно».
Чтобы продолжить использовать его бесплатно, нажмите «Возможно позже», а затем выберите «Использовать Malwarebytes бесплатно».
Следует отметить, что бесплатная версия будет сканировать и удалять вредоносное ПО, но не обеспечивает защиту в реальном времени от угроз, возникающих, когда сканирование не выполняется.
Наконец, вам будет показан экран с предложением подписаться на их информационный бюллетень. Просто нажмите «Открыть Malwarebytes Free», чтобы запустить программу.
13
Теперь запустится MBAM, и вы окажетесь на главном экране, как показано ниже.
Теперь нам нужно включить сканирование руткитов, чтобы обнаружить максимально возможное количество вредоносных и нежелательных программ с помощью MalwareBytes. Для этого нажмите на шестеренку Настройки в верхней левой части экрана, и вы попадете в раздел общих настроек.
Теперь нажмите на опцию Security в верхней части экрана. Теперь вам будут показаны настройки, которые MalwareBytes будет использовать при сканировании вашего компьютера.
Теперь вам будут показаны настройки, которые MalwareBytes будет использовать при сканировании вашего компьютера.
Прокрутите вниз, пока не увидите параметр «Сканировать», как показано ниже.
На этом экране включите параметр Сканирование на наличие руткитов , щелкнув тумблер, чтобы он стал синим.
Теперь, когда вы включили сканирование руткитов, нажмите кнопку X , чтобы закрыть настройки и вернуться на главный экран.
14
Теперь вы должны нажать кнопку Сканировать , чтобы начать сканирование компьютера на наличие вредоносных программ.
Этот процесс может занять довольно много времени, поэтому мы предлагаем вам сделать что-то еще и периодически проверять состояние сканирования, чтобы узнать, когда оно будет завершено.
15
После завершения сканирования MBAM отобразит экран, на котором будут показаны обнаруженные вредоносные программы, рекламное ПО или потенциально нежелательные программы. Обратите внимание, что изображение результатов сканирования в нашем руководстве может отличаться от того, которое вы видите в этой версии Malwarebytes, поскольку оно было создано в более старой версии.
Обратите внимание, что изображение результатов сканирования в нашем руководстве может отличаться от того, которое вы видите в этой версии Malwarebytes, поскольку оно было создано в более старой версии.
Теперь вы должны нажать кнопку Карантин , чтобы удалить все выбранные элементы. Теперь MBAM удалит все файлы и ключи реестра и добавит их в карантин программы.
При удалении файлов MBAM может потребоваться перезагрузка, чтобы удалить некоторые из них. Если он отображает сообщение о необходимости перезагрузки, разрешите ему это сделать. После перезагрузки компьютера и входа в систему выполните остальные шаги.
16
Теперь вы можете выйти из программы MBAM.
17
Если ваш компьютер все еще находится в безопасном режиме с поддержкой сети, вы можете перезагрузить компьютер, вернувшись в обычный режим. Как только ваш компьютер перезагрузится и вы вернетесь к рабочему столу, вы можете продолжить остальные инструкции.
18
Теперь вам следует загрузить HitmanPro из следующего места и сохранить его на рабочем столе:
При посещении вышеуказанной страницы загрузите версию, которая соответствует разрядности используемой вами версии Windows.
19
После загрузки дважды щелкните файл с именем HitmanPro.exe (для 32-разрядных версий Windows) или HitmanPro_x64.exe (для 64-разрядных версий Windows). Когда программа запустится, вы увидите начальный экран, как показано ниже.
Теперь нажмите кнопку Next , чтобы продолжить процесс сканирования.
20
Теперь вы находитесь на экране настройки HitmanPro. Если вы хотите установить 30-дневную пробную версию HitmanPro, выберите Да, создать копию HitmanPro, чтобы я мог регулярно сканировать этот компьютер (рекомендуется) вариант. В противном случае, если вы хотите просканировать компьютер только один раз, выберите параметр Нет, я хочу выполнить однократное сканирование только для проверки этого компьютера .
Выбрав один из вариантов, нажмите кнопку Далее .
21
Теперь HitmanPro начнет сканировать ваш компьютер на наличие инфекций, рекламного ПО и потенциально нежелательных программ. По завершении он отобразит список всех предметов, которые Hitman нашел, как показано на изображении ниже. Обратите внимание, что найденные предметы могут отличаться от представленных на изображении.
Теперь вы должны нажать кнопку Далее , чтобы HitmanPro удалил обнаруженные элементы. Когда это будет сделано, вам будет показан экран результатов удаления, который показывает состояние различных программ, которые были удалены. На этом экране вы должны нажать кнопку Next , а затем, если будет предложено, вы должны нажать кнопку Reboot . Если HitmanPro не предложит вам перезагрузиться, просто нажмите кнопку Close .
После перезагрузки компьютера или нажатия кнопки «Закрыть» вы должны оказаться на рабочем столе Windows.
22
Поскольку многие вредоносные и нежелательные программы устанавливаются через уязвимости, обнаруженные в устаревших и небезопасных программах, настоятельно рекомендуется использовать Secunia PSI для поиска уязвимых программ на вашем компьютере. Учебник о том, как использовать Secunia PSI для сканирования уязвимых программ, можно найти здесь:
Как обнаружить уязвимые и устаревшие программы с помощью Secunia Personal Software Inspector
Теперь на вашем компьютере не должно быть Контрольная точка безопасности Windows 9Программа 0020. Если ваше текущее решение для обеспечения безопасности позволяет использовать эту программу на вашем компьютере, вы можете рассмотреть возможность приобретения полнофункциональной версии Malwarebytes Anti-Malware для защиты от этих типов угроз в будущем.
Если у вас по-прежнему возникают проблемы с компьютером после выполнения этих инструкций, выполните действия, описанные в теме, ссылка на которую приведена ниже:
Руководство по подготовке Для использования перед использованием средств удаления вредоносных программ и запросом помощи
Вы защищены?
Хотя Malwarebytes Anti-Malware и HitmanPro бесплатно сканируют и очищают компьютер, бесплатные версии не обеспечивают защиту в реальном времени. Если вы хотите всегда быть полностью защищенным, рекомендуется приобрести премиум-версию.
Если вы хотите всегда быть полностью защищенным, рекомендуется приобрести премиум-версию.
Malwarebytes Anti-Malware
Приобретите полнофункциональную версию Malwarebytes Anti-Malware , которая включает в себя защиту в режиме реального времени, сканирование по расписанию и фильтрацию веб-сайтов, чтобы защитить себя от подобных угроз в будущем!
Приобрести Premium
HitmanPro
Приобрести полнофункциональную версию HitmanPro , которая позволяет обнаруживать вирусы, трояны, руткиты, шпионское ПО и другое вредоносное ПО на современных и полностью защищенных компьютерах с помощью облачной защиты и поведенческого обнаружения. , чтобы защитить себя от подобных угроз в будущем!
Покупка Премиум
Отказ от ответственности: хотя мы получаем комиссию от продажи вышеуказанных продуктов, будьте уверены, мы рекомендуем их только из-за их эффективности.
Просмотр связанных файлов контрольной точки безопасности Windows
%AppData%\NPSWF32. dll
%AppData%\Protector-<случайные 3 символа>.exe
%AppData%\Protector-<случайные 4 символа>.exe
%AppData%\W34r34mt5h31ef.dat
%AppData%\result.db
%CommonStartMenu%\Programs\Windows Safety Checkpoint.lnk
%Desktop%\Проверка безопасности Windows.lnk
dll
%AppData%\Protector-<случайные 3 символа>.exe
%AppData%\Protector-<случайные 4 символа>.exe
%AppData%\W34r34mt5h31ef.dat
%AppData%\result.db
%CommonStartMenu%\Programs\Windows Safety Checkpoint.lnk
%Desktop%\Проверка безопасности Windows.lnk
Местоположение файла Примечания:
%Рабочий стол% означает, что файл находится непосредственно на вашем рабочем столе. Это C:\DOCUMENTS AND SETTINGS\
%AppData% относится к текущей папке данных приложения пользователя. По умолчанию это C:\Documents and Settings\
%CommonStartMenu% относится к меню «Пуск» Windows для всех пользователей. Любые программы или файлы, расположенные в меню «Пуск» для всех пользователей, будут отображаться в меню «Пуск» для всех учетных записей пользователей на компьютере. Для Windows XP, Vista, NT, 2000 и 2003 это C:\Documents and Settings\All Users\Start Menu\, а для Windows Vista, Windows 7 и Windows 8 — C:\ProgramData\Microsoft\Windows\. Стартовое меню\.
Для Windows XP, Vista, NT, 2000 и 2003 это C:\Documents and Settings\All Users\Start Menu\, а для Windows Vista, Windows 7 и Windows 8 — C:\ProgramData\Microsoft\Windows\. Стартовое меню\.
Просмотр связанной информации реестра контрольной точки безопасности Windows
HKEY_CURRENT_USER\Software\Microsoft\Windows\CurrentVersion\Internet Settings «WarnOnHTTPSToHTTPRedirect» = 0
HKEY_CURRENT_USER\Software\Microsoft\Windows\CurrentVersion\Policies\System «DisableRegedit» = 0
HKEY_CURRENT_USER\Software\Microsoft\Windows\CurrentVersion\Policies\System «DisableRegistryTools» = 0
HKEY_CURRENT_USER\Software\Microsoft\Windows\CurrentVersion\Policies\System «DisableTaskMgr» = 0
HKEY_LOCAL_MACHINE\SOFTWARE\Microsoft\Windows\CurrentVersion\policies\system «ConsentPromptBehaviorAdmin» = 0
HKEY_LOCAL_MACHINE\SOFTWARE\Microsoft\Windows\CurrentVersion\policies\system «ConsentPromptBehaviorUser» = 0
HKEY_LOCAL_MACHINE\SOFTWARE\Microsoft\Windows\CurrentVersion\policies\system «EnableLUA» = 0
HKEY_CURRENT_USER\Software\Microsoft\Windows\CurrentVersion\Запустить «Инспектор»
HKEY_CURRENT_USER\Software\Microsoft\Windows\CurrentVersion\Settings «net» = «2012-4-27_2»
HKEY_CURRENT_USER\Software\Microsoft\Windows\CurrentVersion\Settings «UID» = «tovvhgxtud»
HKEY_CURRENT_USER\программное обеспечение\ASProtect
HKEY_LOCAL_MACHINE\SOFTWARE\Microsoft\Windows NT\CurrentVersion\Параметры выполнения файла изображения\amon9х. exe
HKEY_LOCAL_MACHINE\SOFTWARE\Microsoft\Windows NT\CurrentVersion\Параметры выполнения файла изображения\avnotify.exe
HKEY_LOCAL_MACHINE\SOFTWARE\Microsoft\Windows NT\CurrentVersion\Параметры выполнения файла изображения\escanhnt.exe
HKEY_LOCAL_MACHINE\SOFTWARE\Microsoft\Windows NT\CurrentVersion\Параметры выполнения файла изображения\mcagent.exe
HKEY_LOCAL_MACHINE\SOFTWARE\Microsoft\Windows NT\CurrentVersion\Параметры выполнения файла образа\pavsched.exe
HKEY_LOCAL_MACHINE\SOFTWARE\Microsoft\Windows NT\CurrentVersion\Параметры выполнения файла изображения\protector.exe
HKEY_LOCAL_MACHINE\SOFTWARE\Microsoft\Windows NT\CurrentVersion\Параметры выполнения файла изображения\srexe.exe
HKEY_LOCAL_MACHINE\SOFTWARE\Microsoft\Windows NT\CurrentVersion\Параметры выполнения файла изображения\w32dsm89.Exe
HKEY_LOCAL_MACHINE\SOFTWARE\Microsoft\Windows NT\CurrentVersion\Параметры выполнения файла образа\wupdt.exe
… и многие другие записи параметров выполнения файла изображения.
exe
HKEY_LOCAL_MACHINE\SOFTWARE\Microsoft\Windows NT\CurrentVersion\Параметры выполнения файла изображения\avnotify.exe
HKEY_LOCAL_MACHINE\SOFTWARE\Microsoft\Windows NT\CurrentVersion\Параметры выполнения файла изображения\escanhnt.exe
HKEY_LOCAL_MACHINE\SOFTWARE\Microsoft\Windows NT\CurrentVersion\Параметры выполнения файла изображения\mcagent.exe
HKEY_LOCAL_MACHINE\SOFTWARE\Microsoft\Windows NT\CurrentVersion\Параметры выполнения файла образа\pavsched.exe
HKEY_LOCAL_MACHINE\SOFTWARE\Microsoft\Windows NT\CurrentVersion\Параметры выполнения файла изображения\protector.exe
HKEY_LOCAL_MACHINE\SOFTWARE\Microsoft\Windows NT\CurrentVersion\Параметры выполнения файла изображения\srexe.exe
HKEY_LOCAL_MACHINE\SOFTWARE\Microsoft\Windows NT\CurrentVersion\Параметры выполнения файла изображения\w32dsm89.Exe
HKEY_LOCAL_MACHINE\SOFTWARE\Microsoft\Windows NT\CurrentVersion\Параметры выполнения файла образа\wupdt.exe
… и многие другие записи параметров выполнения файла изображения.
Это руководство по самопомощи.








 Этот тип вируса перехватывает введенные данные и передает их на удаленный сервер.
Этот тип вируса перехватывает введенные данные и передает их на удаленный сервер.