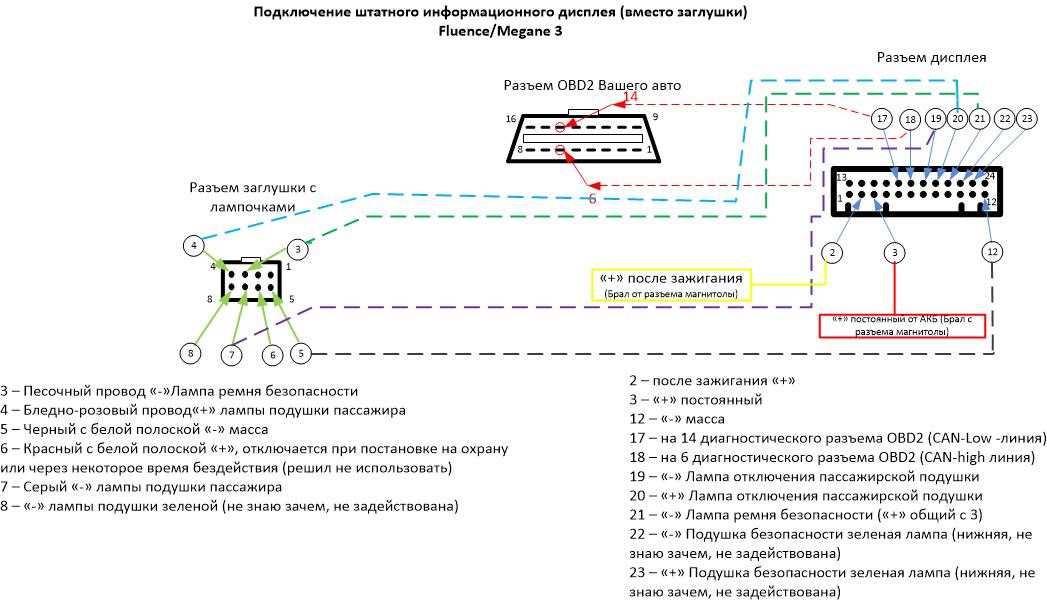Как подключить к магнитоле монитор: Как к магнитоле подключить монитор
Как к магнитоле подключить монитор
Для тех людей, которые проводят за рулем большое количество времени, автомобиль становится не только средством передвижения, но и вторым домом. Поэтому заядлые автолюбители устанавливают в машину магнитолы, чтобы скоротать время в пути за прослушиванием приятной музыки. К магнитоле можно подключить внешний монитор, который позволит просматривать любимые фильмы.
Выясните, поддерживает ли ваша модель магнитолы воспроизведение видеофайлов. Если такой функции нет, то подключение монитора нецелесообразно. Проще купить либо новую магнитолу с поддержкой DVD, либо портативный автомобильный DVD-плеер со встроенным монитором.
Внимательно изучите руководство по эксплуатации вашей магнитолы. Также осмотрите коробку от аудиомагнитолы, если таковая у вас сохранилась. Найдите расположение разъемов для подключения внешнего монитора. Обычно они расположены на тыльной стороне корпуса магнитолы.
Аккуратно выньте магнитолу из углубления в торпеде. Для этого используйте идущие в комплекте специальные ключи или два куска тонкой и жесткой проволоки. Действуйте очень аккуратно, чтобы не поцарапать лицевую часть магнитолы или покрытие торпеды.
Для этого используйте идущие в комплекте специальные ключи или два куска тонкой и жесткой проволоки. Действуйте очень аккуратно, чтобы не поцарапать лицевую часть магнитолы или покрытие торпеды.
Найдите парные разъемы типа «тюльпан». Они должны быть желтого, белого и красного цвета. Подключите к ним провод. Тщательно следите за тем, чтобы штекеры плотно сидели в разъемах. Особое внимание нужно уделить проводу. От его качества зависит четкость воспроизводимого видео, поэтому не стоит приобретать дешевую китайскую продукцию.
Выберите место, на котором будет располагаться монитор. Учтите, что корпус монитора не должен мешать полноценному обзору водителя во время движения. Аккуратно просверлите дырки для болтов крепления корпуса.
Найдите отверстие, через которое провода от монитора будут идти к магнитоле. Если вы не смогли найти подходящее техническое отверстие, то просверлите новое.
Установите корпус монитора и тщательно закрепите его при помощи болтов. Шляпки закройте заглушками.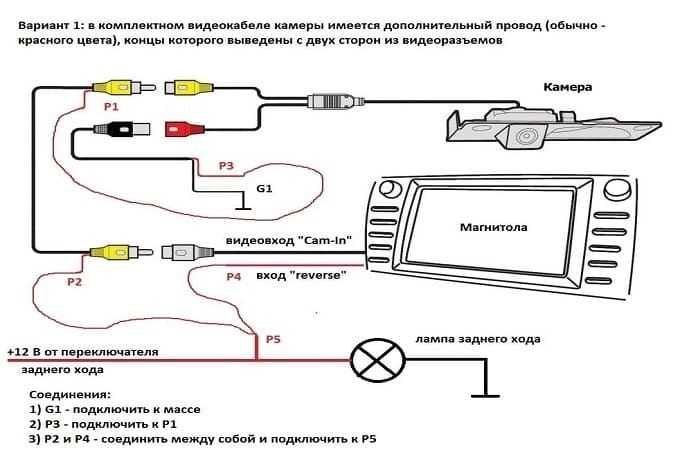 Аккуратно пропустите провод через сделанное отверстие. Подключите штекеры провода к разъемам на мониторе.
Аккуратно пропустите провод через сделанное отверстие. Подключите штекеры провода к разъемам на мониторе.
Соберите все в обратном порядке и установите магнитолу на место. Произведите первое включение и проверьте работоспособность подключенного монитора.
Если вы не хотите заниматься подключением самостоятельно, то обратитесь в специализированный центр.
Как подключить эконометр | Как открыть капот у Калины | Как отключить режим тихой охраны |
Как завязать буксировочный трос | Как поменять масло в компрессоре | Как сделать ГАЗ 3110 теплее |
Размещено: 23 сентября 2013 Просмотров: 14 396 Комментариев: 0 Многие водители проводят много времени за рулём, автомобиль становится для них вторым домом, только на колёсах. Для этого нужно: — монитор; Инструкция по установке. Шаг 1. Нужно выяснить, возможно, ли воспроизведение видео-файлов на данной магнитоле. Прочтите инструкцию к ней. Если такая функция отсутствует, то можно отложить установку монитора на потом. Нужно купить новую магнитолу, которая воспроизводит видео-файлы, большинство DVD магнитол имеет встроенный монитор. Шаг 2. Досконально изучите инструкцию по эксплуатации магнитолы. Если осталась упаковка от неё, некоторую информацию можно обнаружить на ней. Шаг 3. Аккуратно вытаскиваем магнитолу из посадочного места в торпеде. В комплекте с магнитолой есть специальные ключи или можно использовать две тонкие проволоки. Делайте всё аккуратно, чтобы не повредить переднюю часть магнитолы и обшивку торпеды. Шаг 4. Находим парные разъёмы в виде тюльпана. У них есть соответствующие цвета: жёлтый, красный и белый. Подсоединяем к ним кабель монитора. Проследите за тем, чтобы все штекеры плотно прилегали к разъёмам. Уделите внимание, какой кабель Вы используете. Чёткость воспроизведения напрямую зависит от качества кабеля. Желательно не покупать дешёвый китайский кабель. Шаг 5. Определитесь с месторасположением монитора. Учитывайте тот момент, что при управлении автомобилем корпус монитора не должен мешать управлению и нарушать обзор водителя. Дрелью аккуратно просверлите необходимые отверстия для крепления корпуса болтами. Шаг 6. Желательно через стандартные отверстия в торпеде провести кабель от монитора к магнитоле. Если таковых нет, то сделаёте соответствующее отверстие и не испортите внешний вид торпеды. Шаг 7. Установите монитор на своё место и хорошо закрепите его болтами. С помощью заглушек закройте шляпки болтов. Проведите кабель через специальное отверстие, аккуратно. Подсоедините все штекеры к монитору. Шаг 8. Собирайте всё в обратном порядке и ставьте магнитолу на своё место. Включите всю систему и проверьте, как работает монитор. Шаг 9. Если нет желания проделывать всю эту работу своими руками, то обратитесь к мастерам по установке стереосистем в автомобиль. Рейтинг статьи: Нашли ошибку? Обсудить на форуме Автомануал |
Как получить звук с монитора без динамиков
Planet Radio City поддерживается читателями. Как партнер Amazon, мы зарабатываем на соответствующих покупках.
Как партнер Amazon, мы зарабатываем на соответствующих покупках.
ОБНОВЛЕНО
Пит Джергенс
В зависимости от того, как вы воспроизводите звук на мониторе, они бывают двух типов: со встроенными динамиками и без динамиков. Мониторы со встроенными динамиками позволяют воспроизводить звук без подключения внешних динамиков. Однако тем, у кого нет встроенных динамиков, требуются другие настройки динамиков и подключения. Есть несколько способов узнать, как получить звук с монитора без динамиков. Если на вашем мониторе его нет, вы должны прочитать этот пост, и я собираюсь обсудить альтернативы для работы звука на вашем ПК.
Как получить звук с монитора без динамиков: быстрые шаги
Вы можете легко проверить заднюю часть монитора, есть ли на нем порт аудиовхода, чтобы проверить, есть ли в вашем компьютере встроенные динамики. Вам необходимо проверить, есть ли на дисплее выходные порты для портативных наушников или динамиков, если нет встроенного звука. Многие бренды, такие как Dell, известны своим звуком. Эти порты имеют такие метки, как порты для наушников, HDMI или порты дисплея.
Многие бренды, такие как Dell, известны своим звуком. Эти порты имеют такие метки, как порты для наушников, HDMI или порты дисплея.
Как включить встроенные динамики
Сначала убедитесь, что на машине установлен аудиоинтерфейс. Большинство новых материнских плат комплектуются звуковыми картами.
- Щелкните правой кнопкой мыши клавишу регулировки громкости на панели задач и выберите Устройства воспроизведения.
- Перейдите вниз по списку, щелкните правой кнопкой мыши кнопку «Динамики» и выберите ее.
- Установите для параметра «Динамики дисплея» значения по умолчанию в строке экранного меню.
- Если у вас есть несколько подключенных аудиоустройств, таких как мониторные динамики, наушники, динамики Bluetooth, возможно, ваше устройство не может выбрать правильный динамик.
 В этом случае необходимо установить динамики для дисплея по умолчанию.
В этом случае необходимо установить динамики для дисплея по умолчанию. - Нажмите «Настройка», а затем нажмите «Тест», чтобы проверить, работает ли встроенный динамик.
На что следует обратить внимание при работе с монитором
В следующем учебном пособии вы познакомитесь с тремя различными способами включения звука через монитор. Вам также необходимо убедиться, что у него настроено соединение, если у вас есть дисплей, установленный в динамиках.
- Порт дисплея
- Линейный аудиовход VGA/DVI
- HDMI
Подключить порты HDMI и Display на мониторе очень просто. Однако вам понадобится дополнительный аудиокабель 3,5 мм с портом VGA/DVI.
Как получить звук с монитора без динамиков
В приведенном ниже методе показано, как получить звук с монитора без динамиков с помощью соединения HDMI.
Использование соединения HDMI
Вы должны проверить, есть ли обновленный звуковой драйвер для вашей машины.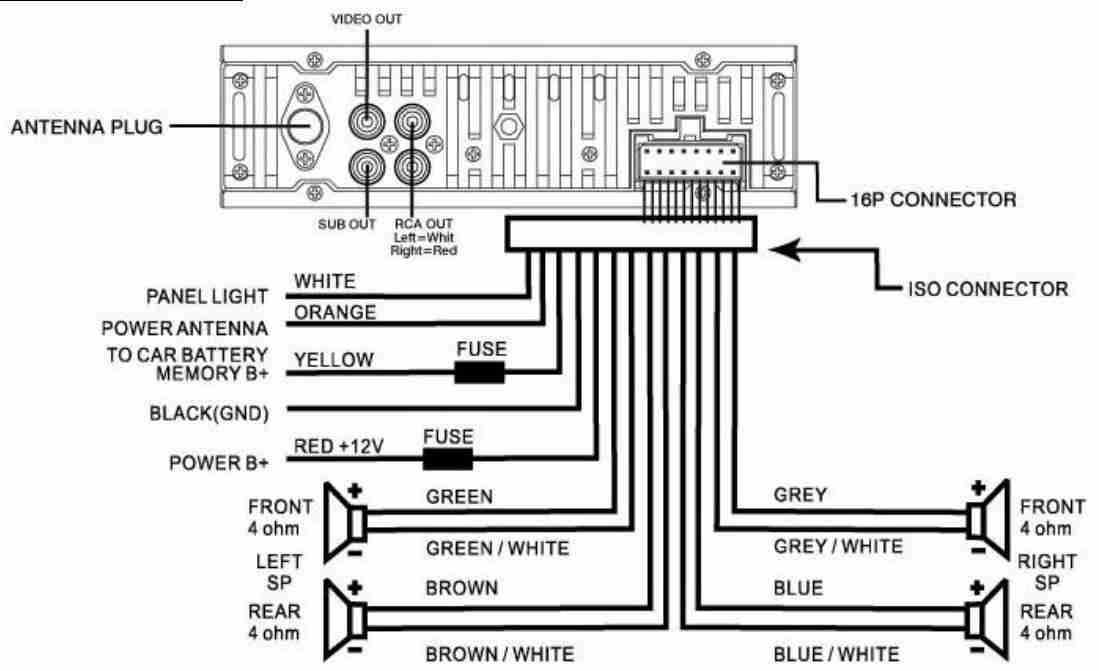 Разрешить использование беспроводных динамиков гораздо проще, используя панель громкости и протестировав настройку, чтобы вы могли включить и разблокировать встроенные динамики.
Разрешить использование беспроводных динамиков гораздо проще, используя панель громкости и протестировав настройку, чтобы вы могли включить и разблокировать встроенные динамики.
Щелкните правой кнопкой мыши параметры внешних устройств и выберите аудиопорт звуковой консоли, подключенный через канал HDMI. Чтобы этот процесс был эффективным, вам может понадобиться разветвитель HDMI. Обязательно правильно подключите все провода и включите звук устройства. Вам следует перезагрузить компьютер и проверить, появляется ли звук после завершения настройки.
Если вы хотите узнать другой способ, вот как получить звук с монитора без динамиков с помощью разъема аудиовыхода.
Использование разъема аудиовыхода
- Вам придется купить стереоаудиокабель.
- Подключите первую часть к разъему для наушников на компьютере, а вторую — к динамику или устройству аудиосистемы.
- Чтобы определить внешние динамики как часть аналоговых выходов по умолчанию, примите настройки, о которых мы упоминали ранее.

- После этого попробуйте воспроизвести аудио на своем компьютере.
При использовании этого инструмента вы, безусловно, сможете получить точный и стабильный звук на мониторе. Для этого у вас просто должен быть аудиокабель, который вы легко можете приобрести в интернет-магазине или супермаркете.
Но если и этот процесс не позволяет получить звук хорошего качества, у нас все же есть для вас.
Использование аудиоразъема от основных устройств
Если у вас есть Playstation или XBOX, которую вы хотите протестировать на своем компьютере, чтобы получить аудиосигнал, не подключая ничего к монитору, кроме видеосигнала, вы можете получить аудиосигнал прямой. Вы получаете порты цифровой аудиосвязи для стереозвука на большинстве игровых консолей, включая PS4 и XBOX. Таким образом, вы можете разрешить его использование, сделать встроенный звуковой выход для вас было бы довольно хорошим выбором.
Если у вас это работает отлично, вы также можете попробовать использовать дополнительный провод 3,5 и подключить его к вашему контроллеру или другому компьютеру. Этот подход будет работать, и вам не нужно ничего добавлять в свой монитор.
Этот подход будет работать, и вам не нужно ничего добавлять в свой монитор.
Проверка звука монитора
Чтобы узнать, как получить звук от монитора без динамиков, нужно сначала проверить порт монитора. Вы должны убедиться, что вы выбрали конкретный динамик между определяемым пользователем динамиком или внешним динамиком. Это было бы лучше для конкретных целей при проверке звука. Используйте правильный кабель для соответствующего порта, если вы хотите работать с портом HDMI или DisplayPort. Вы должны позволить Windows исправить проблемы за вас, если вы попробовали все, но ничего не происходит.
Чтобы использовать Windows для решения проблем со звуком, перейдите из меню «Пуск» в «Панель управления». Нажмите «Устранение неполадок» и выберите «Устранение неполадок воспроизведения звука» в разделе «Оборудование и звук».
На этом этапе потребуется логин администратора. Нажмите кнопку «Далее», и после запуска мастера настройки звука Windows сможет распознать проблемы, которые могут вызвать проблемы со звуком.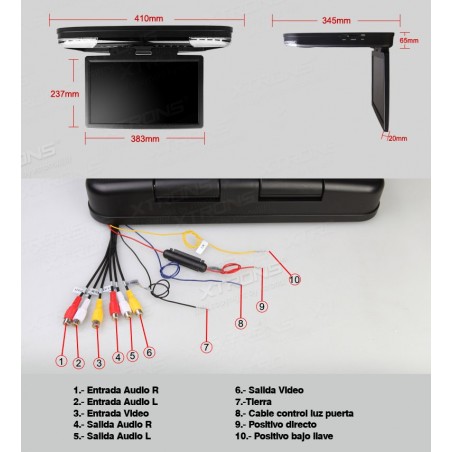
Заключение
Надеемся, что вы не сможете добиться достойного качества звука, не установив на свой рабочий стол встроенные динамики. Оба этих подхода тщательно протестированы несколькими пользователями и опробованы. Таким образом, вы сможете добиться от них нужных результатов. Надеюсь, вам понравилась эта статья «Как получить звук с монитора без динамиков». Узнайте больше о мониторе здесь.
Filed Under: Audiophile Hacks
Как подключить аудиовыход компьютера к стереофоническому аудиовходу
Подключите компьютер к стереоресиверу или системе домашнего кинотеатра, кассетной деке или проигрывателю. Обычно это не так сложно!
Люди подключали свои компьютеры к своим более крупным аудио/видеосистемам задолго до того, как Netflix, Hulu и весь другой онлайн-контент стали передаваться в ваш дом через широкополосное подключение к Интернету. В настоящее время существует так много «контента», который можно получить, что трудно поверить, что вам придется платить за любой из них! Но размер все равно имеет значение.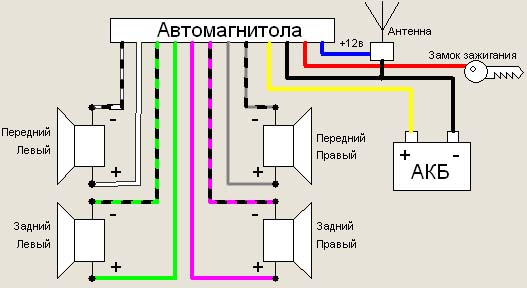 Зачем смотреть что-то на этом маленьком ноутбуке, когда у меня есть такой большой телевизор?! И как только вы получаете видео на большом экране, вы также должны увеличить размер звука. Опять же, иногда хочется просто послушать музыку. Spotify, Pandora, iTunes и миллионы онлайн-радиостанций? В то время как в сети много видео, Музыка почти безгранична!
Зачем смотреть что-то на этом маленьком ноутбуке, когда у меня есть такой большой телевизор?! И как только вы получаете видео на большом экране, вы также должны увеличить размер звука. Опять же, иногда хочется просто послушать музыку. Spotify, Pandora, iTunes и миллионы онлайн-радиостанций? В то время как в сети много видео, Музыка почти безгранична!
«Входы и выходы»:
Домашние аудиоусилители довольно стандартизированы в отношении входных и выходных уровней. Сюда входят «интегрированные» усилители (предусилитель и усилитель мощности, объединенные в одном корпусе), а также приемники — как стерео, так и объемного звука.
Стереоусилители и ресиверы имеют два аналоговых разъема RCA для входа каждого устройства. Все они, кроме «фоно» входов, находятся на стандартных потребительских «линейных» уровнях.
Ресиверы объемного звука обычно имеют другие типы входов (цифровые) и выходы, которые вы обычно не найдете на стереоресиверах/усилителях.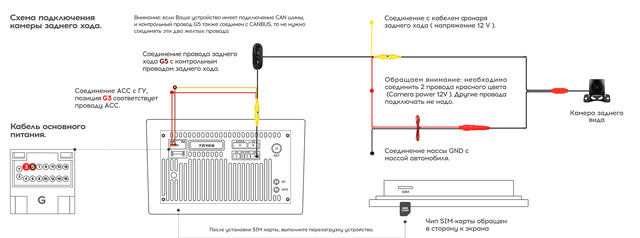 Усилители и ресиверы объемного звука имеют все аналоговые входы и выходы (кроме фонокорректора) на одном уровне. Вы можете использовать любой из них: Aux, Tape, Tuner, CD и т. д. для подключения компьютеров к линейному выходу или выходу для наушников. Уровень линии должен быть предпочтительным, если он доступен. Возможно, вам придется немного уменьшить уровень выходного сигнала наушников, если звук звучит искаженно. Не забудьте перейти от вывода к вводу.
Усилители и ресиверы объемного звука имеют все аналоговые входы и выходы (кроме фонокорректора) на одном уровне. Вы можете использовать любой из них: Aux, Tape, Tuner, CD и т. д. для подключения компьютеров к линейному выходу или выходу для наушников. Уровень линии должен быть предпочтительным, если он доступен. Возможно, вам придется немного уменьшить уровень выходного сигнала наушников, если звук звучит искаженно. Не забудьте перейти от вывода к вводу.
Усилители мощности — это отдельная история. Домашние усилители мощности звука также имеют входы «линейного» уровня, но у них очень мало возможностей для регулировки громкости и тембра и переключения. Они просто усиливают сигнал. Их не рекомендуется подключать к компьютеру.
Как подключить: Компьютерный выход к стереовходу
Самый простой способ подключить аудиовыход вашего компьютера — использовать «линейный» выход вашей звуковой карты. Мы рекомендуем стереофонический 3,5-миллиметровый мини-штекер для телефона с двойным кабелем RCA или мини-штекер для адаптера с двойным разъемом RCA со стереокабелем с разъемом RCA для подключения к аудиовходу вашей звуковой системы, например, к входу «aux».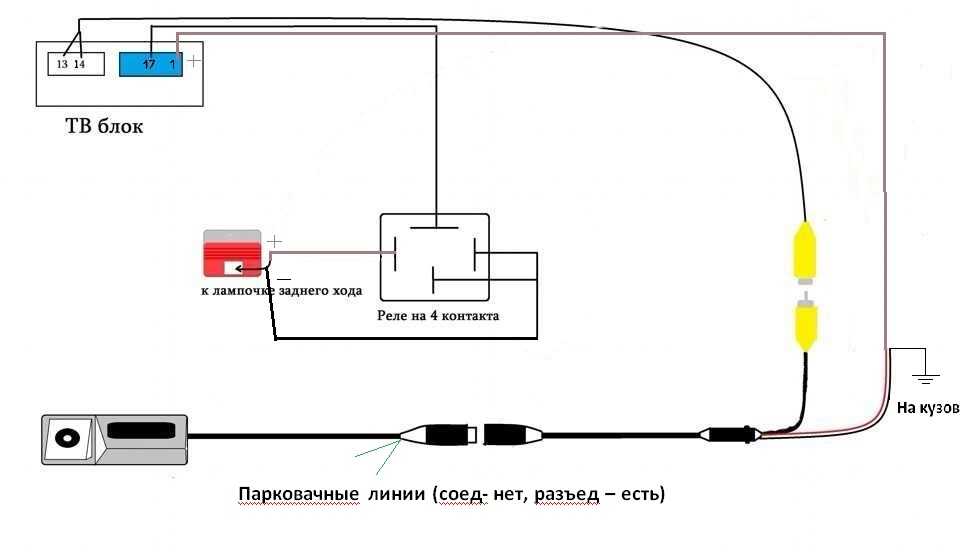 Чем больше длина кабеля, тем больше качество кабеля влияет на качество звука. В частности, чем ниже емкость кабеля на фут, тем меньше будут потери на высоких частотах.
Чем больше длина кабеля, тем больше качество кабеля влияет на качество звука. В частности, чем ниже емкость кабеля на фут, тем меньше будут потери на высоких частотах.
Обратное подключение — Стерео ВЫХОД к компьютеру ВХОД:
Вы можете использовать те же варианты кабелей, чтобы пойти другим путем. Например, если вы хотите записать радио или музыку на свои пластинки и сохранить их в цифровом формате, например в формате mp3, вы можете подключить стереоресивер/тюнер/проигрыватель к компьютеру, чтобы «записать» музыку. на жесткий диск вашего компьютера. Затем вы можете редактировать аудиофайлы и воспроизводить музыку прямо с вашего компьютера; а еще лучше конвертировать файлы в форматы wav, lossless или MP3 с помощью соответствующего программного обеспечения для последующей передачи на мобильные устройства.
Для этого вам необходимо соединить аудиовход вашего компьютера с аудиовыходом стереоресивера. Мы рекомендуем 3,5-мм мини-телефонный адаптер с разъемом RCA со стереокабелем с разъемом RCA, который подключается к «линейному» или «микрофонному» входу звуковой карты вашего компьютера.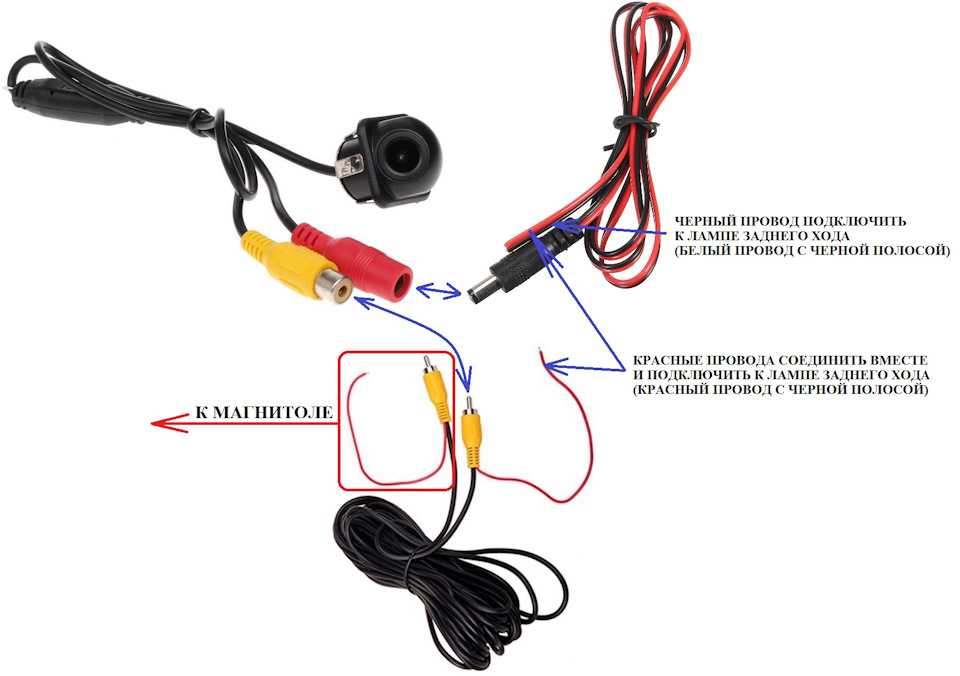 Если это «микрофонный» вход, вам, возможно, придется настроить уровни вниз, так как микрофоны обычно имеют очень низкий уровень выходного сигнала. Затем вы подключаете стереоразъемы RCA к основному аудиовыходу вашего стереоресивера, если он есть, или к маршрутизируемому выходу, такому как один из выходных разъемов «ленты». Многие аудиосистемы имеют входы и выходы для ленты, поэтому вы можете подключить к ним свой компьютер, чтобы использовать его как магнитофон, а также как источник звука.
Если это «микрофонный» вход, вам, возможно, придется настроить уровни вниз, так как микрофоны обычно имеют очень низкий уровень выходного сигнала. Затем вы подключаете стереоразъемы RCA к основному аудиовыходу вашего стереоресивера, если он есть, или к маршрутизируемому выходу, такому как один из выходных разъемов «ленты». Многие аудиосистемы имеют входы и выходы для ленты, поэтому вы можете подключить к ним свой компьютер, чтобы использовать его как магнитофон, а также как источник звука.
Примеры подключений:
3,5 мм (1/8″) стереофонический мини-штекер к двойному кабелю RCA
Если вы цените качество звука или хотите еще более длинные кабели, мы изготовим специальные кабели с фантастическим звуком. Качество:
Качество «Pro» Стереокабель Mini-Dual RCA
M2RCA — iPod или звуковая карта к стереокабелю. у вас есть старые кассеты или другие древние аудиоисточники, которые мы хотим сохранить или объединить для создания пользовательских списков воспроизведения.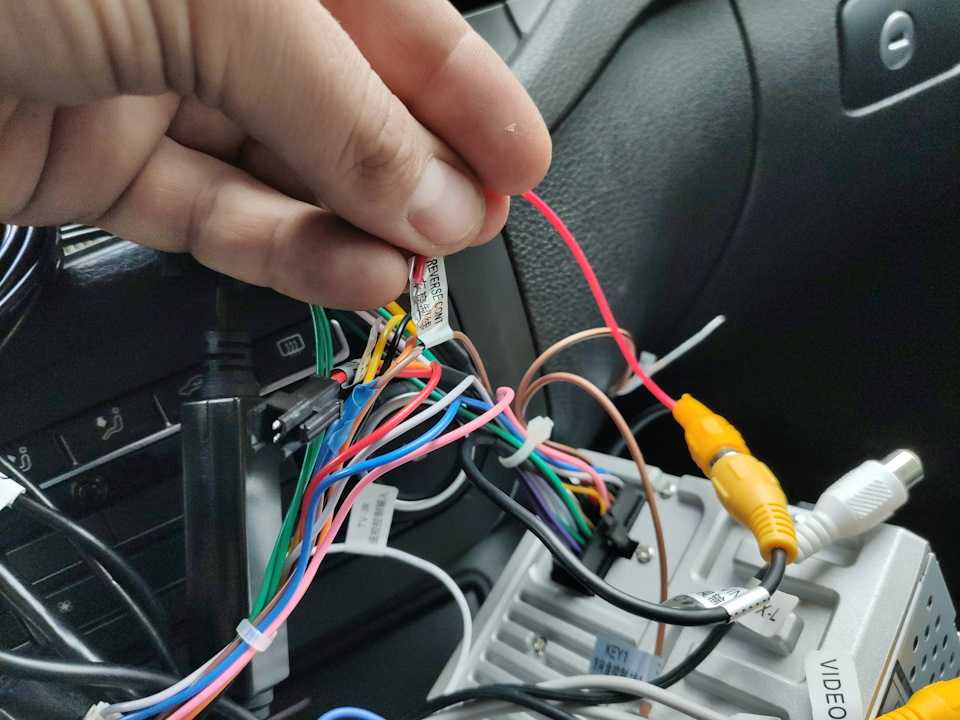 Компьютерное программное обеспечение для записи идеально подходит для этой цели. Предполагая, что на вашем компьютере установлено соответствующее компьютерное программное обеспечение для записи, вам нужно будет подключить аудиовход компьютера к аудиовыходу кассетной деки или проигрывателя компакт-дисков. Мы рекомендуем 3,5-мм телефонный мини-штекер на разъем RCA со стереокабелем с разъемом RCA, который подключается к «линейному» входу вашего компьютера. звуковая карта р. Затем вы подключаете стереофонические разъемы RCA к аудиовыходу вашей кассетной деки или проигрывателя компакт-дисков, например, к одному из выходных разъемов «ленты».
Компьютерное программное обеспечение для записи идеально подходит для этой цели. Предполагая, что на вашем компьютере установлено соответствующее компьютерное программное обеспечение для записи, вам нужно будет подключить аудиовход компьютера к аудиовыходу кассетной деки или проигрывателя компакт-дисков. Мы рекомендуем 3,5-мм телефонный мини-штекер на разъем RCA со стереокабелем с разъемом RCA, который подключается к «линейному» входу вашего компьютера. звуковая карта р. Затем вы подключаете стереофонические разъемы RCA к аудиовыходу вашей кассетной деки или проигрывателя компакт-дисков, например, к одному из выходных разъемов «ленты».
Примеры подключений:
3,5 мм (1/8″) стереофонический мини-штекер к двойному кабелю RCA
Если вы цените качество звука или хотите еще более длинные кабели, мы изготовим специальные кабели с фантастическим звуком. Качество:
Качество «Pro» Стереокабель Mini-Dual RCA jack
M2RCA — iPod или звуковая карта — стереокабель. в конце 2013 года — это явно полдела для архивации кассет.Да, вы все еще можете купить их новыми, но в этом случае это хуже, чем покупка автомобиля, когда вы выходите из автосалона, они стоят в несколько раз меньше, чем вы только что Покупка подержанных дек в Интернете на eBay также очень сложна, и если вы не будете осторожны, вы можете потратить много денег! Во-первых, никогда не покупайте кассетную деку «как есть». Эти вещи пережили плодовые мушки. Человек, который выложил наверное проверял в общей сложности пять минут, и он обязательно начнет есть кассеты после 15 минут использования — как раз тогда, когда вы подумали, что все в порядке, и вставили свою бесценную запись дяди Ральфа, поющего «My Way».
в конце 2013 года — это явно полдела для архивации кассет.Да, вы все еще можете купить их новыми, но в этом случае это хуже, чем покупка автомобиля, когда вы выходите из автосалона, они стоят в несколько раз меньше, чем вы только что Покупка подержанных дек в Интернете на eBay также очень сложна, и если вы не будете осторожны, вы можете потратить много денег! Во-первых, никогда не покупайте кассетную деку «как есть». Эти вещи пережили плодовые мушки. Человек, который выложил наверное проверял в общей сложности пять минут, и он обязательно начнет есть кассеты после 15 минут использования — как раз тогда, когда вы подумали, что все в порядке, и вставили свою бесценную запись дяди Ральфа, поющего «My Way».
Не дайте себя одурачить узнаваемыми брендами, если только они не являются студийными брендами, такими как Tascam или Nakamichi. Даже к ним нужно относиться скептически. Кассетные деки состоят из резиновых ремней, резиновых колесиков, изнашивающихся «головок» и изнашивающихся кнопок. Если вы не можете получить 30-дневную гарантию, по крайней мере, пообещайте, что она будет работать в течение недели. Не торопитесь, найдется по хорошей цене. Просто не так много людей умирают от желания купить технологию 20-летней давности! Вы можете купить кассетные деки студийного качества, которые продаются по цене более 1000 долларов по невероятно низким ценам, если вы достаточно терпеливы. Дополнительным преимуществом переплаты за деку студийного качества является то, что у вас не должно возникнуть проблем с ее продажей позже. Школы, университеты и профессиональные аудиоархивисты постоянно находят новые записи, достойные оцифровки, поэтому первоклассная дека, такая как Nakamichi Dragon или Tascam 122 Mk III, не потеряет много денег, если таковые вообще будут в будущем. Просто получите это дешево и с гарантией!
Если вы не можете получить 30-дневную гарантию, по крайней мере, пообещайте, что она будет работать в течение недели. Не торопитесь, найдется по хорошей цене. Просто не так много людей умирают от желания купить технологию 20-летней давности! Вы можете купить кассетные деки студийного качества, которые продаются по цене более 1000 долларов по невероятно низким ценам, если вы достаточно терпеливы. Дополнительным преимуществом переплаты за деку студийного качества является то, что у вас не должно возникнуть проблем с ее продажей позже. Школы, университеты и профессиональные аудиоархивисты постоянно находят новые записи, достойные оцифровки, поэтому первоклассная дека, такая как Nakamichi Dragon или Tascam 122 Mk III, не потеряет много денег, если таковые вообще будут в будущем. Просто получите это дешево и с гарантией!
Наконец, не ждите чудес. Та кассета, на которую вы пролили шампанское в лимузине на бал, не будет работать ни на одном кассетном плеере! Даже если они находятся в нормальном состоянии, некоторые из этих старых лент могут быть настолько испорчены, что только профессиональный архивист может безопасно извлечь звук с ленты.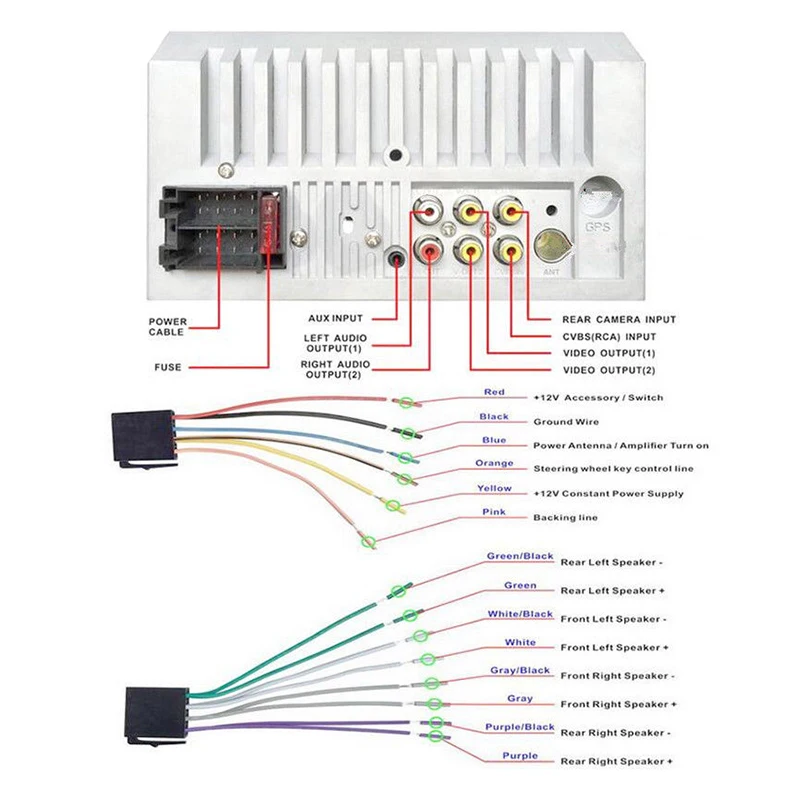 Вы когда-нибудь пробовали вставить ленту в новую оболочку? Поверь мне, хирурги не хотят таких испытаний. Иногда им приходится идти на крайние меры, которые вы и я не только слишком ленивы или недостаточно скоординированы, чтобы это делать, но и недостаточно образованы в том странном наборе необходимых навыков, чтобы это делать. Профессиональное аудиоархивирование — это странная наука, требующая навыков механики, химии, компьютера, математики и ловкости рук. Поэтому, если у вас есть контент, который действительно важен, вам следует хотя бы проконсультироваться с профессионалом по поводу цен. Конечно, дядя Ральф, поющий «Like a Virgin» в костюме, может быть забавным воспоминанием, но оно не стоит цены профессиональной работы по архивированию.
Вы когда-нибудь пробовали вставить ленту в новую оболочку? Поверь мне, хирурги не хотят таких испытаний. Иногда им приходится идти на крайние меры, которые вы и я не только слишком ленивы или недостаточно скоординированы, чтобы это делать, но и недостаточно образованы в том странном наборе необходимых навыков, чтобы это делать. Профессиональное аудиоархивирование — это странная наука, требующая навыков механики, химии, компьютера, математики и ловкости рук. Поэтому, если у вас есть контент, который действительно важен, вам следует хотя бы проконсультироваться с профессионалом по поводу цен. Конечно, дядя Ральф, поющий «Like a Virgin» в костюме, может быть забавным воспоминанием, но оно не стоит цены профессиональной работы по архивированию.
Предполагая, что у вас есть необходимое программное обеспечение, первое, что нужно сделать, это проверить кнопки, переключатели и соединения и подготовить деку к работе с вашей звуковой картой. Для предварительно записанных лент вы обычно устанавливаете Dolby B и отключаете фильтр MPX.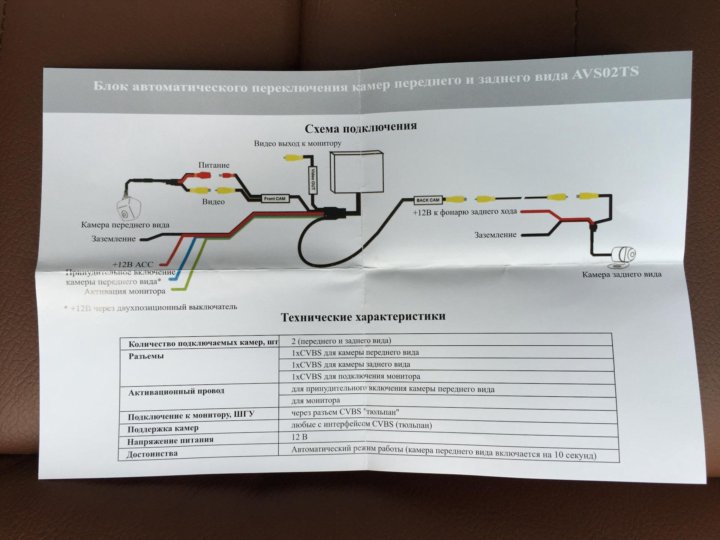 При записи с радио следует включить фильтр mpx. Если вы используете записанные в домашних условиях кассеты Metal или CrO2, вам следует соответствующим образом изменить эту настройку. Выход кассетной деки должен подаваться на «линейный» вход звуковой карты (обычно зеленый), а не на микрофонный вход. Большинство звуковых карт имеют входы и выходы для стерео мини-штекера (типовые 1/8-дюймовые 3,5-мм стереоразъемы для наушников на mp3-плеерах). Таким образом, потребуется адаптер или кабель с разъемами RCA на мини-штекер.0003
При записи с радио следует включить фильтр mpx. Если вы используете записанные в домашних условиях кассеты Metal или CrO2, вам следует соответствующим образом изменить эту настройку. Выход кассетной деки должен подаваться на «линейный» вход звуковой карты (обычно зеленый), а не на микрофонный вход. Большинство звуковых карт имеют входы и выходы для стерео мини-штекера (типовые 1/8-дюймовые 3,5-мм стереоразъемы для наушников на mp3-плеерах). Таким образом, потребуется адаптер или кабель с разъемами RCA на мини-штекер.0003
Второе, что нужно сделать в процессе настройки записи, это настроить выход кассетной деки и вход звуковой карты, чтобы обеспечить максимально возможную громкость с кассетной деки, не перегружая вход звуковой карты или другого аудиоинтерфейса. На коммерческих лентах вам, как правило, не нужно беспокоиться о выходном уровне кассетной деки так сильно, как на самозаписываемых лентах, поэтому вы часто можете просто выкрутить его до максимума. Это, конечно, не относится ко всем лентам, поэтому будьте осторожны, следите за своими уровнями и корректируйте их.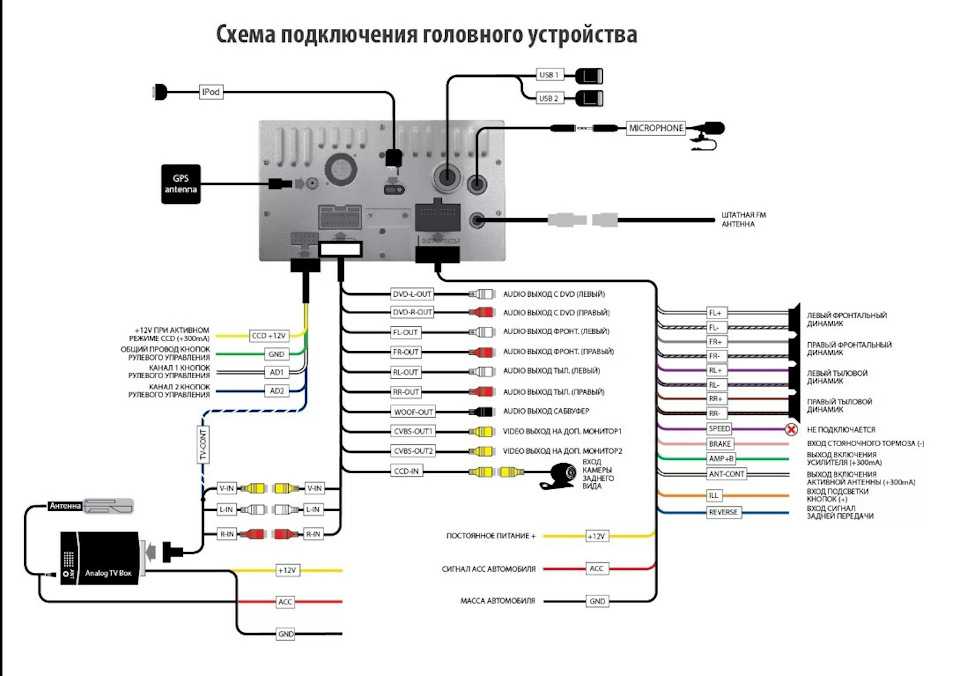
Причина получения максимального выходного уровня заключается в том, что вы хотите добиться минимально возможного уровня шума на цифровой записи. Кассеты (или катушечные, если на то пошло) имеют ограниченное отношение сигнал/шум по сравнению с хорошей звуковой картой. С другой стороны, вы не хотите завышать громкость слишком высоко, чтобы снизить шумовой «пол» за счет динамического сжатия и искажения. Повышение уровня шума может дать вам немного больше «шипения» между песнями, но обычно это довольно легко устранить с помощью программного обеспечения на компьютере. С другой стороны, устранение искажений чрезвычайно сложно, если вообще возможно. Существует программное обеспечение уровня Pro, которое может достаточно хорошо с этим справиться, но оно очень дорогое, и никакое программное обеспечение, подобное этому, никогда не бывает идеальным. На кассетах с самостоятельной записью необходимо убедиться, что выходной сигнал не слишком горячий. Вы должны быть в состоянии определить перегруженный выход из счетчиков. Иногда допустимы кратковременные пики, едва уходящие в красную зону. В какой-то степени используйте свои уши в качестве ориентира, но не ставьте на них свое время. Обнаружить, что у вас есть несколько слегка искаженных частей позже в процессе, означает начать все сначала. Совсем не весело.
Иногда допустимы кратковременные пики, едва уходящие в красную зону. В какой-то степени используйте свои уши в качестве ориентира, но не ставьте на них свое время. Обнаружить, что у вас есть несколько слегка искаженных частей позже в процессе, означает начать все сначала. Совсем не весело.
Убедившись в правильности выходного уровня, установите правильный входной уровень. Следуйте тем же правилам. Иногда пики могут быть в порядке. Вы обязательно должны попробовать сделать тестовую запись или две при изучении точности измерителя вашей звуковой карты. Нередко, особенно со встроенным звуком или недорогими звуковыми картами, неточное измерение. Внимательно слушайте записи на предмет чего-нибудь неприятного. Цифровое искажение должно быть легче слышно, чем типичная перегрузка магнитофона или, например, искажение сильно искаженного металла или музыки в стиле гранж. Большое примечание: кассеты хрупкие и теряют качество звука из-за растяжения, истирания, остатков и всевозможных других причин.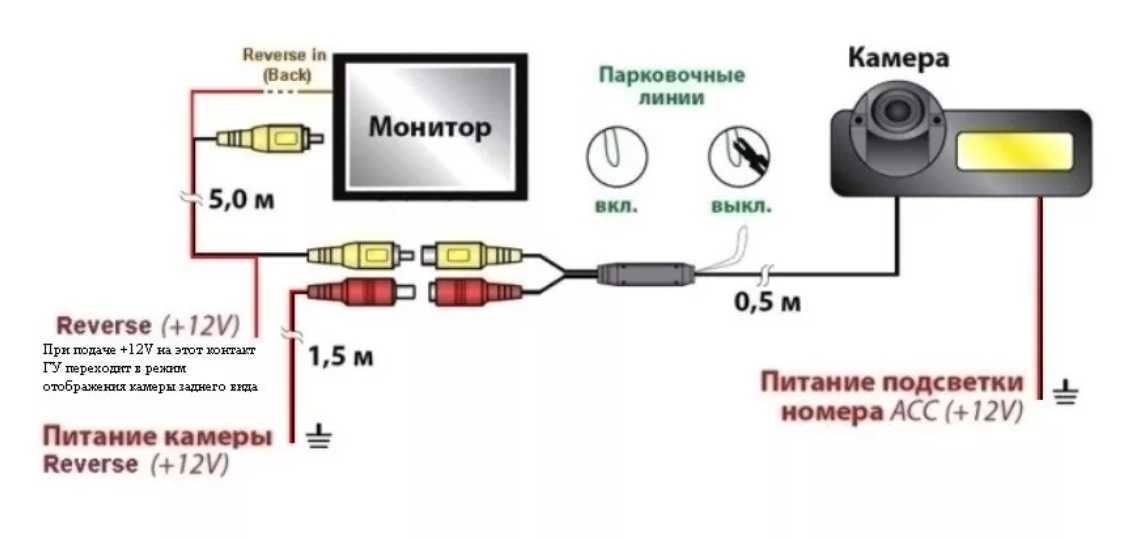 Не ожидайте, что сможете очистить такие вещи. Звуковая карта не виновата, если лента испортилась. Если вы подозреваете, что лента повреждена, следите за выходом кассетных дек.
Не ожидайте, что сможете очистить такие вещи. Звуковая карта не виновата, если лента испортилась. Если вы подозреваете, что лента повреждена, следите за выходом кассетных дек.
Итак, теперь, по-видимому, вы готовы к записи. В разных программах используются разные процедуры, но все они очень похожи. Сначала вы «включаете» (установите флажок «Запись», а не нажимайте кнопку «Запись транспорта») на дорожках, на которые вы хотите записать. Один канал часто настроен на запись в стерео — прочитайте руководство или файл справки для вашего программного обеспечения! Следите за входными уровнями, чтобы убедиться, что с ними все в порядке. Некоторые высококачественные кассетные деки имеют кнопку RTZ (возврат к нулю), которая очень полезна для настройки запуска ленты непосредственно перед началом песни. Используй это! Вам нужно будет нажать кнопку записи в программном обеспечении непосредственно перед тем, как нажать «воспроизведение» на кассетной деке. Остановите запись, когда песня будет готова, или, если вы записываете сразу всю сторону, когда часть будет готова.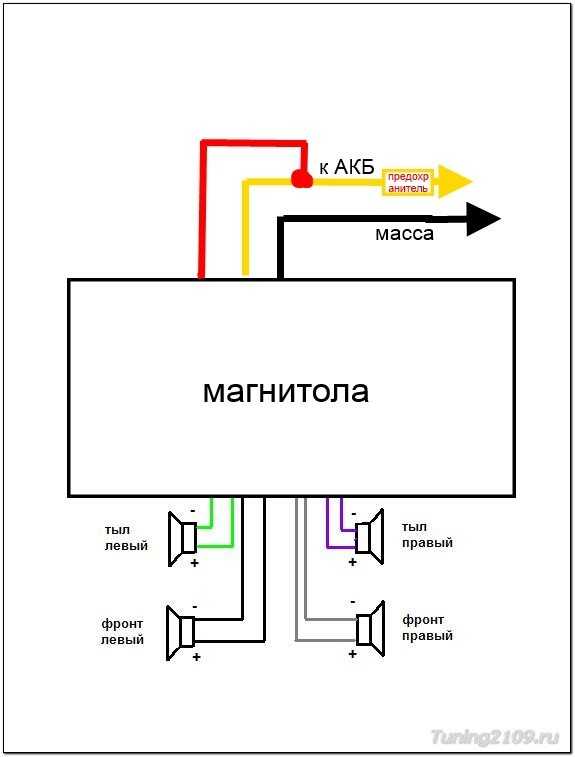 Внимательно следите за результатами на наличие искажений или уровней шума. Повторяйте по мере необходимости.
Внимательно следите за результатами на наличие искажений или уровней шума. Повторяйте по мере необходимости.
Дополнительная информация:
Дзен и искусство ухода за кассетной декой
Руководство по методам восстановления аналогового звука (PDF)
(чрезвычайно большой и подробный документ по всем видам аналогового аудиооборудования)
См. раздел: Воспроизведение аналоговых лент
Подключение проигрывателя (фонографа) к компьютеру
Это очень актуальная тема в настоящее время с возрождением винила, а также для всех тех, кто хочет перенести свои записи на свои компьютеры для записи на компакт-диск, или поставить на свои MP3-плееры или Ipods.
Первое, что вы должны понять, это то, что вы не можете подключить проигрыватель напрямую к компьютеру. Почему? Фонокартридж выдает чрезвычайно слабый сигнал, который имеет довольно странную кривую АЧХ (из-за выравнивания RIAA). Фонокорректор необходим для усиления сигнала и «выравнивания» частотной характеристики.
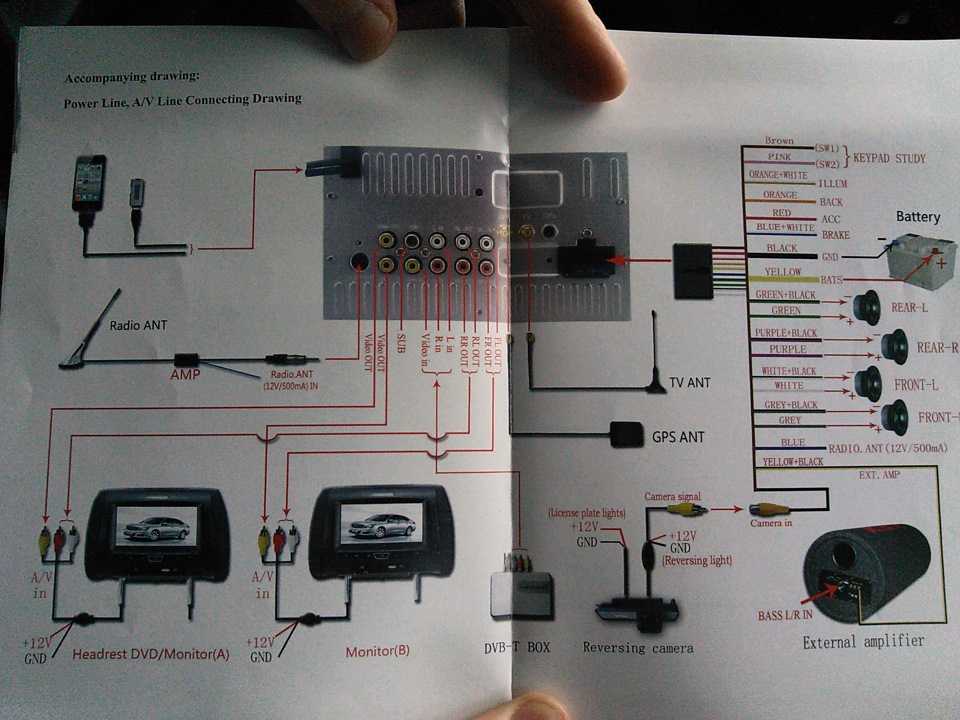
Согласование импеданса — еще одна горячая тема с картриджами и предусилителями. Частотная характеристика звукоснимателей может зависеть от взаимодействия выходного и входного импеданса с предусилителями.
Хорошо, достаточно глубоко; см. ссылки ниже для получения более подробной информации.
Дополнительная информация:
Руководство по методам восстановления аналогового звука (PDF)
(Чрезвычайно большой и подробный документ по всем видам аналогового аудиооборудования)
Как очистить грампластинки
КАК СДЕЛАТЬ ПОДКЛЮЧЕНИЕ:
Вы должны подключить проигрыватель к предусилителю ресивера или специальному фонокорректору, а затем подключить выход магнитофона или другой выход предусилителя ресивера к компьютеру, используя компьютер так же, как кассетную деку. . Есть также отдельные предусилители-фонокорректоры, которые вы можете купить (у некоторых даже есть USB-выходы), но они часто недешевы, например, встроенный усилитель или ресивер на дворовой распродаже.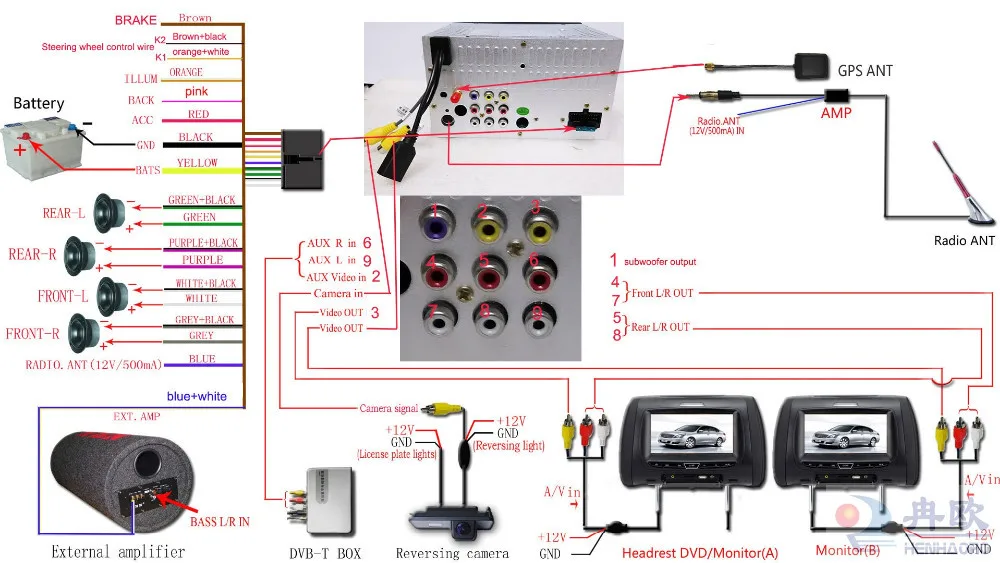 На ebay тоже много хороших старых вещей.
На ebay тоже много хороших старых вещей.
Если ваш проигрыватель имеет разъемы RCA, к нему должен быть постоянно подключен кабель, который подключается к входу «phono» приемника. Переходя от ресивера/предусилителя к вашему компьютеру, стереокабель с разъемом RCA, который подключается к «линейному» входу звуковой карты вашего компьютера, завершает цепь. Большинство компьютеров имеют входы 3,5 мм (1/8 дюйма) стерео мини-джек, поэтому для их подключения вам понадобится кабель Mini Jack to Dual RCA.
Примеры соединений:
3,5 мм (1/8 дюйма) стерео мини-штекер к двойному кабелю RCA
Если вы по-настоящему цените качество звука или вам нужны кабели еще большей длины, мы изготавливаем специальные кабели с фантастическим качеством звука:
Стереокабель «Pro» Mini-to Dual RCA jack
M2RCA — iPod или звуковая карта — стерео Кабель. Сделано на заказ в США
Проигрыватели с USB?!
Если вам нужен проигрыватель с USB-выходом, его очень легко подключить, но многие из них не соответствуют критерию аудиофилов «хороший звук» и не совсем дешевы.

 Именно поэтому, чтобы дорога не казалась утомительной, они устанавливают аудио магнитолы. Можно всю дорогу слушать музыку. На сегодняшний день можно установить в авто не только аудио, но и видео магнитолу. Некоторые имеют встроенные мониторы, а для некоторых нужно установить внешний монитор. С таким оборудованием можно смотреть видео ролики и кино.
Именно поэтому, чтобы дорога не казалась утомительной, они устанавливают аудио магнитолы. Можно всю дорогу слушать музыку. На сегодняшний день можно установить в авто не только аудио, но и видео магнитолу. Некоторые имеют встроенные мониторы, а для некоторых нужно установить внешний монитор. С таким оборудованием можно смотреть видео ролики и кино. Определите, какие разъёмы идут на подключение монитора. На многих магнитолах они есть на тыльной стороне корпуса.
Определите, какие разъёмы идут на подключение монитора. На многих магнитолах они есть на тыльной стороне корпуса.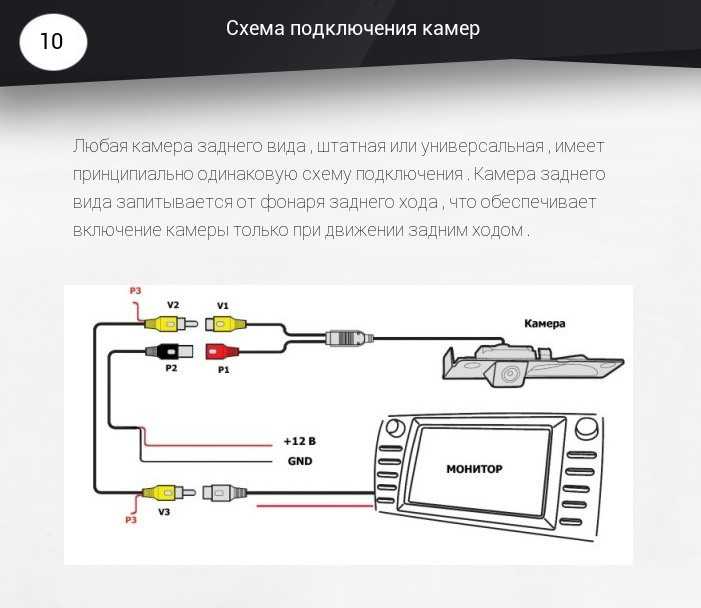
 В этом случае необходимо установить динамики для дисплея по умолчанию.
В этом случае необходимо установить динамики для дисплея по умолчанию.