Как подключить навигатор через компьютер к интернету: Как подключить навигатор к интернету, какие есть способы подключения?
Как подключить gps навигатор к компьютеру
Автор статьи: Богдан Денисов
Закончил журналистский факультет Киевского национального университета им. Т. Шевченко (КНУ) в 2013 году.
14.10.2018 Комментариев пока нет. Будь первым! 49,833 Просмотры
Если компьютер не видит навигатор, проблема может быть непосредственно в самом USB проводе. Как правило, процесс подключения не вызывает сложностей, и каждый пользователь знает, как подключить навигатор к компьютеру. Необходимость в подсоединении автомобильного девайса к компьютеру может возникать в случае необходимости передачи данных с прибора или при перепрошивке. Но что делать, если в неполадках нет вины USB шнура, а ПК увидеть гаджет так и не может?
Как подключить навигатор через USB к персональному компьютеру? Пошаговое описание приведено в инструкции по эксплуатации устройства. Методика подсоединения выглядит следующим образом:
Если компьютер не видит навигатор Prestegio при наличии используемого Windows XP, неполадку можно исправить при помощи подгрузки и установки дополнительного программного обеспечения для навигационного прибора.
После покупки нового гаджета для навигации необходима подгрузка нового программного обеспечения и карт для ориентации на местности. В случае, если подсоединить само устройство к сети интернет для закачки новинок невозможно. требуется его сообщение с компьютером. Достаточно часто происходит так, что компьютер не видит навигатор, и тогда перед потребителем встает вопрос, почему это происходит и как подключить девайс правильно.
Важно! Причин для диагностирования подобной неполадки может быть много. С рядом причин можно справиться самостоятельно, в домашних условиях, но некоторые требуют обращения к специалисту.
Следует рассмотреть основные причины и получить ответ на вопрос, почему ПК или ноутбук не видит или не распознает устройство.
К ряду основных причин возникновения проблем при подключении гаджета к ноутбуку относят:
- Неполадки в самом шнуре, посредством которого устройство должно подсоединяться к ПК.
- Загрязнение разъема или его окисление.
- Очень часто причина невозможности осуществления подключения кроется в неисправности разъема на самом компьютере.
- Погрешности карты, помещенной в прибор.
- Неустановленное программное обеспечение соответствующего гаджета на ПК.
- Источник невозможного подключения может состоять в повреждении самого девайса.
В случае, если причина состоит в неисправности специального кабеля, достаточно его просто заменить на новый. Подобный соединительный элемент стоит не дорого. Важно заметить, что следует покупать оригинальные комплектующие, а не китайские подделки. Китайская подделка стоит гораздо дешевле, но срок ее службы мизерный.
В случае, если кабель исправен, то источник неполадки может состоять в окислении или другой неисправности прибора. Подобное часто случается при проникновении пыли или грязи в отверстие. В этом случае не следует пытаться решать проблему самостоятельно, необходимо посетить сервисный центр и произвести замену.
Подобное часто случается при проникновении пыли или грязи в отверстие. В этом случае не следует пытаться решать проблему самостоятельно, необходимо посетить сервисный центр и произвести замену.
Источник невозможности подключения часто состоит в неисправности гнезда USB на самом ПК. Важно заметить, что ПК часто наделен несколькими отверстиями для подключения, потому нужно попытаться использовать другой вход. Персональный компьютер может не видеть прибор, если на него не установлено специальное программное обеспечение. Такая проблема часто возникает у пользователей навигаторами Гармин и Престижио. В большинстве случаев диск с ПО входит в комплект к девайсу, в случае если он отсутствует, драйвера для соответствующей модели есть в свободном доступе в интернете.
Причина невозможности подключения прибора к компьютеру может состоять в программных ошибках внутри системы гаджета. Обнаружить и устранить подобную ошибку смогут только специалисты в сервисном центре.
Пытаться устранить какие-либо радикальные неполадки самостоятельно не стоит, это может привести к серьезным поломкам прибора.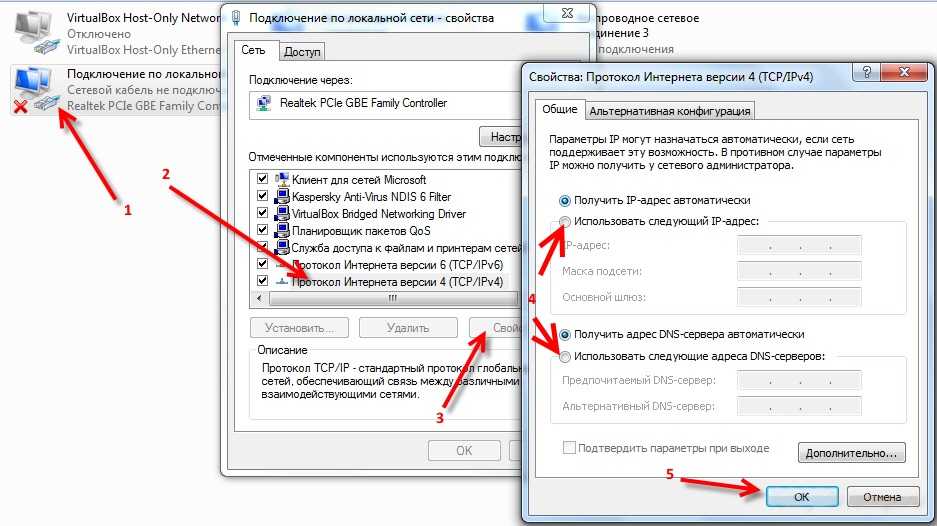 Если комп не видит навигатор, и проблема возникает постоянно или периодически, оттягивать решение проблемы не стоит.
Если комп не видит навигатор, и проблема возникает постоянно или периодически, оттягивать решение проблемы не стоит.
Здравствуйте, уважаемые автолюбители!
Как правило, после приобретения автомобильного навигатора, его нужно подключить к компьютеру и обновить в нем установленные на заводе и устаревшие на момент его приобретения карты.
В моем случае дело обстояло с авто навигатором Prology iMap-552AG+ и установленной в нем навигационной системой Navitel.
Следуя инструкции, с официального сайта Navitel мною была скачана последняя версия карты России. Далее, мне нужно было подключить навигатор к компьютеру через USB кабель и провести замену устаревшей карты на новую, но следующая проблема мешала мне сделать это.
В навигаторе, как и требует инструкция, в «Настройках USB» я выбрал, чтобы при подключении к компьютеру по USB кабелю устройство определялось как сменный диск, т.е. я активировал «Внутренняя память».
Следующим шагом, шагом в котором меня постигла неудача, шла операция по подключению навигатора к компьютеру через USB кабель, в качестве последнего выступил ноутбук Acer.
Выполнив не одну попытку по подключению, которая заключалась в использовании разных USB портов, перезагрузке устройств и перечитки инструкции, я так и не добился нужного результата и обратился за помощью к интернету. Но, к сожалению и здесь меня ждала неудача. Мой навигатор появился на рынке не так давно и не успел быть обсужденным на форумах.
От безысходности, мне оставалось только использовать метод «научного тыка». Как говорится — терпение и труд все перетрут и в ходе множества попыток по подключению, я начал делать выводы, что проблема заключается не в отсутствии в системе драйверов для навигатора, а в несовместимости устройств?!
В тот момент у меня появилась надежда, которая возлагалась на второй, более старый стационарный компьютер.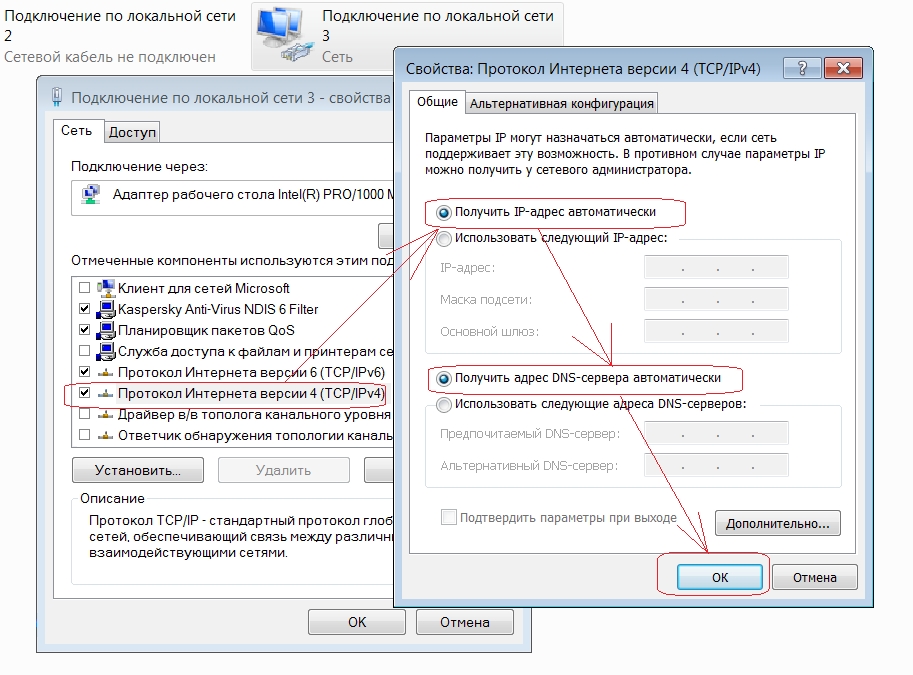
Забегая вперед, скажу, что моя надежда была оправдана. Мне удалось подключить навигатор к компьютеру, как съемный носитель информации и произвести последующие этапы обновления карт. Проблема с подключением заключалось совершенно не в характерном для таких устройств месте!
Проблема, на мое удивление, заключалась в том, что современный авто навигатор не поддерживал подключение к компьютеру через порт USB 2.0, которых на ноутбуке аж четыре шт. Следовательно для обновления навигатора мне нужен был другой компьютер, имеющий порт USB версии 1.0. Им оказался старый верный друг — стационарный компьютер, с помощью которого я обновил карты навигатора.
P.S. еще, что я выяснил в процессе подключения и обновления карт, подключать USB кабель нужно только к включенному и полностью зараженному навигатору, это позволит избежать «зависаний» и «тормозов» устройства.
Хотите бесплатно получить портативное зарядное устройство на 10000 mAh?
Примите учатие в розыгрыше с минимальными условиями. Победителя объявим 19 сентября, подробности здесь.
Победителя объявим 19 сентября, подробности здесь.
Инструкция как заставить компьютер увидеть навигатор в режиме съемного диска, чтобы обновить GPS навигатор. Инструкция подходит только для легких случаев, когда с завода навигатор не обновляли, или сделали ему сброс до заводских настроек и включился режим ActiveSync. Инструкция не поможет если компьютер ВООБЩЕ не видит навигатор, это будет означать что у Вас механическое повреждение разъема заряда, или большие проблемы с прошивкой, но это реже.. Если у Вас проблемы с разъемом, то для Вас у меня на канале есть видео TotalCommander для WinCE
Как подключить навигатор к компьютеру, устранение возможных поломок
- 28 Апреля, 2020
- Автомобили
- Диана Сафиуллина
После покупки навигатора у многих пользователей возникает вопрос, как же его подключить. Иногда в процессе подсоединения возникают неполадки. Чтобы их устранить, можно воспользоваться советами, приведенными ниже. В данной статье мы рассмотрим следующие вопросы:
Иногда в процессе подсоединения возникают неполадки. Чтобы их устранить, можно воспользоваться советами, приведенными ниже. В данной статье мы рассмотрим следующие вопросы:
- Как подключить навигатор к компьютеру.
- Поиск неполадок.
- Неисправность USB-кабеля.
- Неполадки в USB-портах навигатора или ПК.
- Несовместимость компьютера и навигатора.
- Устранение проблем в навигаторе.
Зачем нужен навигатор?
Эти устройства получают сигналы из навигационной спутниковой системы, благодаря чему сейчас широко используются в повседневной жизни для определения маршрута, указания местоположения и для помощи без приключений добраться в нужное место.
Навигатор очень выручает при поездках в незнакомый город, помогает быстрее ориентироваться в чужой местности. Дисплей отображает карту города и показывает маршрут перемещения по улицам. Встроенный голосовой помощник сопровождает водителя, указывает место для поворота.
Система GPS сейчас встроена в каждом современном смартфоне, а автонавигатор показывает не только местоположение или, к примеру, ближайшую автозаправку, но и получает информацию о пробках на дороге. Плюс ко всему прибор указывает водителю более выгодный маршрут.
Плюс ко всему прибор указывает водителю более выгодный маршрут.
Приобрести устройство — не проблема, они есть в наличии в любом магазине электроники, можно заказать в интернете. В продаже имеются навигаторы самых разнообразных производителей. Но недостаточно просто купить, нужно еще разобраться, как подключить навигатор к компьютеру, чтобы настроить аппарат для корректной работы. В связи с этим в жизни современного автомобилиста возникнет потребность подключить навигатор любой марки после покупки к компьютеру для настройки.
Как подключить навигатор к компьютеру
Рассмотрим варианты подключения на разных моделях. Например, после покупки нужно подключить навигатор Prestigio к компьютеру для обновления интерфейса и установки программного обеспечения, необходимого для работоспособности устройства. Как правило, для этого потребуется компьютер или ноутбук с исправными разъемами, а также USB-провод.
Для начала в настройках навигатора нужно задать определенные параметры, а именно активировать внутреннюю память, чтобы на компьютере устройство отображалось как сменный диск. Далее просто делаем подключение навигатора к компьютеру с помощью USB-провода (желательно чтобы навигатор был включен и полностью заряжен, так получится избежать всевозможных «зависаний» в системе).
Далее просто делаем подключение навигатора к компьютеру с помощью USB-провода (желательно чтобы навигатор был включен и полностью заряжен, так получится избежать всевозможных «зависаний» в системе).
Интересует, как подключить к компьютеру навигатор Digma DS510N? Процесс подключения к ПК устройства этой торговой марки не отличается от подсоединения навигатора Prestigio, техника соединения стандартная.
Вышеперечисленные рекомендации также подскажут, как подключить к компьютеру навигатор «Гармин». Таким образом, все устройства без проблем смогут отображаться на экране ПК, можно будет спокойно начинать настройку и обновление карт навигатора.
Поиск неполадок
Если все правильно соединено, то при подключении к ПК устройство начнет заряжаться и отображаться на мониторе. Но если компьютер не видит навигатор Explay, например, то причин может быть великое множество. Начиная от плохого USB-кабеля, сломанного разъема, заканчивая несовместимостью устройств.
Важно, чтобы вода, чай, кофе и другие жидкости не попадали в порты устройства, так как по этой причине приборы тоже не смогут полноценно соединяться. Контакты могут окислиться, и разъемы выйдут из строя, потребуется дополнительная диагностика техники у мастера и серьезный ремонт.
Контакты могут окислиться, и разъемы выйдут из строя, потребуется дополнительная диагностика техники у мастера и серьезный ремонт.
Найти причину сможет только профессиональный мастер с соответствующим оборудованием. Но прежде чем нести аппарат на ремонт в сервисный центр, нужно убедиться в том, что неисправность кроется именно в самом навигаторе.
Неисправный USB-кабель
Чтобы понять, почему навигатор не отображается на ПК, нужно сначала проверить целостность шнура, нет ли на нем перегибов и повреждений, провода должны быть хорошо заизолированы. Можно попробовать подключить через другие шнуры. Если дело не в шнуре, то проблема может скрываться в разъемах.
Неисправность в USB-портах навигатора или ПК
Нередко бывает, что проблема кроется именно в USB-портах. Перегоревшие контакты и расшатанные разъемы могут быть как на навигаторе, так и на компьютере. В таком случае можно попробовать подключить устройство в остальные исправные USB-разъемы, на компьютере или ноутбуке их обычно несколько. Если навигатор по-прежнему не отображается, то, возможно, он был уже поврежден ранее или несовместим с компьютером.
Если навигатор по-прежнему не отображается, то, возможно, он был уже поврежден ранее или несовместим с компьютером.
Несовместимость ПК и навигатора
Если со шнуром и USB-портами все в порядке, то, скорее всего, программное обеспечение навигатора несовместимо с операционной системой компьютера. Поэтому устройство не поддерживает подключение через порты USB 2.0 (как на ноутбуке Acer).
Как известно, навигаторы выпускаются и получают сигналы через навигационную систему Navitel. Эта система улавливает сигналы о местоположении с разных спутников, благодаря чему точность определения координат довольно высока.
Если комп не видит навигатор Explay, то в таком случае придется проверить работоспособность навигатора с помощью другого компьютера. Не исключено, что устройства без проблем сможет подключиться к другому ПК, и проблема будет решена. Механические повреждения разъема устройства могут препятствовать исправному соединению с ПК.
Устранение проблем навигатора
Если уже понятно, как подключить навигатор к компьютеру, а он не подсоединяется даже к другому ПК через USB, то, скорее всего, проблема в нем самом. Если все остальные устройства исправно подключаются через провод к ПК, а комп не видит навигатор, то потребуется обращение в сервисный центр. Специалисты разберут аппарат и устранят неисправность внутри устройства, после чего прибор будет готов к настройке и подключению к ПК. Проблема будет решена.
Если все остальные устройства исправно подключаются через провод к ПК, а комп не видит навигатор, то потребуется обращение в сервисный центр. Специалисты разберут аппарат и устранят неисправность внутри устройства, после чего прибор будет готов к настройке и подключению к ПК. Проблема будет решена.
Похожие статьи
Автомобили
Как работает блокировка на «Ниве»: принцип действия
Автомобили
Хай-джек как лебедка: правила применения
Автомобили
Какое масло лить в «Ниву»: виды, выбор, рейтинг лучших, качество и назначение масла
Автомобили
Винтовая блокировка на «Ниву»: принцип работы
Автомобили
Как на «Ниве» снять внутренний ШРУС — пошаговая инструкция
Автомобили
ВАЗ-21213: регулировка клапанов своими руками
Подключение к системе TI-Nspire™ CX Navigator™
Для подключения к сети TI-Nspire™ CX Navigator™ необходимо войти в сеть со своего КПК. Прежде чем вы сможете войти в систему, учитель должен выполнить следующие задачи:
Прежде чем вы сможете войти в систему, учитель должен выполнить следующие задачи:
| • |
| • | Предоставьте вам сетевое имя класса, имя пользователя и, при необходимости, пароль. |
Вход в сеть
| 1. | Прикрепите беспроводной адаптер или беспроводную подставку к контроллеру. |
| 2. | Убедитесь, что ваш контроллер TI-Nspire™ CX II готов к входу в систему. (Значок мигает.) |
| 3. | Выполните одно из следующих действий: |
| • | На главном экране нажмите 5 5. |
| • | В открытом документе нажмите ~ 8. |
Откроется диалоговое окно «Вход в класс» и появится последняя сеть, связанная с беспроводным клиентом.
Примечание. Если контроллер подключен к компьютеру с помощью USB-кабеля, имена сетей на экране не отображаются, и вы можете продолжить вход в систему.
На экранах портативных устройств отображается последняя сеть, к которой был подключен беспроводной клиент, а также другие сети в пределах досягаемости.
| 5. | Выберите сеть из списка и нажмите Подключиться. |
На экране входа в систему отображается состояние подключения и имя сети, если подключение установлено.
| 6. | Введите имя пользователя и пароль. |
| 7. | Выберите Вход. |
Откроется экран успешного входа в систему.
| 8. | » valign=»top»> Нажмите кнопку ОК. |
Значки статуса входа в систему контроллера TI-Nspire™
Значки на экранах контроллеров TI-Nspire™ CX II и TI-Nspire™ CX II CAS показывают состояние связи между контроллером и точкой доступа, беспроводным адаптером, беспроводной подставкой или сети TI-Navigator™. Значки указывают на состояние следующим образом.
Мигает | Контроллер ищет точку доступа. | |
Твердый | КПК нашел точку доступа. | |
Твердый | Контроллер не обменивается данными с адаптером или базовой станцией. Снимите контроллер с адаптера или подставки, подождите, пока значок не исчезнет, а затем снова подключите контроллер к адаптеру или подставке. | |
Мигает | Контроллер подключен к сети и готов к входу в систему. | |
Твердый | Контроллер зарегистрирован в сети. |
Как настроить Webex Room Navigator
Введение
В этом документе описывается, как настроить две версии Webex Room Navigator: версию для настенного монтажа и настольную подставку.
Предварительные условия
Требования
- Версия программного обеспечения CE9.14 и выше.
- Поддерживаемые конечные точки Cisco: Webex Room Series, Webex Board 55 G1.5, Webex Board 70 G1.5, Webex Board 85.
Используемые компоненты
Информация в этом документе основана на следующих версиях программного и аппаратного обеспечения:
- Webex Room Navigator — настенная версия (CS-T10-WM-K9=).
- Webex Room Navigator — настольная версия (CS-T10-TS-K9=).
- Комплект Webex Room Plus.
Информация в этом документе была создана из устройств в специальной лабораторной среде. Все устройства, используемые в этом документе, запускались с очищенной (по умолчанию) конфигурацией. Если ваша сеть работает, убедитесь, что вы понимаете потенциальное влияние любой команды.
Если ваша сеть работает, убедитесь, что вы понимаете потенциальное влияние любой команды.
Настройка
В этом разделе описываются основные функции и первоначальная настройка Webex Room Navigator, версии для настенного крепления и настольной подставки.
Навигатор Webex Room Navigator — установка версии для настенного монтажаДля сопряжения навигатора Webex Room Navigator с конечной точкой Cisco через сеть кабель Ethernet с питанием через Ethernet (PoE) должен быть подключен к локальной сети ( ЛВС) переключатель. Он включается и начинает процесс загрузки, показывает логотип Cisco.
При первой загрузке Webex Room Navigator, поскольку он не подключен напрямую к конечной точке Cisco, отображается следующий экран Приветствие и две кнопки Изменить Язык и Пуск.
После выбора Start мастер запрашивает IP-адрес устройства в помещении.
Когда IP-адрес конечной точки Cisco настроен, Webex Room Navigator связывается с ним и загружает образ программного обеспечения с устройства комнаты.
Когда процесс загрузки заканчивается, мастер запрашивает учетные данные конечной точки Cisco, чтобы завершить процесс аутентификации и сопряжения.
Требуется локальная учетная запись для сопряжения навигатора Webex Room Navigator, когда он подключен через сеть.
Настройте тип устройства в любом из двух доступных режимов: бронирование номеров и контроллер . В этом сценарии используется вариант Бронирование номера .
При выборе режима Room Booking для этого навигатора Webex Room Navigator мастер запрашивает расположение сенсорной панели.
Можно выбрать 2 варианта В той же комнате, что и видеоустройство и Вне помещения .
Вне комнаты Опция выбрана по умолчанию.
Выберите синюю галочку, чтобы завершить настройку.
В навигаторе Webex Room Navigator на короткое время отображается главное меню, на несколько секунд отображается черный экран и появляется сообщение: Сенсорная панель не работает . Обратите внимание, что тонкая полоска под экраном подсвечивается зеленым
Она отображается, потому что календарь комнаты еще не настроен.
Если календарь помещения настроен правильно, отображается сообщение Доступно помещение .
Навигатор Webex Room Navigator — настройка версии с настольной подставкойПосле прямого подключения кабеля Ethernet с PoE от поддерживаемой конечной точки Cisco навигатор Webex Room Navigator включается и начинает процесс загрузки, при этом отображается логотип Cisco.
Отображается сообщение Подключение к комнатному устройству , хотя связь с комнатным устройством установлена должным образом.
При первой загрузке Webex Room Navigator он связывается и загружает образ программного обеспечения с устройства комнаты.
Настройте тип устройства в любом из двух доступных режимов: бронирование номеров и контроллер . В этом сценарии используется вариант контроллера .
При выборе режима Controller для этого навигатора Webex Room Navigator мастер запрашивает расположение сенсорной панели.
Можно выбрать 2 варианта В той же комнате, что и видеоустройство и Вне помещения .
В той же комнате, что и видеоустройство Параметр выбран по умолчанию.
Выберите синюю галочку, чтобы завершить настройку.
Теперь главное меню отображается на экране Webex Room Navigator с 3 классическими хорошо известными кнопками: Звонок , Поделиться экраном и Присоединиться к Webex .


