Постоянный привод или подключаемый привод: Постоянный или подключаемый полный привод – недостатки и преимущества
Какой тип полного привода лучше: постоянный или подключаемый?
А также каким бывает полный привод и как его использовать.
Pixabay
Постоянный полный привод отличается тем, что во время движения автомобиля все его 4 колеса получают крутящий момент от двигателя, и это происходит все время.
Подключаемый полный привод характерен тем, что большую часть времени автомобиль движения лишь при помощи крутящего момента, передаваемого на задние колеса, а крутящий момент на передние колеса может быть подключен через раздаточную коробку лишь на короткое время.
Что же появилось раньше?
Подключаемый полный привод является старейшим вариантом распределения крутящего момента по осям, это классическая конструкционное решение, которое изначально появилось на немецких и американских грузовиках еще до Первой мировой.
Когда люди в погонах поняли, что полноприводный автомобиль на бездорожье может передвигаться лучше, чем автомобиль с приводом только на одну ось, то инженеры стали придумывать вездеходы с колесной формулой 6х6, а также легковые внедорожники 4х4.
Во Второй мировой полноприводные автомобили показали себя очень хорошо, поэтому уцелевшие машины использовались в сельском хозяйстве еще много лет, и в дальнейшем подключаемый полный привод долгие годы оставался стандартом мирного времени.
Помимо подключения передней оси, раздаточная коробка позволяет включать пониженную или повышенную передачи, что незаменимо на тяжелом бездорожье. Многие отечественные легковые и грузовые внедорожники имеют именно такой тип полного привода.
Преимущества:
- Простота и надежность конструкции
- Экономия топлива при езде в режиме 2х4
Недостатки:
Не рекомендуется все время ездить в режиме 4х4 по твердому покрытию
Зачем нужен постоянный привод?
Полный привод на все колеса, который работает постоянно, хорошо показывает себя не только на бездорожье, но и на скользкой дороге в дождь и снег, а также при гололеде.
Отечественный кроссовер «Нива», который является родоначальником автомобилей этого класса, обладает именно постоянным полным приводом.
Крутящий момент при этой инженерной схеме также передается от двигателя и КПП к осям через раздаточную коробку, но при этом в ней имеется межосевой дифференциал. Именно наличие межосевого дифференциала дает возможность автомобилю 4х4 ехать на полном приводе постоянно, и это никак не вредит трансмиссии.
Отсутствие межосевого дифференциала в раздаточной коробке автомобиля с подключаемым полным приводом не дает возможность использовать его все время, так как из-за этого трансмиссия автомобиля может быстро износиться.
Для повышения внедорожных характеристик на автомобилис постоянным полным приводом устанавливают принудительные блокировки межосевого дифференциала, а тогда этот тип 4х4 может ехать совершенно так же, как и полноприводники с подключаемым передним мостом.
Преимущества:
- Режим 4х4 можно использовать всегда и на любых дорогах
- Возможность блокировки межосевого дифференциала
Недостатки:
- Сложность конструкции раздаточной коробки
- Повышенный расход топлива
Что удобнее?
По сути, оба варианта конструкции при движении по бездорожью идентичны, и при прочих равных водитель не заметит разницы в проходимости автомобиля. Гораздо большее влияние на внедорожные качества будет оказывать клиренс автомобиля, размер колес и тип резины, а также уровень давления в шинах и умения самого водителя.
Гораздо большее влияние на внедорожные качества будет оказывать клиренс автомобиля, размер колес и тип резины, а также уровень давления в шинах и умения самого водителя.
Не дайте себя обмануть
Многие современные легковые автомобили, чаще всего это кроссоверы, также снабжены электронными системами, которые при движении в обычных условиях отключают привод на одну из осей, как правило, на заднюю. А в случае ухудшения дорожного покрытия блок управления автоматически подключает эту ось, делая машину полноприводной.
Это не разновидность полного привода, потому что преимуществ настоящего полного привода у этой схемы нет.
Главным недостатком такой схемы является непредсказуемость: вы никогда не знаете, когда же включится еще один мост. А при его подключении вам придется тут же корректировать рулем направление движения машины, потому что она начнет управляться совершенно иначе, чем минуту назад.
На тяжелом бездорожье такие системы будут только мешать водителю, да и надежность такого типа полного привода очень низкая.
Также есть модели легковых авто с полным приводом, где используется вспомогательный электродвигатель, который автоматически активируется в сложных дорожных условиях. Но такими схемами обладают в основном небольшие электромобили в кузове седан, у которых «городской» дорожный просвет, и которым вообще не рекомендуется съезжать с твердого покрытия.
Особенности и сравнение 4WD
Чем больше на улице снега, тем охотнее покупают полноприводные машины. Но полный привод полному рознь: типов 4WD много, и они существенно отличаются друг от друга. Что нужно знать о своей полноприводной машине? И какой полный привод лучше? Особенности работы 4WD — в нашем обзоре.
Полный привод обычно разделяют на постоянный и подключаемый, но такая строгая классификация слегка устарела: сегодня работой 4WD зачастую заведует электроника, делая машину то моноприводной (то есть с одной ведущей осью), то полноприводной, в зависимости от ситуации. Зато у автомобилистов в ходу понятие честный полный привод (другой, менее распространённый термин — дифференциальный полный привод). К честным относят схемы, в которых на ведущие колёса стабильно приходит тяга, вне зависимости от работы различных муфт и электронных систем. С них и начнём.
К честным относят схемы, в которых на ведущие колёса стабильно приходит тяга, вне зависимости от работы различных муфт и электронных систем. С них и начнём.
Part-time 4WD: жёстко подключаемый полный привод
«Парт-тайм» — наиболее простая и кондовая система принудительно подключаемого полного привода, традиционная для внедорожников со времён военного Jeep Willys. Из-за своей утилитарности на современных машинах она встречается всё реже. Исключение — Suzuki Jimny, который даже в новом поколении 2019 года остаётся с тем же жёстким 4WD, что и все предыдущие «Джимники». Также part-time используют все УАЗы (включая «Патриот»), Toyota Land Cruiser 70 («Охотник»), Fortuner и FJ Cruiser; Jeep Wrangler и многие пикапы: Toyota Hilux, Tacoma и Tundra; Nissan Navara и NP300, Mazda BT-50. Чаще «парт-тайм» встречается на старых моделях: Suzuki Escudo/Grand Vitara (до 2005 г.), Nissan Safari/Patrol (до 2010 г.) и других.
Схему part-time называют жёсткой, поскольку при включении 4WD передняя и задняя оси машины связаны напрямую, без дифференциала. О конструкции дифференциала и его роли в автомобиле лучшее видео сняли в General Motors ещё в 1937 году. Оно настолько наглядно, что не требует перевода. Насладитесь довоенным отсутствием компьютерной графики:
О конструкции дифференциала и его роли в автомобиле лучшее видео сняли в General Motors ещё в 1937 году. Оно настолько наглядно, что не требует перевода. Насладитесь довоенным отсутствием компьютерной графики:
Дифференциал позволяет колёсам ведущей оси вращаться с разной скоростью, что нужно при поворотах. Если автомобиль полноприводный и ведущих осей две, то между ними также необходим дифференциал. Как уже говорилось, в жёсткой схеме part-time межосевого дифференциала нет, что накладывает на такой полный привод ограничения: его нельзя использовать на асфальте. «Парт-тайм» создан для временного подключения: на грунте, в грязи, в песке, в снегу, на льду — везде, где колёса могут немного проскальзывать при повороте, компенсируя отсутствие дифференциала. При возвращении на чистый асфальт полный привод необходимо отключить. Кстати, не все владельцы тех же «Джимников» об этом знают, катаясь всю зиму с включенным 4WD. Последствия: повышенный износ резины и нагрузка на узлы трансмиссии, а также плохая управляемость — машина не хочет толком входить в повороты. Но и езда на заднем приводе зимой чревата заносами, ведь скользкий участок может возникнуть неожиданно. Поэтому схема part-time не слишком удобна в городских условиях и на высоких скоростях.
Но и езда на заднем приводе зимой чревата заносами, ведь скользкий участок может возникнуть неожиданно. Поэтому схема part-time не слишком удобна в городских условиях и на высоких скоростях.
Плюсы и минусы part-time 4WD
✅ Простота и надёжность.
✅ Возможность отключать 4WD для экономии топлива.
⛔ Ограничения использования на твёрдых покрытиях.
⛔ Ухудшение управляемости в режиме 4WD.
Full-time 4WD: постоянный полный привод
В схеме full-time нет возможности отключить 4WD: ведущие колёса всегда связаны с двигателем, а для нормальной езды по асфальту между осями установлен третий — центральный — дифференциал. Такой тип привода называют «фултайм», постоянным полным. Им оснащены многие автомобили: Toyota Land Cruiser 80/100/200, Land Cruiser Prado; Volkswagen Touareg; Land Rover Discovery, Defender; и конечно, старушка Нива — с 1977 года! Список автомобилей с full-time 4WD очень велик и включает даже легковые автомобили и паркетники: Audi с классической трансмиссией Quattro, Toyota RAV4 первых двух поколений, Mark II и Crown в four-комплектациях; Suzuki Escudo/Grand Vitara 3 поколения, модели Subaru с трансмиссией VTD и другие. Правда, среди новых машин честный «фултайм» встречается всё реже.
Правда, среди новых машин честный «фултайм» встречается всё реже.
Идеальна ли схема full-time? Разумеется, нет. Межосевой дифференциал классической конструкции («свободный» или «открытый») имеет существенный врождённый недостаток: он направляет тягу по пути наименьшего сопротивления. На практике это выглядит так: автомобиль с гордым шильдиком FULL-TIME 4WD попадает всего одним колесом в глубокий песок или грязь и не может тронуться — колесо в грязи беспомощно буксует, а все остальные стоят. 1WD! Всё потому, что дифференциалы (сперва межосевой, затем межколёсный) направляют крутящий момент на колесо, которое проще всего провернуть — то есть туда, где самое худшее сцепление с дорогой. Чтобы таких неловких ситуаций не возникало, требуется блокировка дифференциала — принудительное ограничение его стремления к свободному вращению.
Кнопка принудительной блокировки межосевого дифференциала
Способы блокировки центрального (межосевого) дифференциала у разных машин отличаются. У серьёзных внедорожников есть возможность принудительной 100-процентной жёсткой блокировки — в таком режиме полный привод фактически превращается в part-time, со всеми присущими этой схеме ограничениями (нельзя использовать на асфальте). У легковых машин и паркетников жёсткой блокировки обычно нет — вместо неё дифференциал автоматически блокируется вязкостной, гидро- или электромеханической муфтой. Такие решения не обеспечивают полной блокировки, поэтому даже старый «Равчик» на бездорожье неровня «Прадо», хотя формально у обоих честный «фултайм».
У серьёзных внедорожников есть возможность принудительной 100-процентной жёсткой блокировки — в таком режиме полный привод фактически превращается в part-time, со всеми присущими этой схеме ограничениями (нельзя использовать на асфальте). У легковых машин и паркетников жёсткой блокировки обычно нет — вместо неё дифференциал автоматически блокируется вязкостной, гидро- или электромеханической муфтой. Такие решения не обеспечивают полной блокировки, поэтому даже старый «Равчик» на бездорожье неровня «Прадо», хотя формально у обоих честный «фултайм».
Кстати, распределение крутящего момента между передней и задней осями у full-time 4WD далеко не всегда 50/50. Для лучшей управляемости в современных машинах с постоянным полным приводом применяют самоблокирующиеся дифференциалы Torsen, которые могут смещать до 80% тяги на одну (обычно заднюю) ось, или добиваются того же эффекта с помощью электронной блокировки. Так автомобиль становится более предсказуемым в поворотах, ничуть не теряя в «честности» полного привода.
Плюсы и минусы full-time 4WD
✅ Простота и надёжность.
✅ Возможность ездить на 4WD по любым покрытиям.
⛔ Необходимость блокировки межосевого дифференциала.
⛔ Повышенный расход топлива.
Селективный (отключаемый) полный привод
Объединить плюсы part-time и full-time смог селективный полный привод. Самый известный из них — Super Select от Mitsubishi (Pajero, Pajero Sport, Delica), хотя подобных систем было много: Multi-Mode у Toyota (Hilux Surf, 4Runner, Sequoia), All-mode 4WD у Nissan (Pathfinder), SelecTrac у Jeep (Grand Cherokee) и другие. Не «Супер-Селектом» единым!
Селективный полный привод представляет собой отключаемый full-time. Автомобиль может ездить на заднем приводе для экономии топлива и улучшения динамики (как на part-time), а при необходимости водитель подключает «передок», причём без ограничений: межосевой дифференциал здесь есть, так что на полном приводе можно ездить по любым покрытиям и на любых скоростях. Конечно, есть и жёсткая блокировка центрального дифференциала, ведь селективные системы 4WD встречаются только на полноценных внедорожниках.
Идеальный полный привод? Возможно — до тех пор, пока всё работает исправно. Большое количество режимов усложнило конструкцию, и со временем неизбежны проблемы с датчиками, контроллерами, актуаторами и прочими деталями этой, безусловно, продвинутой системы 4WD.
Плюсы и минусы селективного 4WD
✅ Возможность отключать 4WD для экономии топлива.
✅ Возможность ездить на 4WD по любым покрытиям.
⛔ Переусложнение конструкции, возможность отказов.
Автоматически подключаемый полный привод (AWD)
Вот мы и добрались до условно «нечестных» схем автоматически подключаемого полного привода, которые с каждым годом становятся популярнее. Принцип их работы схож: в нормальном режиме автомобиль остаётся условно моноприводным, а вторая ведущая ось активно включается в работу лишь при пробуксовке первой. Конечно, безо всяких дифференциалов — чаще всего тяга передаётся через вязкостную или фрикционную муфту.
Автомобилей с различными вариациями AWD сегодня большинство: фактически, это почти все полноприводные легковушки и кроссоверы. Европейские производители массово применяют в своих системах 4WD муфту Haldex, которая насчитывает уже 5 поколений. Азиатские автоконцерны чаще конструируют что-то своё: ATC/DTC у «Тойоты» или Active AWD у «Субару» (да-да, отнюдь не все Subaru оснащены честным полным приводом).
Европейские производители массово применяют в своих системах 4WD муфту Haldex, которая насчитывает уже 5 поколений. Азиатские автоконцерны чаще конструируют что-то своё: ATC/DTC у «Тойоты» или Active AWD у «Субару» (да-да, отнюдь не все Subaru оснащены честным полным приводом).
Нужно признать, что системы AWD прогрессируют, активно изживая детские болезни прошлых лет, за которые многие автомобилисты их до сих пор не любят. В продвинутых системах запаздывания подключения 4WD свели на нет, постоянно подводя 5–10% тяги на задние колёса. Умная электроника сама выбирает подходящий режим, оптимально распределяя крутящий момент между осями. А отключение полного привода, когда он не нужен, ощутимо экономит топливо.
Электронные эмуляции блокировок дифференциалов неплохо справляются с диагональными вывешиваниями, когда приходится съезжать с асфальта. Но на серьёзном бездорожье с AWD делать нечего: буксование в грязи или глубоком снегу приведёт к быстрой поломке муфты и очень дорогому ремонту. Фактически, системы AWD — это «асфальтовый» полный привод, предназначенный для комфортной эксплуатации в городе и на трассе.
Фактически, системы AWD — это «асфальтовый» полный привод, предназначенный для комфортной эксплуатации в городе и на трассе.
Плюсы и минусы автоматически подключаемого AWD
✅ Работа в автоматическом режиме без вмешательства водителя.
✅ Автоматическое отключение 4WD для экономии топлива.
⛔ Отказы и перегрев муфт при активном буксовании.
⛔ Невозможность использования на серьёзном бездорожье.
Режимы 4WD
Если в вашем полноприводном автомобиле есть управление режимами трансмиссии — рычагом, кнопками или «шайбой», — обязательно изучите, как правильно применять их и переключаться между ними. Подробная информация есть в инструкции по эксплуатации машины. В таблице мы собрали наиболее распространённые варианты.
Режимы полноприводной трансмиссии
2H / 2WD / FWD / | Моноприводный режим: 4WD выключено, тяга идёт только на одну ось автомобиля. | |
| Автоматический режим. В большинстве ситуаций автомобиль останется моноприводным, но при необходимости электроника подключит 4WD. | |
4H / 4HI / 4WD | Стандартный режим полного привода. Используется на плохих или скользких дорогах для улучшения проходимости и курсовой устойчивости. | |
| Блокировка межосевого дифференциала. Используется при преодолении трудных участков для повышения проходимости. На твёрдых покрытиях режим должен быть выключен. | |
| Понижающая передача (демультипликатор). Используется для получения максимального крутящего момента при выезде из трудных участков. Также может помочь при крутых спусках и подъёмах. Важно: переключение в этот режим и обратно обычно требует полной остановки машины и перевода КПП в нейтраль. | |
| Блокировка заднего межколёсного дифференциала. Используется при преодолении сложных участков на бездорожье. | |
FRONT DIFF LOCK / FR DIFF LOCK | Блокировка переднего межколёсного дифференциала. Используется при преодолении сложных участков на бездорожье. Важно: в этом режиме рекомендуется двигаться только по прямой, не выворачивая руль. |
Также всем владельцам машин с отключаемым полным приводом (part-time и селективным) рекомендуется ежемесячно проезжать минимум 16 км в режиме 4WD для смазывания всех узлов трансмиссии.
Какой же полный привод лучше? Тот, что больше подходит под ваши задачи. Покоряете бездорожье — надёжный «парт-тайм» вам в помощь. Хочется более универсальный автомобиль — выбирайте «фултайм» или селективный 4WD. А если с асфальта вы съезжаете редко, то и автоматический AWD вполне подойдёт. Интересных вам маршрутов и полного привода!
Как с легкостью назначить букву диска на постоянной основе
Зачем назначать букву диска на постоянной основе?
Как мы знаем, Windows присваивает буквы всем дискам, доступным на компьютере, таким как внутренние жесткие диски, оптические приводы, SD-карты и внешние USB-накопители. Буквы дисков — это алфавитные идентификаторы томов, и каждая буква диска может использоваться один раз на одном компьютере.
Однако некоторые пользователи обнаруживают, что буква USB-накопителя постоянно меняется каждый раз, когда они подключают его к одному и тому же компьютеру . Это часто происходит, если они используют несколько USB-накопителей на одном компьютере. Это действительно расстраивает! В настоящее время необходимо назначить постоянные буквы USB-накопителям.
Кроме того, некоторые пользователи регулярно выполняют резервное копирование между USB-накопителем и компьютером через скрытый USB-копировщик. С постоянной буквой диска задача резервного копирования может быть легко распознана и повторена утилитой резервного копирования. Что нам нужно сделать, так это навсегда назначить букву диска.
Как легко назначить букву диска на постоянной основе?
Есть три эффективных решения, которые я хотел бы вам порекомендовать. Узнайте, как назначить букву статического диска в Windows 10 ниже:
Решение № 1: назначьте букву постоянного диска с помощью «Управления дисками»
Решение № 2: назначьте букву статического диска с помощью командной строки
Решение №3: навсегда назначить букву диска с лучшим бесплатным ПО
Решение №1: назначьте букву постоянного диска с помощью «Управление дисками 9»0033
1. Нажмите Клавиша Windows + X на клавиатуре и выберите в меню Управление дисками .
Нажмите Клавиша Windows + X на клавиатуре и выберите в меню Управление дисками .
2. Щелкните правой кнопкой мыши USB-накопитель, которому вы хотите назначить постоянную букву диска, и выберите «Изменить букву диска и пути».
3. Во всплывающем окне нажмите «Изменить».
4. В следующем окне выберите подходящую букву для вашего USB-накопителя в раскрывающемся меню и нажмите «ОК».
✐ Советы: Вы можете выбрать редко используемую букву диска, например M-Z, чтобы избежать возможных конфликтов букв дисков.
5. Вы получите сообщение о том, что некоторые программы могут полагаться на буквы дисков для правильной работы. Нажмите «Да», чтобы продолжить, если назначенная здесь буква диска не занята другим диском, на котором установлены программы.
Решение № 2. Назначьте статическую букву диска с помощью командной строки
1. Нажмите кнопку «Поиск» на панели задач и введите «cmd» в поле поиска. Щелкните правой кнопкой мыши «cmd» и выберите «Запуск от имени администратора».
Щелкните правой кнопкой мыши «cmd» и выберите «Запуск от имени администратора».
2. Введите diskpart и нажмите Enter.
3. Введите list volume и нажмите Enter.
4. Введите , выберите том # (например, том 7) и нажмите Enter, чтобы выбрать USB-накопитель, которому будет присвоена статическая буква диска. Вы можете получить указание от размера тома.
5. Введите assign letter=# (пример: буква=M) и нажмите Enter, чтобы назначить новую букву диска.
6. Дважды введите exit и нажмите Enter, чтобы последовательно выйти из Diskpart и командной строки.
Решение №3: постоянное назначение буквы диска с лучшим бесплатным ПО
AOMEI Partition Assistant Standard, лучший менеджер разделов, может помочь вам назначить постоянную букву диска для USB-накопителя. Им можно управлять с помощью щелчка мыши, и это совершенно бесплатно. Просто следуйте инструкциям ниже:
Шаг 1. Загрузите, установите и запустите AOMEI Partition Assistant. Щелкните правой кнопкой мыши USB-накопитель, которому вы хотите присвоить постоянную букву диска, выберите «Дополнительно», а затем «Изменить букву диска».
Загрузите, установите и запустите AOMEI Partition Assistant. Щелкните правой кнопкой мыши USB-накопитель, которому вы хотите присвоить постоянную букву диска, выберите «Дополнительно», а затем «Изменить букву диска».
Шаг 2. Выберите новую букву диска во всплывающем окне. Вам предлагается выбрать редко используемую букву диска, например M-Z.
Шаг 3. Нажмите «Применить», чтобы просмотреть незавершенные операции, а затем «Продолжить», чтобы подтвердить операции.
✍ Примечание : Чтобы изменить идентификатор типа раздела для разделов MBR-диска и изменить серийный номер для определенного раздела, выполните обновление до AOMEI Partition Assistant Professional.
Вердикт
Вы узнали три точных способа постоянного назначения букв для USB-накопителей. После того, как вы зафиксируете одно из решений, каждый раз, когда вы будете подключать один и тот же диск к одному и тому же компьютеру, Windows 10 будет автоматически распознавать его и устанавливать ту же букву. Однако, если вы вставите внешний диск в другой компьютер, он, скорее всего, получит другую букву диска. Помимо постоянного назначения буквы диска определенному диску, вы также можете восстановить флешку, которая не обнаружена, и исправить ошибку, связанную с тем, что диск C является RAW, с помощью AOMEI Partition Assistant. Выбирайте это средство и не пожалеете!
Однако, если вы вставите внешний диск в другой компьютер, он, скорее всего, получит другую букву диска. Помимо постоянного назначения буквы диска определенному диску, вы также можете восстановить флешку, которая не обнаружена, и исправить ошибку, связанную с тем, что диск C является RAW, с помощью AOMEI Partition Assistant. Выбирайте это средство и не пожалеете!
Сделать согласованную букву диска или путь к съемному диску
Microsoft Office, офисные часы / Windows 10, Windows 11 с Microsoft Office, Windows 8.1/
Сделайте так, чтобы одна и та же буква диска или исправление отображались для одного и того же съемного диска, подключенного к компьютерам Windows. Сохраняйте работу меню Microsoft Office Open для внешних дисков.
Jenny N пишет:
“ У меня проблема с Word при работе с документами на флешке. Если через несколько дней я вставлю диск и попытаюсь использовать список недавно использованных файлов, Word иногда говорит, что не может найти документ.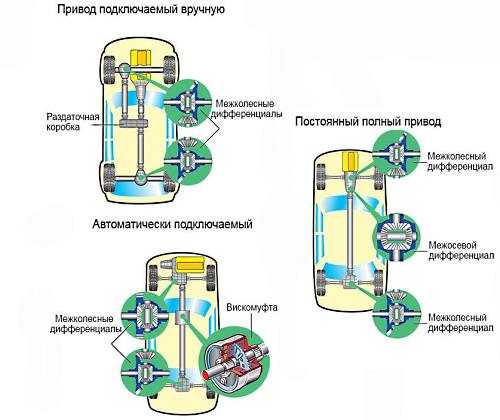
Я выяснил, что когда я вставляю флешку, она не всегда использует одну и ту же букву диска — это диск F или G, но иногда даже позже в алфавите.
Как изменить букву флешки или, что еще лучше, сделать так, чтобы она каждый раз отображалась с одной и той же буквой?
»Проблема Дженни связана не с Word, а с Windows и с тем, как она работает с подключаемыми дисками.
Перенос букв дисков — это проблема, когда программы запоминают фиксированные буквы дисков в путях к документам. Все программы Office делают это в своем списке MRU (самые последние использованные). Вы можете обойти это, просто открыв документ напрямую с помощью проводника Windows. Однако некоторые программы не позволяют изменить путь после его установки.
Проблема может усугубляться сетевыми настройками, которые вынуждают вас выделять букву диска для общих ресурсов в сети.
Есть несколько решений. Один из них ручной и утомительный, но именно его вы увидите во многих колонках советов по Windows.
Office Watch предлагает два лучших решения, которые хорошо работают и дают вам согласованную и неизменную букву диска или специальный путь к каждому внешнему диску.
Что делает Windows
Каждый раз, когда вы вставляете съемный диск (ключ памяти USB, память цифровой камеры или внешний диск и т. д.), Windows «монтирует» диск и назначает ему букву диска.
Windows автоматически назначает следующую доступную букву диска при вставке диска. Например, если «самый высокий» используемый диск — F, то новому диску будет присвоено «G» и так далее. Некоторые устройства, такие как устройства чтения карт памяти, имеют несколько слотов, и им будет присвоено несколько букв дисков.
Проблема возникает из-за того, что нет прямого способа контролировать точную букву диска, которая применяется при вставке нового диска. Назначение букв дисков обычно зависит от порядка, в котором вы вставляете и извлекаете внешние диски.
Обходной путь: для регулярно используемых внешних дисков вручную назначьте «высокую» букву диска, например Z: Y: X: U: и т.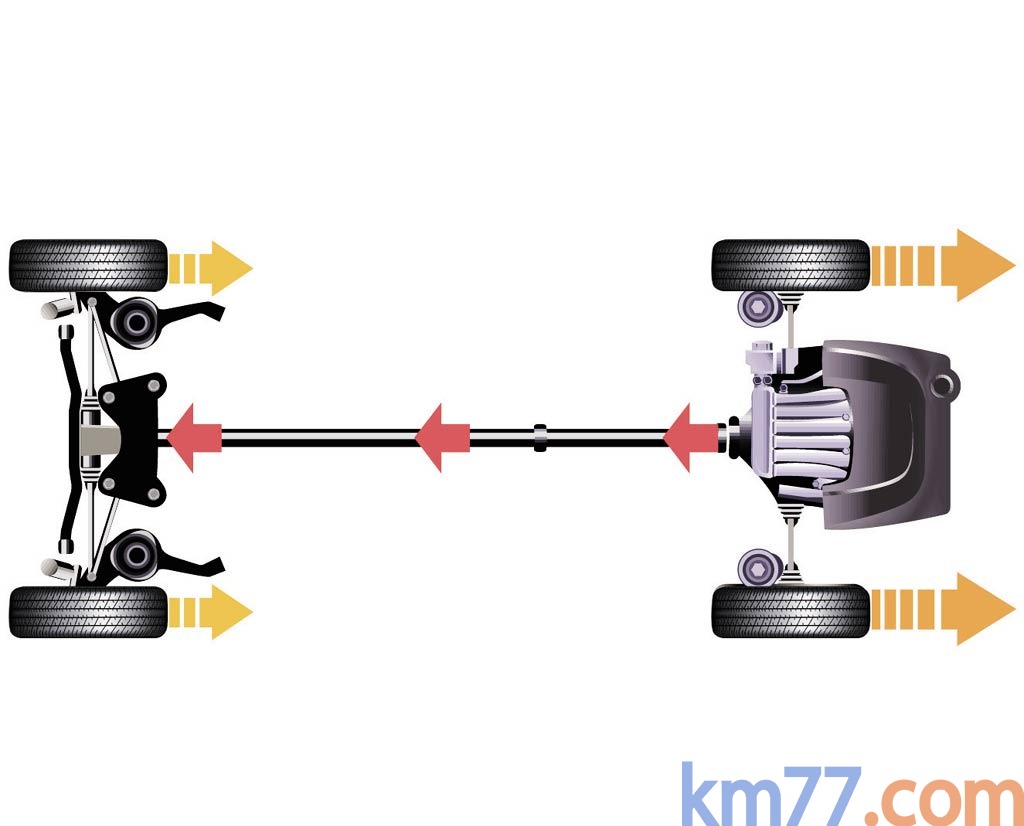 д. Эти буквы не будут конфликтовать с автоматическим выделением Windows, которое начинается с D: на другом конец алфавита.
д. Эти буквы не будут конфликтовать с автоматическим выделением Windows, которое начинается с D: на другом конец алфавита.
У нас есть внешний резервный диск (для резервных копий истории файлов и т. д.), выделенный для диска Z: . Это никогда не будет конфликтовать с другим внешним диском. Это также означает, что история файлов Windows всегда будет работать после установки Z: в качестве места назначения.
Назначение вручную
Вручную измените букву диска, назначенную внешнему диску, с помощью средства управления дисками. Это приложение существует в Windows уже много лет и работает почти так же, хотя и с некоторыми изменениями в интерфейсе.
Перейти к панели управления | Административные инструменты | «Управление компьютером» и посмотрите слева в разделе «Хранилище» для инструмента «Управление дисками». Или найдите «Управление дисками» в современной Windows.
Выберите внешний диск, щелкните правой кнопкой мыши и выберите «Изменить букву диска и пути…».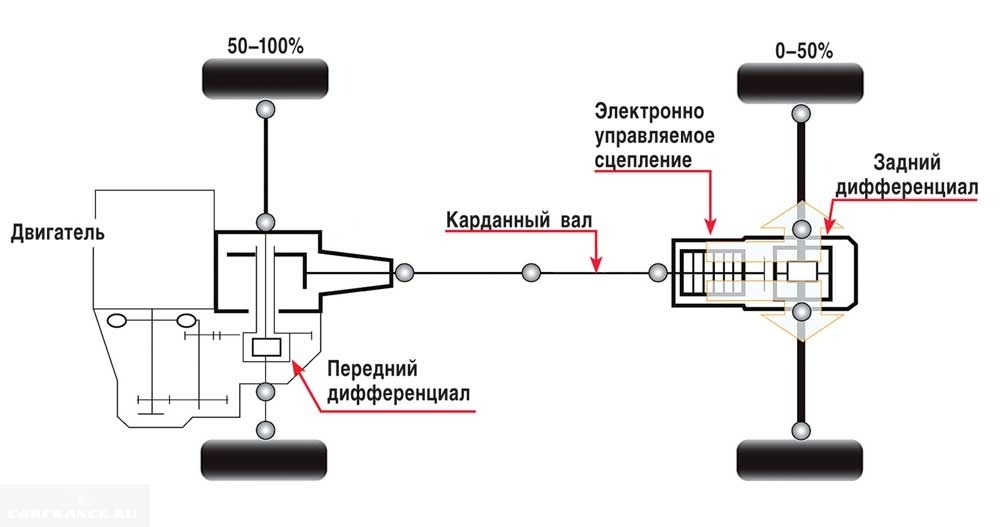 Используйте кнопку «Изменить», чтобы назначить предпочитаемую букву.
Используйте кнопку «Изменить», чтобы назначить предпочитаемую букву.
Если нужной вам буквы диска нет в списке, это означает, что она уже выделена для другого диска. Если вам действительно нужна эта буква диска, вам придется сначала удалить диск, связанный с этой буквой, или переназначить этот диск.
Предупреждение: ничего не делайте с помощью инструмента управления дисками, если вы не уверены в том, что делаете. Люди, которые решат «поиграться» с инструментом «Управление дисками», могут оказаться со сломанными или стертыми дисками.
Windows запомнит выбранный вами диск до тех пор, пока другой диск не займет эту букву раньше.
Вот почему мы рекомендуем назначать «старшие» буквы по направлению к «Z» дискам, для которых вы хотите иметь согласованную букву диска, потому что они с меньшей вероятностью будут автоматически приняты Windows.
Основы постоянной работы
Буквы дисков — не единственный способ получить доступ к файлу, на самом деле они довольно старомодны. Есть лучшие и более гибкие способы указать на папки, диски или компьютеры, чем C: или D: и т. д.
Есть лучшие и более гибкие способы указать на папки, диски или компьютеры, чем C: или D: и т. д.
Звучит странно, но мы это уже делаем. Даже в небольшой сети вы, вероятно, получите доступ к файлам, указав на машину и папку, например //France/Paris/Eiffel.docx — это документ Eiffel.docx в папке «Paris» на машине «France». Точно так же в Интернете ссылка наподобие https://office-watch.com/default.aspx такая же (документ с именем «default.aspx» на компьютере office-watch.com), за исключением того, что вы также указываете тип используемого транспорта. через Интернет с префиксом «https:».
Когда администраторы назначают буквы дисков сетевым компьютерам, в этом часто нет необходимости. Это делается по привычке, постоянству или для работы со старыми программами, которые должны иметь букву диска. В современных сетях есть хитрые способы назначения постоянных сетевых путей, но это выходит за рамки данной статьи.
Мы упоминали все это в надежде, что вам будет удобнее отказаться от всей идеи букв дисков для внешних устройств. Это ключ к неизменяемым путям к внешним дискам.
Это ключ к неизменяемым путям к внешним дискам.
Современные выпуски Windows позволяют указать путь к внешнему диску вместо буквы диска. Путь выглядит как папка на жестком диске, но на самом деле это перенаправление на внешний диск.
Этот путь «сохраняется» Windows, поэтому тот же путь работает для внешнего диска всякий раз, когда он подключен.
Вот как это сделать:
Перейдите в Панель управления | Административные инструменты | «Управление компьютером» и посмотрите слева в разделе «Хранилище» для инструмента «Управление дисками». Это действительно полезный инструмент, и здесь мы сосредоточимся только на одном элементе его возможностей.
Предупреждение: ничего не делайте с помощью инструмента управления дисками, если вы не уверены в том, что делаете. Люди, которые решат «поиграться» с инструментом «Управление дисками», могут оказаться со сломанными или стертыми дисками.
В этом примере вы можете видеть физический «Диск 0», содержащий диск C и небольшой раздел, используемый производителем компьютера. Обратите внимание, что диск C помечен как «NTFS», что важно для этого совета. Мы вообще НЕ касаемся Диска 0 — руки прочь!
Обратите внимание, что диск C помечен как «NTFS», что важно для этого совета. Мы вообще НЕ касаемся Диска 0 — руки прочь!
Диск 1 — это внешний жесткий диск, подключенный через USB-разъем, в данном случае симпатичное устройство LaCie.
Совет: маркируйте внешние диски с помощью метки тома, это упрощает определение того, какой диск вы используете, когда подключено несколько одновременно. Обычно также включают емкость.
Щелкните правой кнопкой мыши внешний диск и выберите «Изменить букву диска и пути…».
Затем нажмите «Добавить», чтобы создать дополнительный путь к устройству: Окна. Но нужная нам опция доступна «Смонтировать в следующую пустую папку NTFS».
Щелкните Обзор, чтобы указать на пустую папку.
Когда вы сделаете это в первый раз, вам придется решить, куда поместить пустую папку, и, возможно, создать несколько новых папок с помощью кнопки «Новая папка». Ниже приведены некоторые советы по этому поводу.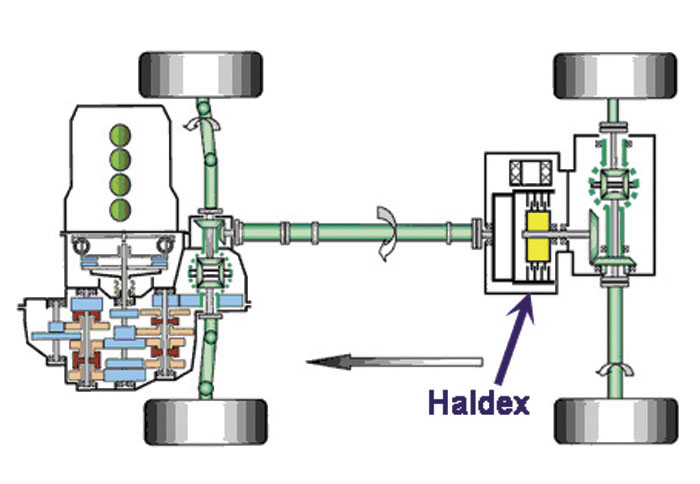
Нажмите OK, чтобы увидеть новый путь к вашему внешнему диску.
И еще раз ОК, чтобы подтвердить изменение.
Переключитесь в проводник Windows и перейдите в папку, которую вы только что создали — в данном случае C:/External Drives
Вы видите два элемента — один мы только что создали, а другой — для другого, в настоящее время не подключенного устройства с именем Росомаха .
Каждая из них называется «Папка с файлами», но имеет ярлыки вместо стандартных значков папок.
«Папка» LaCie имеет размер (емкость устройства), потому что она подключена, другая — нулевая, потому что она не подключена к сети.
Откройте проводник Windows и перейдите в папку, которую вы указали на жестком диске, например, C:/external disks/LACIE55GB и вот! содержимое внешнего диска будет отображаться так же, как если бы оно было частью жесткого диска.
Все подпапки появляются под созданным вами «корневым» путем. Например, документ в папке Paris на флешке теперь будет отображаться как C:external driveflashParis
Теперь откройте документ Word с флэш-накопителя, но вместо того, чтобы сказать G:\docs, укажите C:\external drive\flash\docs . Вы можете работать с документом как обычно, сохранить и закрыть его, а затем удалить внешний диск.
Вы можете работать с документом как обычно, сохранить и закрыть его, а затем удалить внешний диск.
Вернитесь позже, подключите диск, перейдите к списку MRU в Word и откройте документ в обычном режиме.
Куда поместить пустую папку NTFS
Вы можете перенаправить папки NTFS практически в любое место на жестком диске и назвать их как угодно.
Мы выбрали папку под названием «Внешние диски», потому что это очевидно, и поместили ее прямо из C:/, потому что в наши дни большинство людей не просматривают корневую папку жестких дисков.
Вы можете поместить папку перенаправления в /Documents and Settings или /Users (в зависимости от вашей версии Windows).
Каждой пустой папке NTFS присваивается то же имя, что и метка тома для устройства — например, LaCIE55GB, но это не обязательно. Мы просто сделали это таким образом для согласованности.
Подробнее
Это не волшебство и даже не новая функция. Некоторое время он был в Windows, но теперь, когда у большего количества людей есть внешнее хранилище, он может найти больше применения.
- Это не кэширование и не копирование содержимого внешнего диска. Вы не занимаете место на жестком диске.
- Объем дискового пространства, используемого подключенным внешним диском на стационарном диске, невелик и не связан с емкостью подключаемого хранилища.
- После извлечения внешнего диска содержимое становится недоступным. Если вы попытаетесь перейти в связанную папку, вы получите сообщение об ошибке «ссылается на недоступное расположение».
- Любая версия Windows с жестким диском NTFS позволит вам выделить путь к внешнему диску вместо буквы диска. Это включает в себя современные Windows 11/10/8.1 вплоть до Windows 2000 Workstation, XP и Vista. Скорее всего, ваши несъемные диски используют NTFS, потому что в Windows она используется по умолчанию уже несколько лет.
- Только фиксированный диск, принимающий смонтированный путь, должен быть NTFS — внешний диск может быть в любом формате, принимаемом Windows. На самом деле, небольшие внешние устройства часто используют форматирование FAT32.

- Поскольку внешний диск отображается как часть фиксированного диска, некоторые значения по умолчанию Проводника изменятся. Если вы перетащите файл между дисками, Windows скопирует файл, если вы не выберете иное. Если вы перетащите файл между папкой на внешнем диске и реальной папкой на фиксированном диске, он будет перемещен (а не скопирован), потому что это стандартное поведение перетаскивания между папками на одном диске.
- Это относится к «на компьютер» — тому же внешнему диску на другом компьютере будет присвоена буква диска обычным способом. Для истинной настройки согласованности смонтируйте внешние папки на каждом из ваших компьютеров, чтобы ваш внешний диск отображался в одной и той же «папке» на каждом из ваших компьютеров.
- Любым «новым» внешним дискам, которые вы подключаете, будет присвоена буква диска обычным способом.
Открытие документов Office со съемного носителя
Office для простых смертных — это место, где тысячи людей могут найти полезные советы и рекомендации по работе с Word, Excel, PowerPoint и Outlook.

 Используется на сухих дорогах с твёрдым покрытием, позволяет экономить топливо.
Используется на сухих дорогах с твёрдым покрытием, позволяет экономить топливо.

